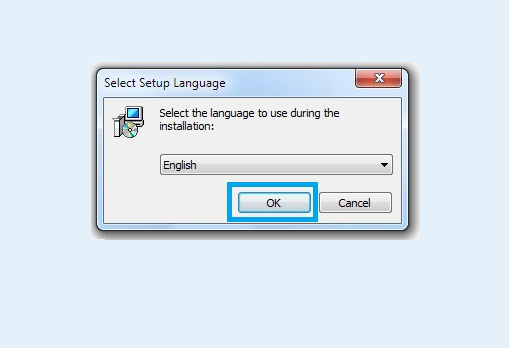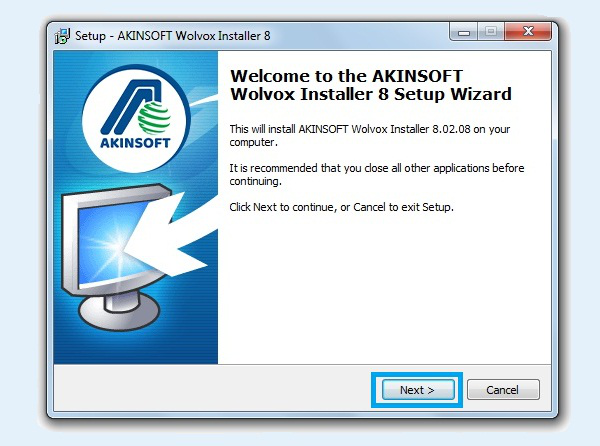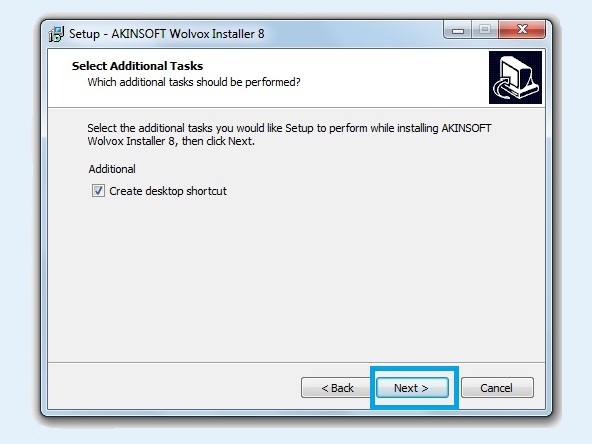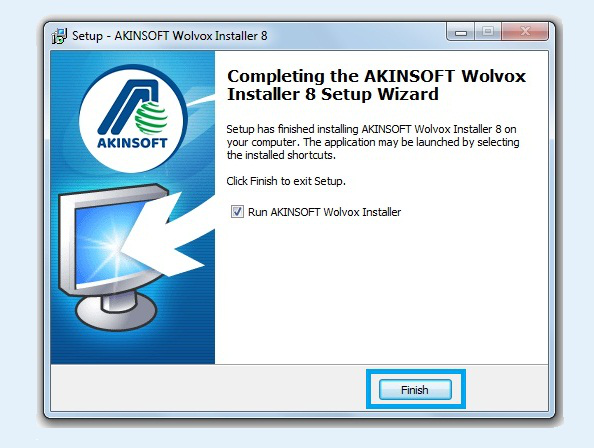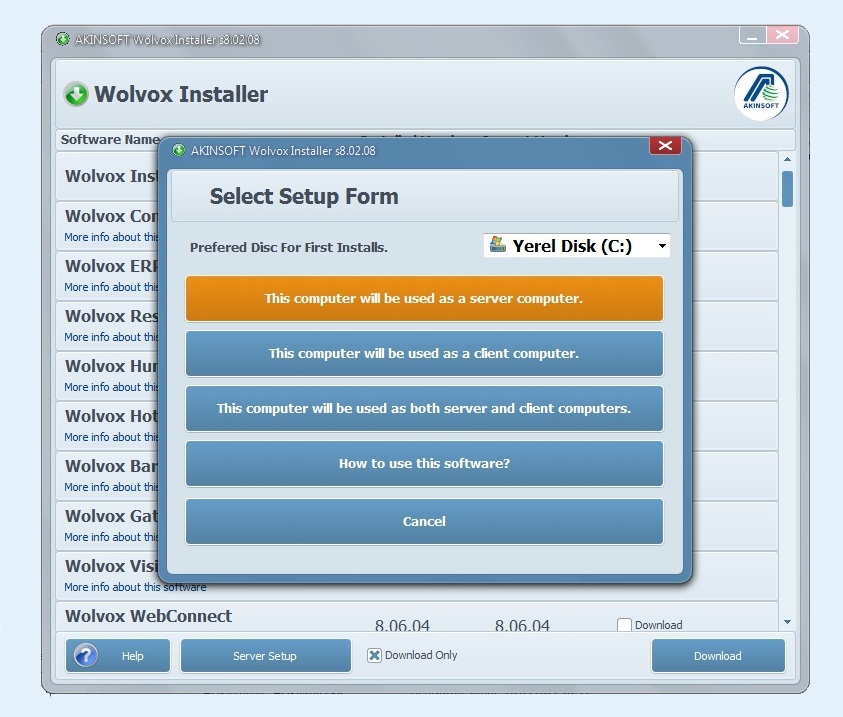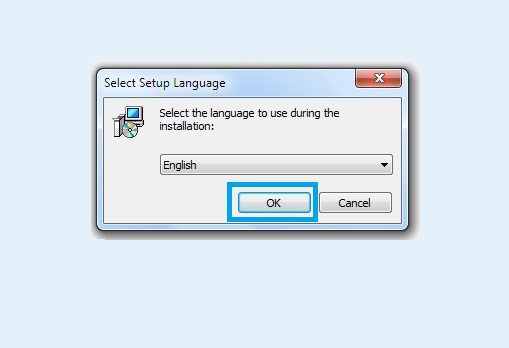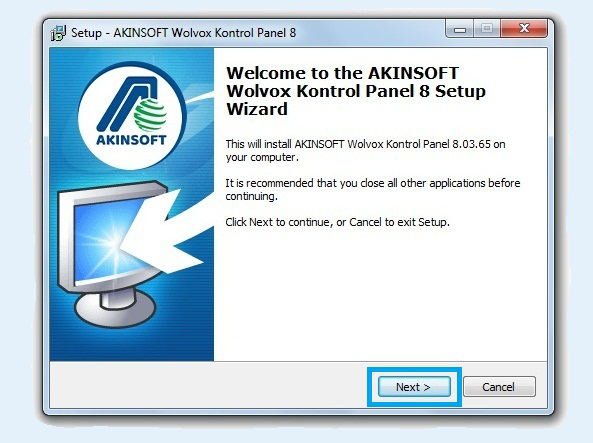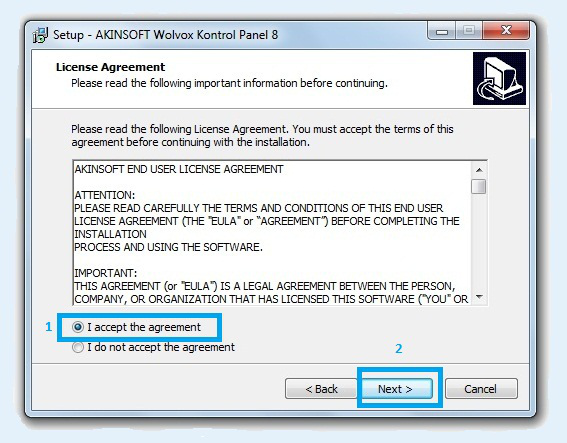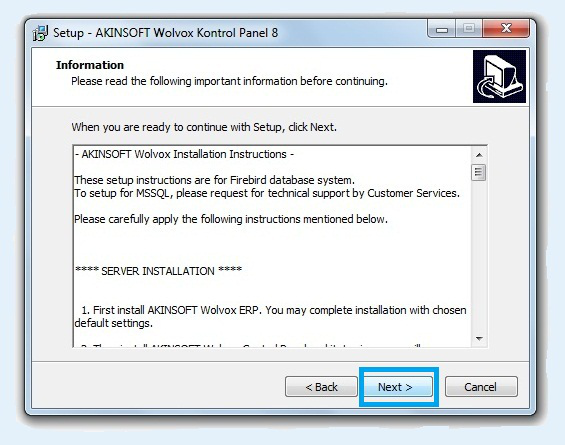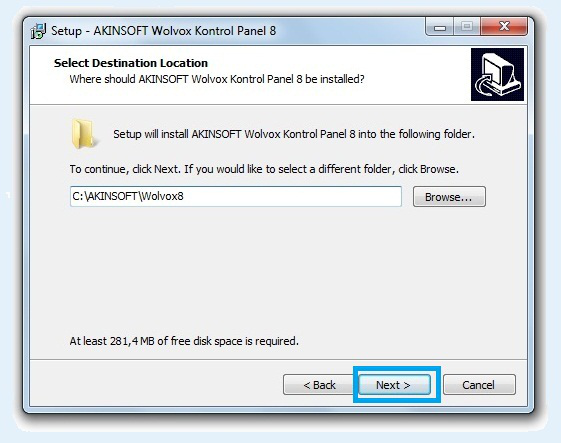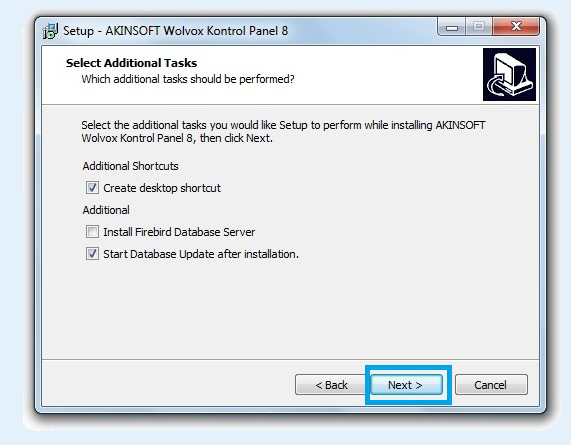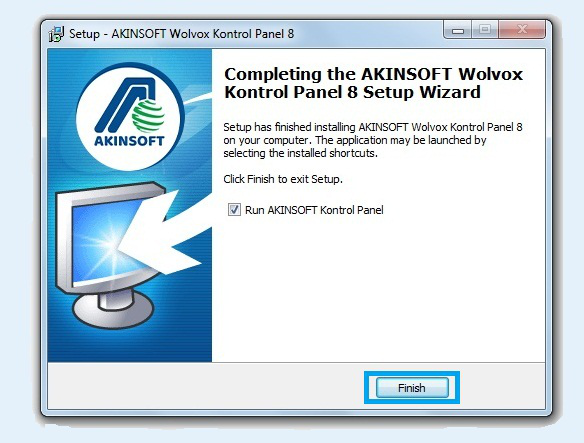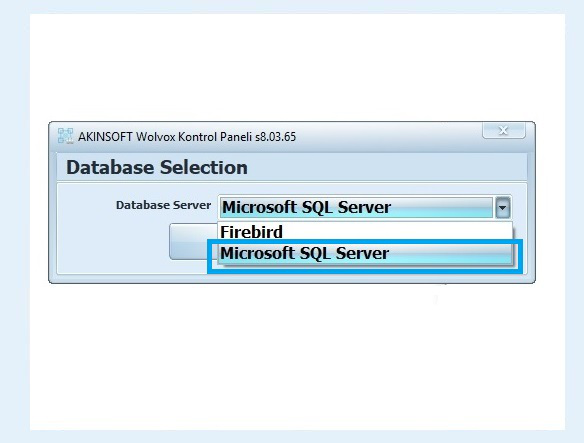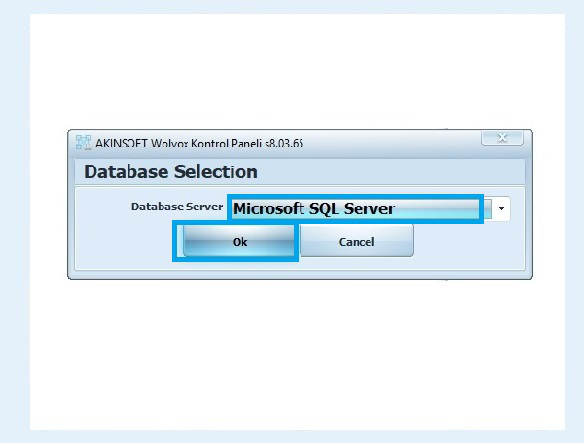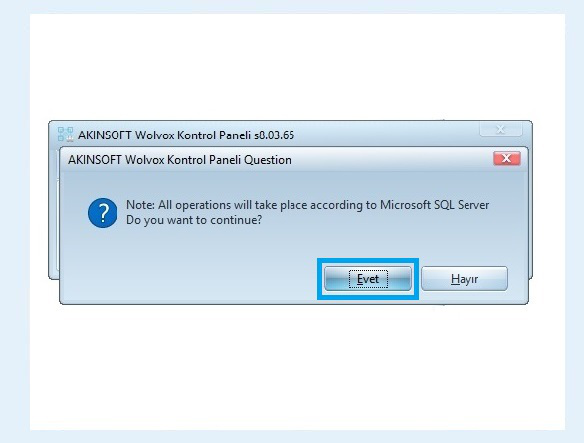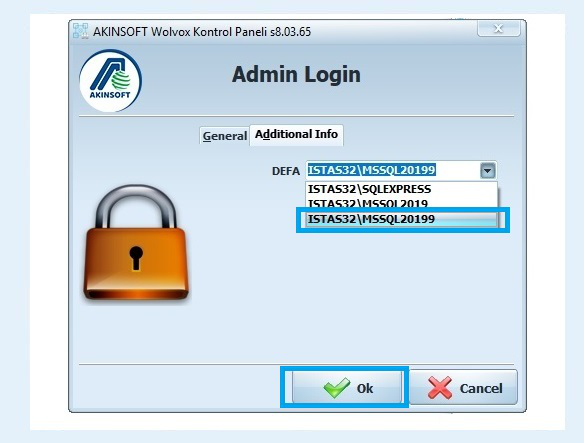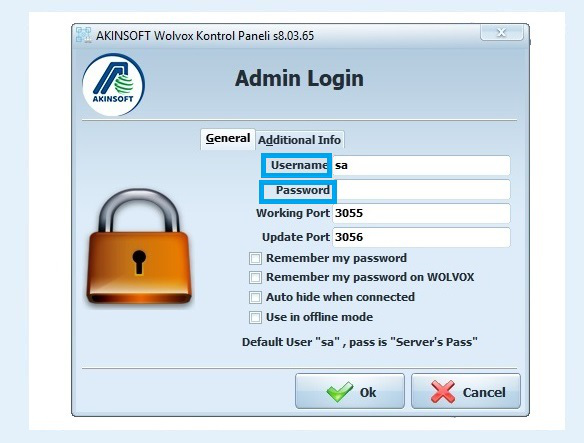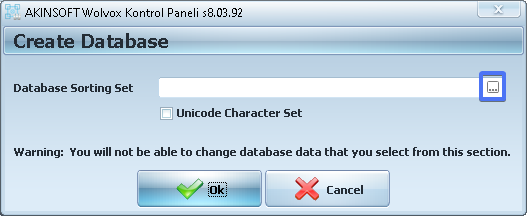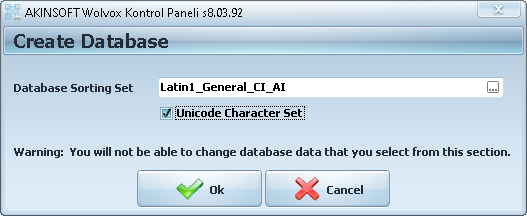Bu makalemizde Wolvox nasıl Unicode veri ile oluşturulur ve latin alfabe dışında nasıl farklı bir alfabe ile kullanabilirsiniz bunu göreceğiz.
Eğer henüz bir SQL sürümü yüklemediyseniz, öncelikle aşağıdaki makalemizden SQL 2019 Server kurulum linkine ve kurulumunu adımlarına ulaşabilirsiniz. En doğru kurulum için dikkat edilmesi gereken bazı hususlar vardır.
Bunlar;
1)SQL Server’ın farklı bir dilde kurulmaması. Kurulumun İngilizce tamamlanması.
2)Kurulum sırasında karşımıza çıkacak olan Instance ayarlarında seçeceğimiz Instance’ın “CI_AI” uzantısı taşımasıdır. Karmaşık Instance seçimleri farklı sorunlara sebebiyet verebilir.
Örnek vermek gerekirse “Latin1_General_100_CI_AI”. Instance’ın bu şekilde kurulması halinde, Wolvox Control Panel programı açılışında yapacağımız ayar ile de bu veritabanının unicode olmasını sağlayacağız.
Yaptığımız bu işlemler sonucunda latin alfabe haricinde farklı alfabeler ile programlarımızı kullanabiliyor olacaksınız.
x64 Bit Sistemler için:
SQL Server 2019 kurulum makalesine ulaşmak için tıklayın.
SQL Server 2019 32 bit sistemleri desteklemediğinden, sisteminiz 32 bit ise aşağıda linkteki SQL Server 2012 kurulum yönergelerini takip ediniz.
x32 Bit Sistemler için:
SQL Server 2012 kurulum makalesine ulaşmak için tıklayın.
SQL Server ve SQL Management Studio kurulumunu tamamladıktan sonra Wolvox programlarımızın kurulumuna geçebilirsiniz.
Wolvox Installer’ı indirmek için tıklayın.
İndirme tamamlandığında ‘Kur’ dosyası içerisindeki ‘wis8setup’ dosyasını çalıştırın. Wolvox Installer programının kurulumunu İngilizce olarak tamamlayın.
- Dil seçimini yapıp ‘OK’ butonuna basın.
- ‘Next’ butonuna tıklayın.
- ‘Next’ butonuna tıklayın.
- ‘Finish’ butonuna tıklayıp kurulumu tamamlayın. Kurulum sonrasında Wolvox Installer otomatik olarak açılacaktır.
- Wolvox Installer açıldığında karşınıza bazı seçenekler çıkacaktır bu seçenekler üzerinden “This computer will be used as both server and client computers.” seçeneğini seçin.
- ‘Control Panel’i ve yüklemek istediğiniz diğer programları işaretleyin ve ‘Download’ butonuna basın.
‘Control Paneli’ İngilizce olarak kurulması önemlidir. Dil seçenekleri daha sonra isteğe göre kurulum sonrasında değiştirilebilir. İndirilen dosyaları .zip içerisinden çıkardıktan sonra ‘Control Panel’ ile başlayarak programları kurabilirsiniz.
Aşağıdaki adımlarda ‘Control Panel’ kurulumu gösterilmektedir, diğer program kurulumlarıda aynı şekilde yapılmalıdır.
- İndirdiğiniz ‘Control Panel’ setup dosyasını çalıştırın ve dili ‘English’ seçip ‘OK’ butonuna basın.
- ‘Next’ butonuna tıklayın.
- ‘Next’ butonuna tıklayın.
- ‘Next’ butonuna tıklayın.
- Programın kurulacağı dizini seçip ‘Next’ butonuna tıklayın.
- Aşağıdaki görseldeki gibi yönergeleri işaretleyip ‘Next’ butonuna tıklayın.
- ‘Finish’ butonuna tıklayın.
- Kurulum tamamlandıktan sonra ‘Control Paneli’ otomatik olarak açılacaktır. Açılan pencerede veri tabanı seçim ekranı gelecektir.
- Microsoft SQL Server’ı seçin ve ‘Ok’ butonuna basın.
- Karşınıza çıkacak pencerede ‘Evet’ butonuna tıklayın.
- ‘Additional Info’ penceresinden kurduğunuz Instance’ı seçmelisiniz.
Not: Instance seçiminde ‘Socket Error #10054 Connection Reset By Peer’ uyarısı alıyorsanız bunun sebebi SQL servisleri çalışmıyordur. Çözüm adımlarının belirtildiği makale için tıklayın.
- ‘General’ penceresinden ‘Username’ ve ‘Password’ alanlarını doldurun. Buradaki ‘Username’ alanı ‘sa’ olarak girilmeli. ‘Password’ alanı ise sizin ‘SQL Management Studiıo’ içerisinde oluşturduğunuz şifre olacaktır.
- Bilgileri girdikten sonra ‘Ok’ butonuna bastığınızda karşınıza çıkan pencereden oluşturulacak veritabanının dilini seçmeniz gerekmektedir. Buradaki seçim SQL Server kurulumundaki Instance ile aynı olmalıdır. Bu pencereden bulunan 3 noktaya bastığınızda karşınıza karakter seti seçenekleri gelecektir.
- Buradan seçimi yapıp ‘Unicode CharacterSet’ seçeneği işaretlenmelidir. ‘Ok’ butonuna basıp işlemi tamamlayabilirsiniz.
Not:Makalenin başındaki örneği bağlı kaldıysanız burada ‘Latin1_General_100_CI_AI’ seçip, ‘Unicode CharacterSet’ seçeneğini işaretleyebilirsiniz.