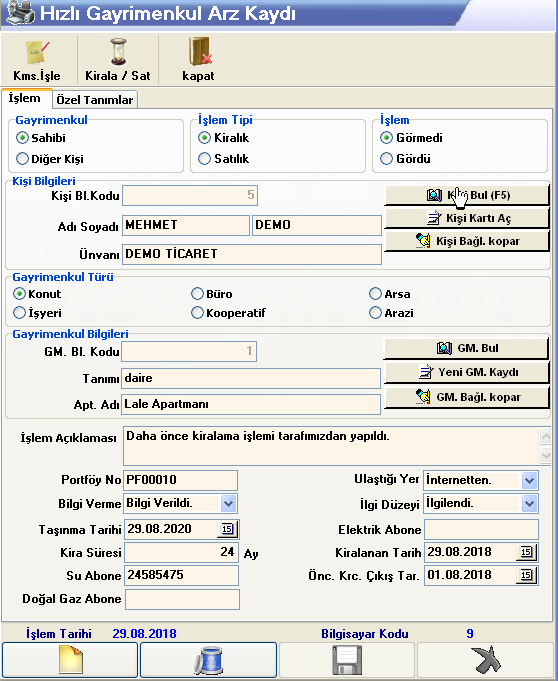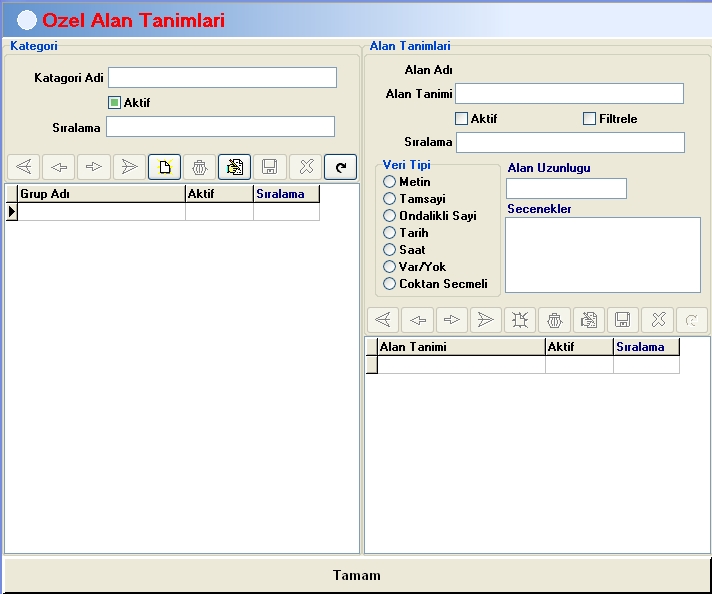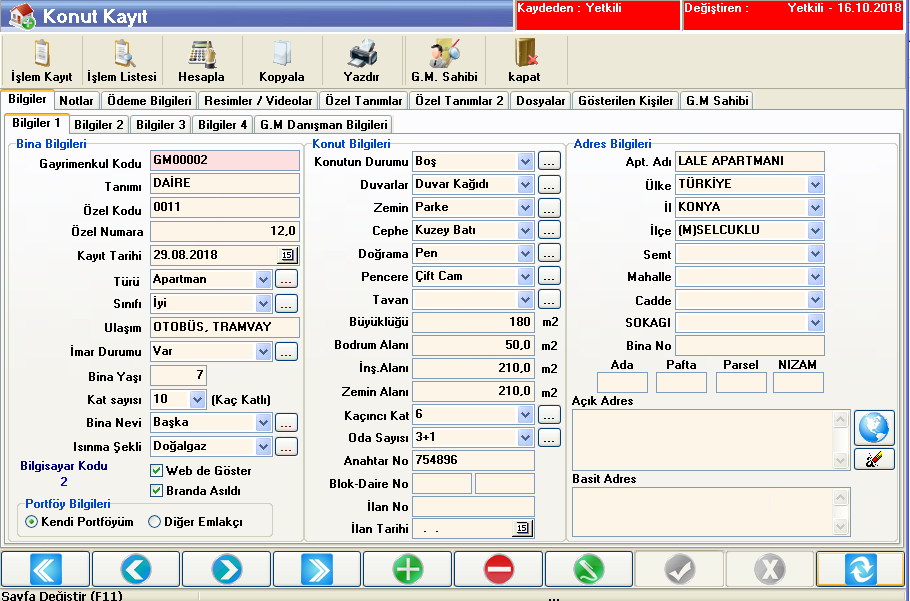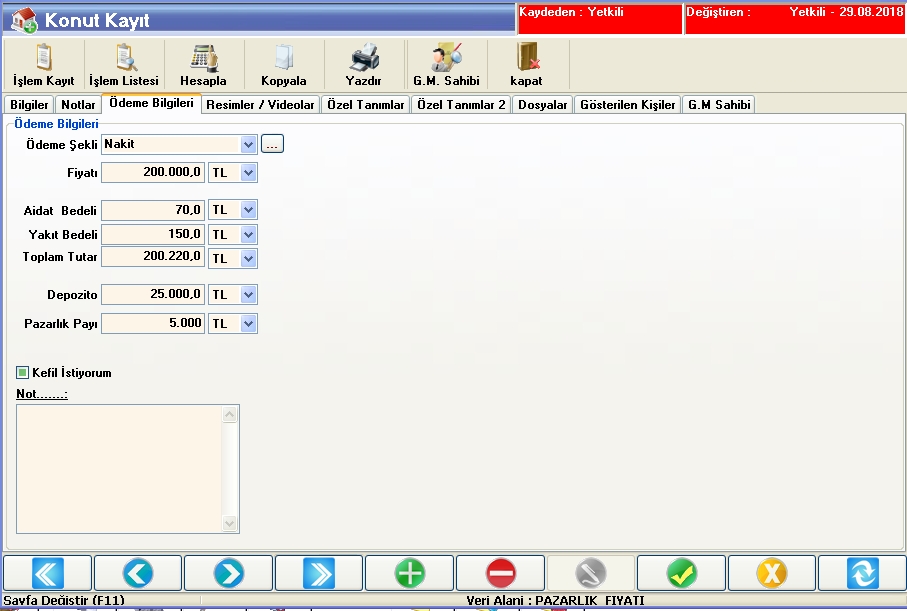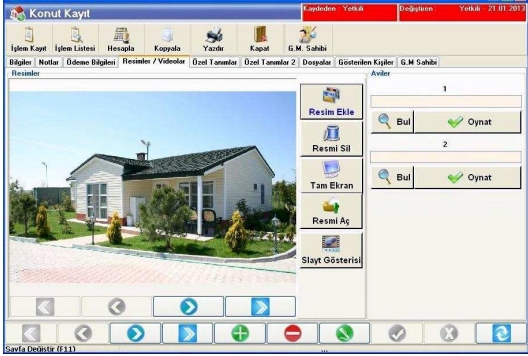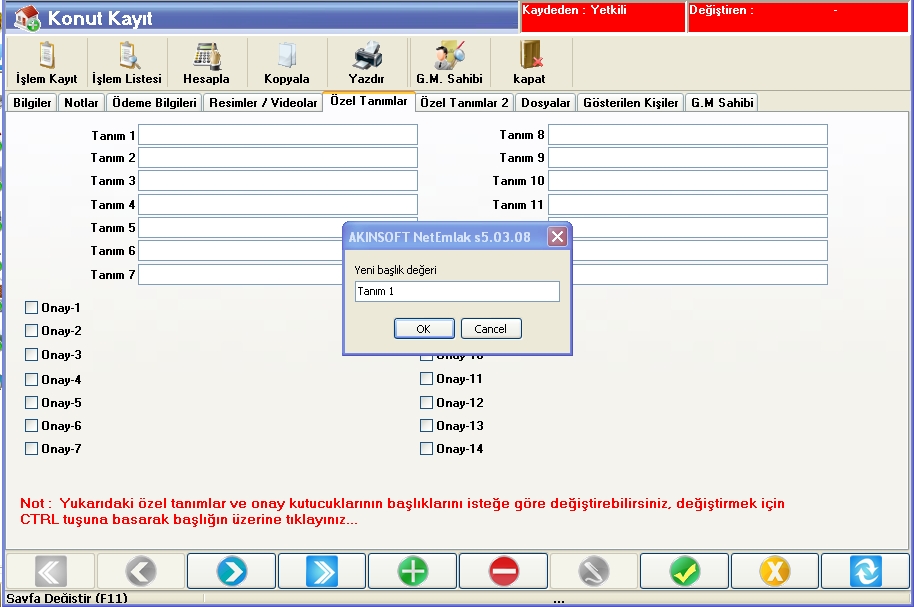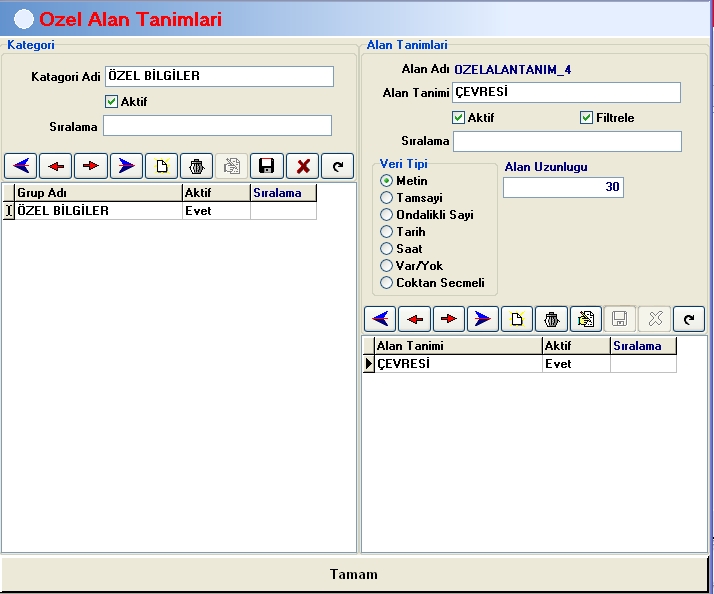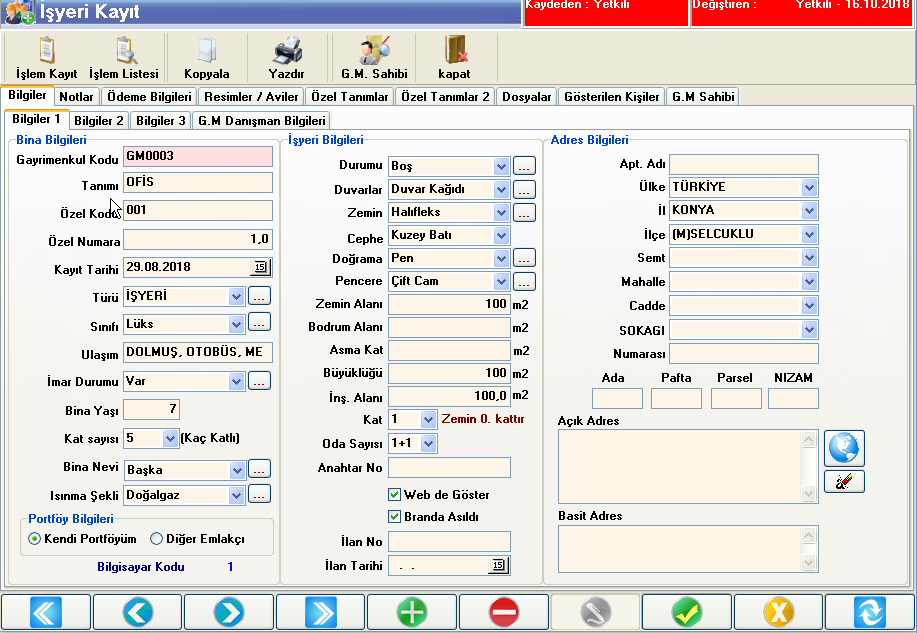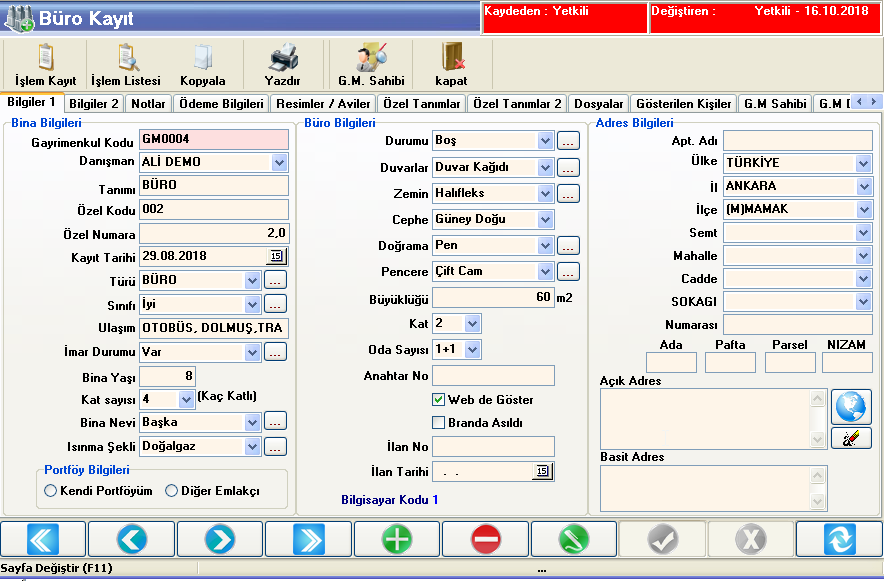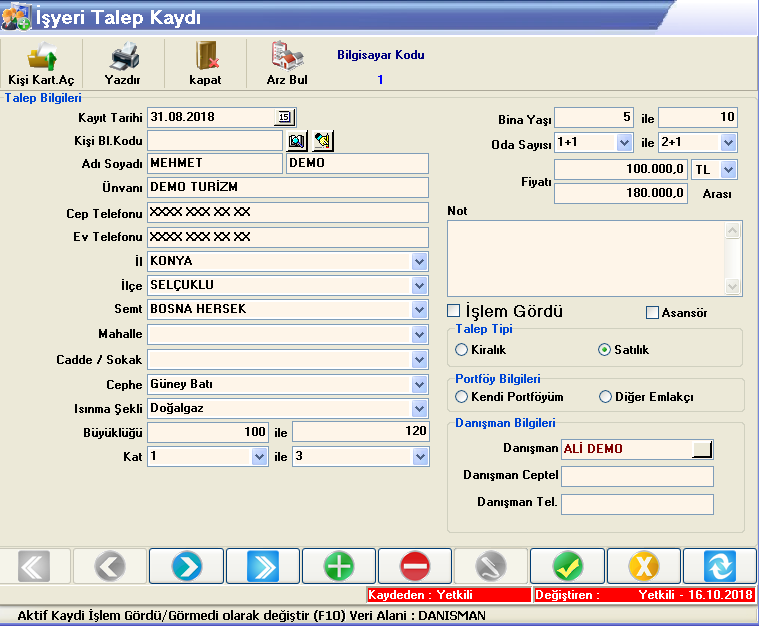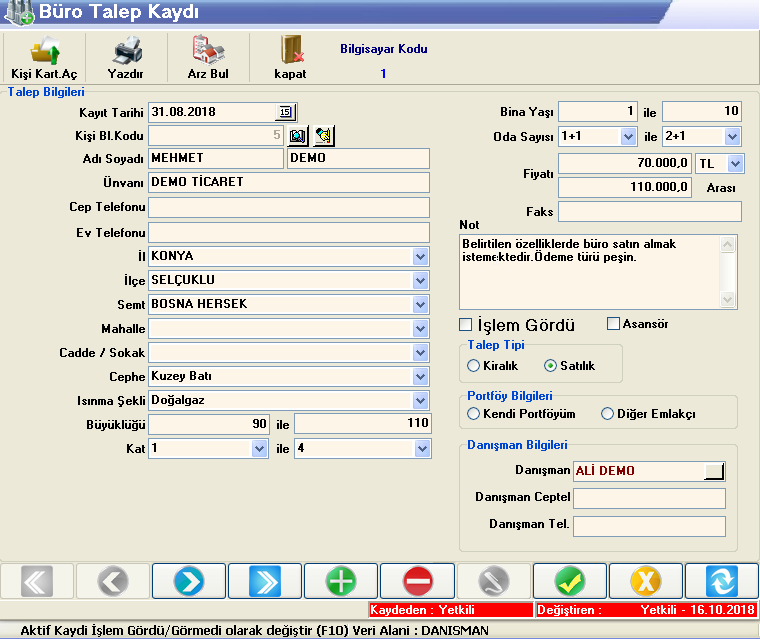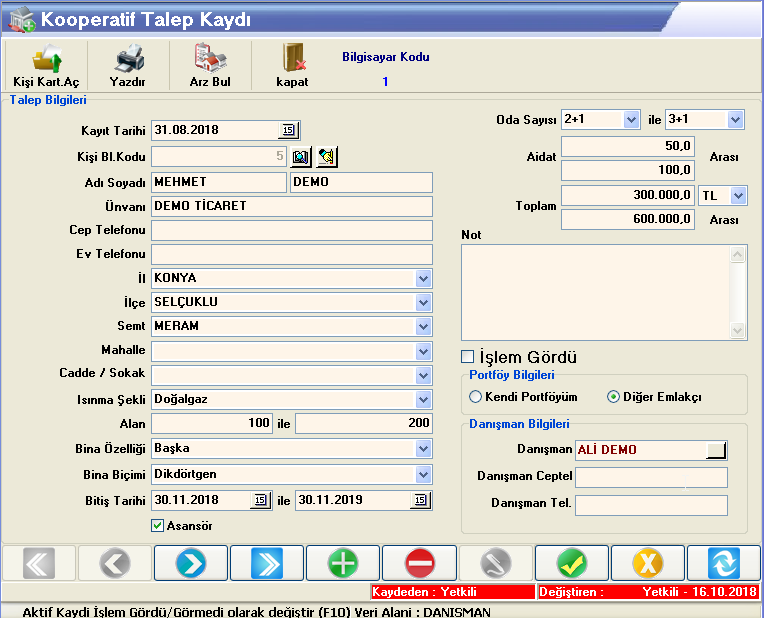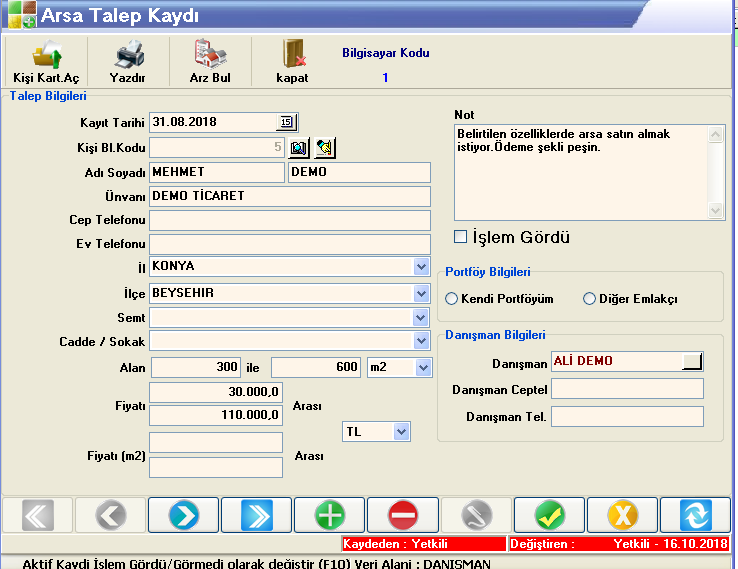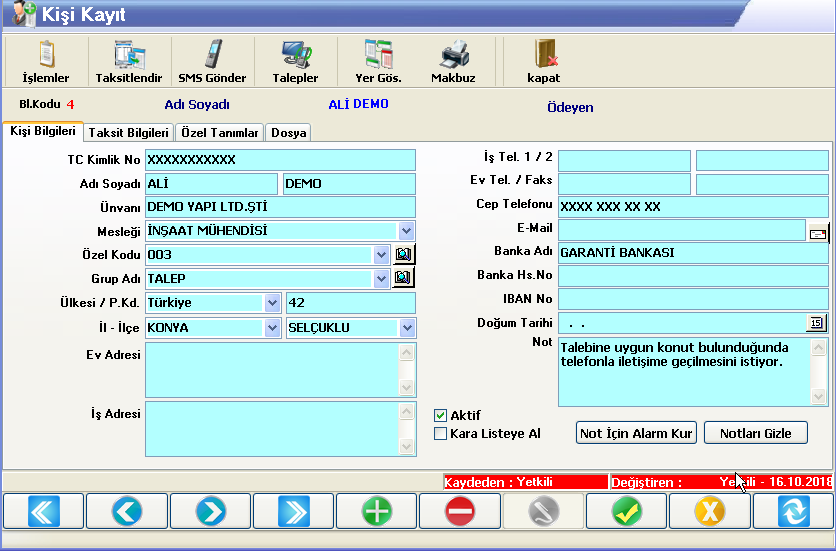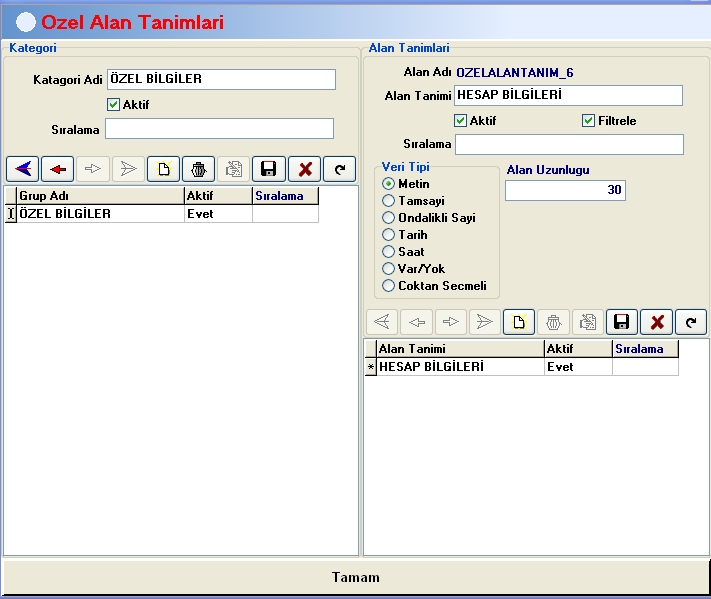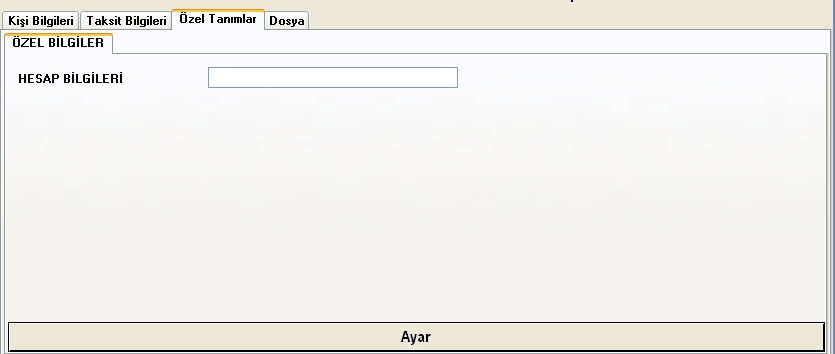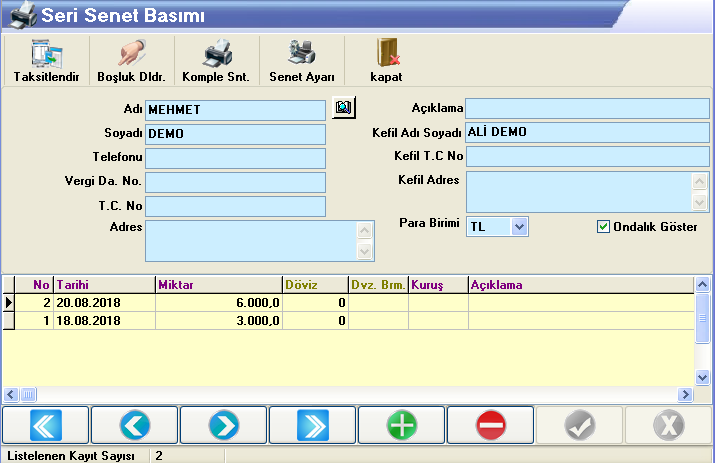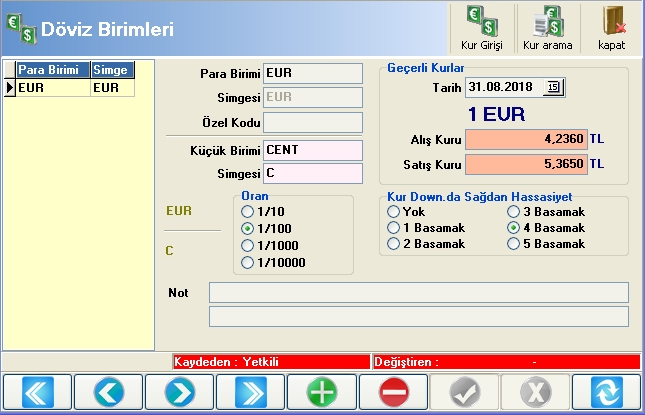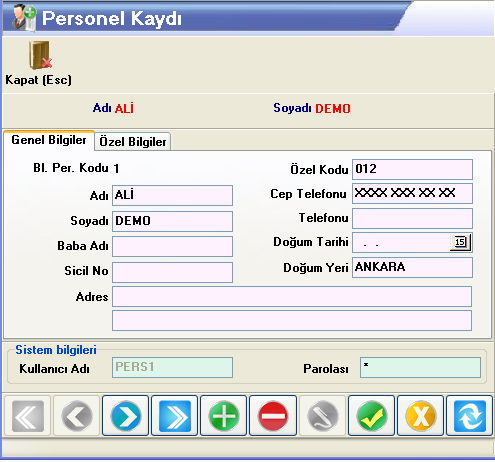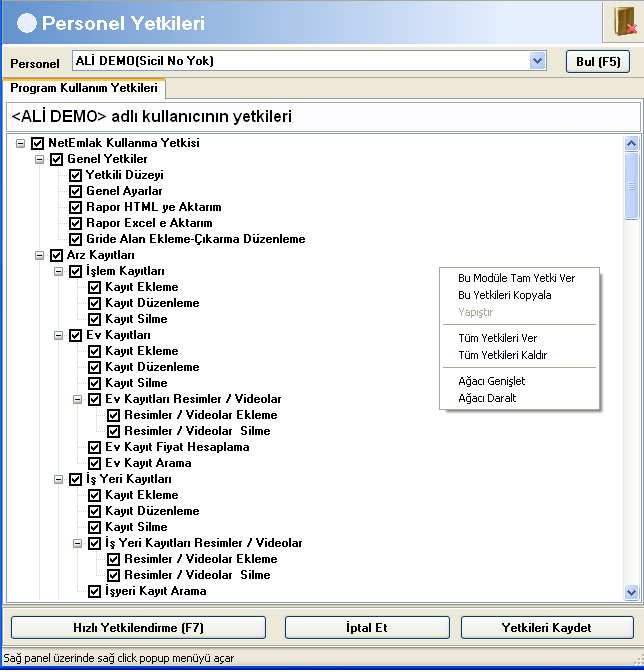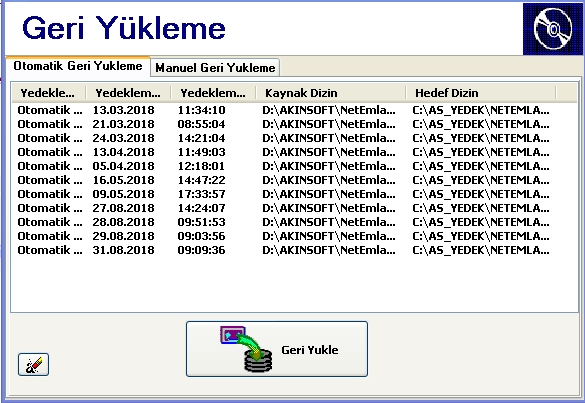1.ÇALIŞMA ŞEKLİ HAKKINDA KISA BİLGİ
AKINSOFT NetEmlak programı ev kayıt, işyeri kayıt, büro kayıt, kooperatif kayıt ,arsa, arazi kayıt ve sözleşme yazdırma modüllerinden oluşan ve emlakçılar, gayrimenkul şirketleri , arsa, ev, işyeri alım satımı yapan ofislere hitap eden yazılımımızdır.
2. KULLANIMI
2.1. Arzlar
Arzlar alanı arz kayıt girişlerinin yapıldığı alandır. Bu alandan satışını ya da kiralamasını yaptığınız konut, işyeri, büro, kooperatif, arsa ve arazi kayıtlarını oluşturabilirsiniz. Aynı zamanda arzda bulunan kişi bilgileri de bu alandan kaydedilmektedir.
2.1.1. Hızlı Gayrimenkul Arz Kaydı
Gayrimenkullerin kayıt ve işlem girişlerini yapabilmek için kullanacağınız alandır. Karşımıza açılan ekranda ilk olarak gayrimenkul tipini ve işlem tipini daha sonra kişi bilgilerini seçmeniz gerekmektedir. Kişi bilgilerini girmek için “Kişi Bul” butonuna basınız. Karşınıza açılan ekrandan gayrimenkulü kiralamak ya da satmak isteyen kişiyi seçiniz. Eğer daha önce kayıtlı olmayan bir kişiyi kaydetmeniz gerekiyorsa, “Kişi Kartı Aç” butonuna basarak boş bir kişi kartı açılmasını sağlayabilir, kişiyi kaydettikten sonra ise yeniden “Kişi Bul” butonuna basarak seçim yapmanız gerekmektedir.
Kişi bilgileri girişinden sonra gayrimenkul bilgilerinin kaydedilmesi gerekiyor. Gayrimenkulün türünü seçtikten sonra eğer daha önce kayıtlı bir gayrimenkulü seçmek istiyorsanız, “Gayrimenkul Bul” butonuna basınız. Açılan ekran üzerinde işlem yapmak istediğiniz gayrimenkulü belirleyiniz. Daha önce kayıtlı olmayan bir gayrimenkulü kaydetmek için “Yeni Gm Kaydı” butonuna basınız. Bu işlemler sonrasında alt tarafta yer alan “İşlem Açıklaması”, “Portföy No”, “Bilgi Verme”, “İlgi Düzeyi”, “Kiralama Tarihi” vb. bilgiler doldurulduktan sonra “Kaydet” butonuna basarak işlem tamamlanmalıdır.
Kayıt tamamlandıktan sonra kaydedilen arzla ilgili kiralama ya da satış işlemi yapmak için üst kısımda yer alan “Kirala / Sat” butonuna basınız. Açılan ekranda kira ya da satış işlemi yapacağınız kişiyi “Kişi Bul” butonuna basarak bulunuz. Alt tarafta yer alan “Taksitlendir” butonuna basarak kişinin ödemesini taksitlendirebilirsiniz. İşlem karşılığında komisyon almak için ise “Komisyon İşle” butonuna basmanız gerekmektedir.
İşlemin sağlıklı bir şekilde tamamlandığını karşınıza açılan onay mesajından anlayabilirsiniz.
Hızlı gayrimenkul arz kayıt menüsünden “Özel Tanımlar” butonuna basarak açılan ekran aracılığı ile ihtiyacınıza yönelik yeni alan tanımlamaları yapabilirsiniz.
2.1.2. Konut Kayıt
Kiralamak ya da satmak istediğiniz tüm konutları bu alandan kaydedebilirsiniz. Bu alana dilerseniz direk olarak “Hızlı Gayrimenkul Arz Kaydı” alanında “Yeni Gm Kaydı” butonuna basarak ta erişebilirsiniz.
“Bilgiler” sekmesinden kaydedeceğiniz gayrimenkulle ilgili genel bilgileri belirtiniz. Bu alanda yer alan “Bilgiler 1”, “Bilgiler 2”, “Bilgiler 3” ve “Bilgiler 4” sekmelerini kullanarak oluşturacağınız gayrimenkul kaydıyla ilgili tüm bilgileri doldurunuz. Veri girişleri esnasında veri başlıklarının yan taraflarında yer alan butonlardan faydalanarak seçim yapabileceğiniz alanlarla ilgili yeni seçenekler kaydedebilirsiniz. Örneğin “Bina Bilgileri” başlığı altındaki “Türü” alanının yan tarafında yer alan tür kaydı oluşturarak oluşturduğunuz tür kaydının tüm konut kayıt işlemlerinde tür alanındaki seçenekler içerisine eklenmesini sağlayabilir, seçimlerinizi kolaylaştırarak raporlamalarda bu seçimlerden faydalanabilirsiniz.
“Notlar” sekmesinde oluşturacağınız konut kaydıyla ilgili dilediğiniz notları belirtebilir, bu alanı ihtiyacınız doğrultusunda dilediğiniz not girişlerini yapabilirsiniz. “Ödeme Bilgileri” sekmesinde kaydettiğiniz konuta ait ödemenin ne şekilde talep edildiğini belirtebilirsiniz. Konutun fiyatı, aidat tutarı, pazarlık payı gibi detaylar bu alana kaydedilmelidir.
“Resimler Videolar” başlığından kaydettiğiniz konutun resim veya videosunu yükleyebilir, dilediğiniz zaman görüntüleyebilirsiniz.
“Özel Tanımlar” sekmesinde konutla ilgili belirtmek istediğiniz ancak veri alanlarını bulamadığınız bilgileri kaydedebilirsiniz. Bu alanda karşınıza gelen başlıkları da ihtiyacınız doğrultusunda özelleştirebilirsiniz. Örneği “Tanım 1” başlığını değiştirmek için Ctrl tuşuna basarken “Tanım 1” yazısına tıklayınız. Başlığın adını değiştirmeniz için yeni başlık değeri alanı açılacaktır. Bu alana kullanmak istediğiniz başlığı yazabilirsiniz.
“Özel Tanımlar 2” alanından ise manuel olarak veri alanları oluşturabilirsiniz. Veri alanı oluşturmak için öncelikle konut kaydını tamamlayınız ve alt tarafta yer alan “Ayar” butonuna basınız. Karşınıza açılan ekranda oluşturmak istediğiniz kategori adını, alan tanımını ve veri tipini seçim yapınız. Örneğin kaydettiğiniz konutun çevre bilgilerini oluşturduğunuz özel tanım alanlarına yazabilirsiniz.
“Dosyalar” sekmesinden bilgisayarınızda kayıtlı ve kaydettiğiniz konuta ait dilediğiniz herhangi bir dosya ekleyebilirsiniz. Kaydetmiş olduğunuz dosya bilgisayarınızdan silinse dahi program içerisinden ulaşılabilir.
“Gösterilen Kişiler” alanından konuta bakan kişileri belirleyebilirsiniz. Kişi eklemek için “Kişi Ekle” butonuna basarak karşınıza açılan “Yer Gösterme” evrağını doldurmanız gerekmektedir.
“G.M. Sahibi” sekmesinden ise konut sahibini öğrenebilir, “Kişi Kartını Aç” butonuna basarak kartın açılmasını sağlayabilirsiniz.
Yukarıda yer alan butonlardan “İşlem Kayıt” butonuna basarak kaydettiğiniz gayrimenkule kiralama ya da satma işlemi uygulayabilir, “İşlem Listesi” alanından konutun daha önce gördüğü işlemleri listeleyebilir, “Kopyala” butonundan üzerinde bulunduğunuz konutu kopyalayabilir, “Yazdır” butonundan konutla ilgili tüm bilgilerin çıktısını alabilirsiniz.
Yine yukarıda yer alan “Hesapla” butonuna basarak karşınıza açılan ekranda ev içerisinde bulunan özelliklere göre fiyat girişi yaparak evin bedelini hesaplayabilir, dilerseniz “Ödeme Bilgileri” alanında yer alan ev fiyatına aktarılmasını sağlayabilirsiniz.
2.1.3. İşyeri Kayıt
Kiralamak ya da satmak istediğiniz tüm iş yerlerini bu alandan kaydedebilirsiniz.
“Bilgiler” sekmesinden kaydedeceğiniz gayrimenkulle ilgili genel bilgileri belirtiniz. Bu alanda yer alan “Bilgiler 1”, “Bilgiler 2” ve “Bilgiler 3” sekmelerini kullanarak oluşturacağınız gayrimenkul kaydıyla ilgili tüm bilgileri doldurunuz.
“Notlar” sekmesinde oluşturacağınız iş yeri kaydıyla ilgili dilediğiniz notları belirtebilir, bu alanı ihtiyacınız doğrultusunda dilediğiniz not girişlerini yapabilirsiniz.
“Ödeme Bilgileri” sekmesinde kaydettiğiniz iş yerine ait ödemenin ne şekilde talep edildiğini belirtebilirsiniz. İş yerinin fiyatı, aidat tutarı, pazarlık payı gibi detaylar bu alana kaydedilmelidir. “Resimler Aviler” başlığından kaydettiğiniz iş yerinin resim veya videosunu yükleyebilir, dilediğiniz zaman görüntüleyebilirsiniz.
“Özel Tanımlar” sekmesinde iş yeriyle ilgili belirtmek istediğiniz ancak veri alanlarını bulamadığınız bilgileri kaydedebilirsiniz. Bu alanda karşınıza gelen başlıkları da ihtiyacınız doğrultusunda özelleştirebilirsiniz. Örneği “Tanım 1” başlığını değiştirmek için Ctrl tuşuna basarken “Tanım 1” yazısına tıklayınız. Başlığın adını değiştirmeniz için yeni başlık değeri alanı açılacaktır. Bu alana kullanmak istediğiniz başlığı yazabilirsiniz.
“Özel Tanımlar 2” alanından ise manuel olarak veri alanları oluşturabilirsiniz. Veri alanı oluşturmak için öncelikle iş yeri kaydını tamamlayınız ve alt tarafta yer alan “Ayar” butonuna basınız. Karşınıza açılan ekranda oluşturmak istediğiniz kategori adını, alan tanımını ve veri tipini seçim yapınız. Örneğin kaydettiğiniz iş yerinin çevre bilgilerini oluşturduğunuz özel tanım alanlarına yazabilirsiniz.
“Dosyalar” sekmesinden bilgisayarınızda kayıtlı ve kaydettiğiniz iş yerine ait dilediğiniz herhangi bir dosya ekleyebilirsiniz. Kaydetmiş olduğunuz dosya bilgisayarınızdan silinse dahi program içerisinden ulaşılabilir.
“Gösterilen Kişiler” alanından iş yerine bakan kişileri belirleyebilirsiniz. Kişi eklemek için “Kişi Ekle” butonuna basarak karşınıza açılan “Yer Gösterme” evrağını doldurmanız gerekmektedir.
“G.M. Sahibi” sekmesinden ise iş yeri sahibini öğrenebilir, “Kişi Kartını Aç” butonuna basarak kartın açılmasını sağlayabilirsiniz.
Yukarıda yer alan butonlardan “İşlem Kayıt” butonuna basarak kaydettiğiniz gayrimenkule kiralama ya da satma işlemi uygulayabilir, “İşlem Listesi” alanından konutun daha önce gördüğü işlemleri listeleyebilir, “Kopyala” butonundan üzerinde bulunduğunuz iş yerini kopyalayabilir, “Yazdır” butonundan konutla ilgili tüm bilgilerin çıktısını alabilirsiniz.
2.1.4. Büro Kayıt
Kiralama veya satış işlemini yaptığınız büroları kaydedebileceğiniz alandır.
“Bilgiler 1” ve “Bilgiler 2” sekmesinden kaydedeceğiniz gayrimenkulle ilgili genel bilgileri belirtiniz.
“Notlar” sekmesinde oluşturacağınız büro kaydıyla ilgili dilediğiniz notları belirtebilir, bu alanı ihtiyacınız doğrultusunda dilediğiniz not girişlerini yapabilirsiniz. “Ödeme Bilgileri” sekmesinde kaydettiğiniz büroya ait ödemenin ne şekilde talep edildiğini belirtebilirsiniz. Büronun fiyatı, aidat tutarı, pazarlık payı gibi detaylar bu alana kaydedilmelidir.
“Resimler Aviler” başlığından kaydettiğiniz büronun resim veya videosunu yükleyebilir, dilediğiniz zaman görüntüleyebilirsiniz.
“Özel Tanımlar” sekmesinde büroyla ilgili belirtmek istediğiniz ancak veri alanlarını bulamadığınız bilgileri kaydedebilirsiniz. Bu alanda karşınıza gelen başlıkları da ihtiyacınız doğrultusunda özelleştirebilirsiniz. Örneği “Tanım 1” başlığını değiştirmek için Ctrl tuşuna basarken “Tanım 1” yazısına tıklayınız. Başlığın adını değiştirmeniz için yeni başlık değeri alanı açılacaktır. Bu alana kullanmak istediğiniz başlığı yazabilirsiniz.
“Özel Tanımlar 2” alanından ise manuel olarak veri alanları oluşturabilirsiniz. Veri alanı oluşturmak için öncelikle büro kaydını tamamlayınız ve alt tarafta yer alan “Ayar” butonuna basınız. Karşınıza açılan ekranda oluşturmak istediğiniz kategori adını, alan tanımını ve veri tipini seçim yapınız. Örneğin kaydettiğiniz büronun çevre bilgilerini oluşturduğunuz özel tanım alanlarına yazabilirsiniz.
“Dosyalar” sekmesinden bilgisayarınızda kayıtlı ve kaydettiğiniz büroya ait dilediğiniz herhangi bir dosya ekleyebilirsiniz. Kaydetmiş olduğunuz dosya bilgisayarınızdan silinse dahi program içerisinden ulaşılabilir.
“Gösterilen Kişiler” alanından iş yerine bakan kişileri belirleyebilirsiniz. Kişi eklemek için “Kişi Ekle” butonuna basarak karşınıza açılan “Yer Gösterme” evrağını doldurmanız gerekmektedir.
“G.M. Sahibi” sekmesinden büro sahibini öğrenebilir, “Kişi Kartını Aç” butonuna basarak kartın açılmasını sağlayabilirsiniz.
Yukarıda yer alan butonlardan “İşlem Kayıt” butonuna basarak kaydettiğiniz gayrimenkule kiralama ya da satma işlemi uygulayabilir, “İşlem Listesi” alanından konutun daha önce gördüğü işlemleri listeleyebilir, “Kopyala” butonundan üzerinde bulunduğunuz büroyu kopyalayabilir, “Yazdır” butonundan konutla ilgili tüm bilgilerin çıktısını alabilirsiniz.
2.1.5. Kooperatif Kayıt
Satışını yaptığınız büroları kaydedebileceğiniz alandır.
“Bilgiler 1” sekmesinden kaydedeceğiniz gayrimenkulle ilgili genel bilgileri belirtiniz.
“Özel Tanımlar” sekmesinde kooperatifle ilgili belirtmek istediğiniz ancak veri alanlarını bulamadığınız bilgileri kaydedebilirsiniz. Bu alanda karşınıza gelen başlıkları da ihtiyacınız doğrultusunda özelleştirebilirsiniz. Örneği “Tanım 1” başlığını değiştirmek için Ctrl tuşuna basarken “Tanım 1” yazısına tıklayınız. Başlığın adını değiştirmeniz için yeni başlık değeri alanı açılacaktır. Bu alana kullanmak istediğiniz başlığı yazabilirsiniz.
“Özel Tanımlar 2” alanından ise manuel olarak veri alanları oluşturabilirsiniz. Veri alanı oluşturmak için öncelikle kooperatif kaydını tamamlayınız ve alt tarafta yer alan “Ayar” butonuna basınız. Karşınıza açılan ekranda oluşturmak istediğiniz kategori adını, alan tanımını ve veri tipini seçim yapınız. Örneğin kaydettiğiniz kooperatifin çevre bilgilerini oluşturduğunuz özel tanım alanlarına yazabilirsiniz.
“Dosyalar” sekmesinden bilgisayarınızda kayıtlı ve kaydettiğiniz kooperatife ait dilediğiniz herhangi bir dosya ekleyebilirsiniz. Kaydetmiş olduğunuz dosya bilgisayarınızdan silinse dahi program içerisinden ulaşılabilir.
“Gösterilen Kişiler” alanından kooperatife bakan kişileri belirleyebilirsiniz. Kişi eklemek için “Kişi Ekle” butonuna basarak karşınıza açılan “Yer Gösterme” evrağını doldurmanız gerekmektedir.
“G.M. Sahibi” sekmesinden kooperatif sahibini öğrenebilir, “Kişi Kartını Aç” butonuna basarak kartın açılmasını sağlayabilirsiniz.
Yukarıda yer alan butonlardan “İşlem Kayıt” butonuna basarak kaydettiğiniz gayrimenkule satma işlemi uygulayabilir, “İşlem Listesi” alanından konutun daha önce gördüğü işlemleri listeleyebilir, “Kopyala” butonundan üzerinde bulunduğunuz kooperatifi kopyalayabilir, “Yazdır” butonundan konutla ilgili tüm bilgilerin çıktısını alabilirsiniz.
2.1.6. Arsa Kayıt
Satışını yaptığınız arsaları kaydedebileceğiniz alandır.
“Bilgiler 1” sekmesinden kaydedeceğiniz gayrimenkulle ilgili genel bilgileri belirtiniz.
“Özel Tanımlar” sekmesinde arsayla ilgili belirtmek istediğiniz ancak veri alanlarını bulamadığınız bilgileri kaydedebilirsiniz. Bu alanda karşınıza gelen başlıkları da ihtiyacınız doğrultusunda özelleştirebilirsiniz. Örneği “Tanım 1” başlığını değiştirmek için Ctrl tuşuna basarken “Tanım 1” yazısına tıklayınız. Başlığın adını değiştirmeniz için yeni başlık değeri alanı açılacaktır. Bu alana kullanmak istediğiniz başlığı yazabilirsiniz.
“Özel Tanımlar 2” alanından ise manuel olarak veri alanları oluşturabilirsiniz. Veri alanı oluşturmak için öncelikle arsa kaydını tamamlayınız ve alt tarafta yer alan “Ayar” butonuna basınız. Karşınıza açılan ekranda oluşturmak istediğiniz kategori adını, alan tanımını ve veri tipini seçim yapınız. Örneğin kaydettiğiniz arsanın çevre bilgilerini oluşturduğunuz özel tanım alanlarına yazabilirsiniz.
“Dosyalar” sekmesinden bilgisayarınızda kayıtlı ve kaydettiğiniz arsaya ait dilediğiniz herhangi bir dosya ekleyebilirsiniz. Kaydetmiş olduğunuz dosya bilgisayarınızdan silinse dahi program içerisinden ulaşılabilir.
“Gösterilen Kişiler” alanından arsaya bakan kişileri belirleyebilirsiniz. Kişi eklemek için “Kişi Ekle” butonuna basarak karşınıza açılan “Yer Gösterme” evrağını doldurmanız gerekmektedir.
“G.M. Sahibi” sekmesinden arsa sahibini öğrenebilir, “Kişi Kartını Aç” butonuna basarak kartın açılmasını sağlayabilirsiniz.
Yukarıda yer alan butonlardan “İşlem Kayıt” butonuna basarak kaydettiğiniz gayrimenkule satma işlemi uygulayabilir, “İşlem Listesi” alanından konutun daha önce gördüğü işlemleri listeleyebilir, “Kopyala” butonundan üzerinde bulunduğunuz arsayı kopyalayabilir, “Yazdır” butonundan konutla ilgili tüm bilgilerin çıktısını alabilirsiniz.
2.1.7. Arazi Kayıt
Satışını yaptığınız arazileri kaydedebileceğiniz alandır.
“Bilgiler 1” sekmesinden kaydedeceğiniz gayrimenkulle ilgili genel bilgileri belirtiniz.
“Özel Tanımlar” sekmesinde araziyle ilgili belirtmek istediğiniz ancak veri alanlarını bulamadığınız bilgileri kaydedebilirsiniz. Bu alanda karşınıza gelen başlıkları da ihtiyacınız doğrultusunda özelleştirebilirsiniz. Örneği “Tanım 1” başlığını değiştirmek için Ctrl tuşuna basarken “Tanım 1” yazısına tıklayınız. Başlığın adını değiştirmeniz için yeni başlık değeri alanı açılacaktır. Bu alana kullanmak istediğiniz başlığı yazabilirsiniz.
“Özel Tanımlar 2” alanından ise manuel olarak veri alanları oluşturabilirsiniz. Veri alanı oluşturmak için öncelikle arazi kaydını tamamlayınız ve alt tarafta yer alan “Ayar” butonuna basınız. Karşınıza açılan ekranda oluşturmak istediğiniz kategori adını, alan tanımını ve veri tipini seçim yapınız. Örneğin kaydettiğiniz arazinin çevre bilgilerini oluşturduğunuz özel tanım alanlarına yazabilirsiniz.
“Dosyalar” sekmesinden bilgisayarınızda kayıtlı ve kaydettiğiniz araziye ait dilediğiniz herhangi bir dosya ekleyebilirsiniz. Kaydetmiş olduğunuz dosya bilgisayarınızdan silinse dahi program içerisinden ulaşılabilir.
“Gösterilen Kişiler” alanından araziye bakan kişileri belirleyebilirsiniz. Kişi eklemek için “Kişi Ekle” butonuna basarak karşınıza açılan “Yer Gösterme” evrağını doldurmanız gerekmektedir.
“G.M. Sahibi” sekmesinden arazi sahibini öğrenebilir, “Kişi Kartını Aç” butonuna basarak kartın açılmasını sağlayabilirsiniz.
Yukarıda yer alan butonlardan “İşlem Kayıt” butonuna basarak kaydettiğiniz gayrimenkule satma işlemi uygulayabilir, “İşlem Listesi” alanından konutun daha önce gördüğü işlemleri listeleyebilir, “Kopyala” butonundan üzerinde bulunduğunuz araziyi kopyalayabilir, “Yazdır” butonundan konutla ilgili tüm bilgilerin çıktısını alabilirsiniz.
2.1.8. Yer Gösterme Kayıt
Kayıtlı gayrimenkullerinizi kiralamak ya da satın almak için talepte bulunan kişilere gayrimenkul gösterme işlemi karşılığında doldurulması gereken evraktır.
Öncelikle işlem tarihini seçim yapınız. Daha sonra “Kişi Arama” ekranına gelerek gayrimenkulü gösterdiğiniz kişiyi ve “Gayrimenkul Arama” alanından gayrimenkulü seçim yapınız. Gösteren kişi ve gösterim amacını da belirttikten sonra “Kaydet” butonuna basınız. “Sözleşme” butonu altında yer alan gayrimenkul seçim ve açıklama giriş alanlarından birden fazla gayrimenkul seçebilir, açıklama girişi yaparak çıktı üzerinde görüntülenmesini sağlayabilirsiniz.
2.1.9. Genel Kayıt Arama
Kayıtlı olan tüm gayrimenkullerin toplu olarak listelenebileceği alandır. Rapora girdikten sonra “Filtrele” butonuna basınız. Listede açmak istediğiniz kayıtların üzerine gelerek “Kartını Aç” butonuna basabilirsiniz.
2.1.10. Genel Sorgu Tablosu
Kaydettiğiniz tüm gayrimenkulleri toplu olarak sorgulayabileceğiniz alandır. Bu ekran üzerinden kayıtlı gayrimenkulün hem arz hem de talep kaydına erişebilirsiniz. Filtreleme yapmak için önce filtreleme kriterlerini belirlemeniz gerekmektedir. “Filtre” sekmesinden kişi koduna, gayrimenkul koduna, kişi adına soyadına ve ya işlem türüne göre sorgulama yapabilirsiniz. “Sıralama” sekmesinden raporun sıralanma şeklini belirleyebilirsiniz. “Yetkili” sekmesinden belli personellerinizin yaptığı kayıtları listeleyebilir, kayıtta değişiklik yapılmışsa değişiklik yapan personele veya değişiklik tarihine göre filtreleme alabilirsiniz. Yukarıda yer alan “GM kartını aç” butonundan üzerinde bulunduğunuz gayrimenkul kaydını açabilir, “Kişi Kartını Aç” butonundan gayrimenkulün sahibi olan kişi kartını açabilir, “Arz Kaydını Aç” butonundan arz kaydını ve “Talep Kaydını Aç” butonundan gayrimenkulün talep kaydını açabilirsiniz. “Tablo” butonuna basarak listeyi özelleştirebilir, Excel’e veya HTML’e aktarabilirsiniz. “Yazdır” butonundan raporun çıktısını alabilirsiniz.
2.1.11. İşlem Kayıt Raporu
İşlem kayıt arama raporundan gayrimenkulleriniz için yapılan tüm işlemlerin listesini alabilirsiniz. Dilerseniz filtreleme kriterlerinden faydalanarak sadece girmiş olduğunuz kritere bağlı verilerin raporlanmasını sağlayabilirsiniz.
“Filtrele” sekmesinden kişi bilgisine, işlem açıklamasına, gayrimenkul ve işlem tipine göre ya da gayrimenkulün işlem görüp görmediğine göre filtreleme yapabilirsiniz.
“Gayrimenkul Bilgileri” sekmesinden kayıtlı gayrimenkul bilgilerinin semt, cadde, mahalle gibi detaylarına göre filtreleme yapabilirsiniz. “Aralıklar” sekmesinden gayrimenkulün kayıt tarihine, kiralama süresine ve fiyat aralığına göre filtreleme yapabilirsiniz. “Sıralama” sekmesinden raporun sıralanma şeklini belirleyebilirsiniz. “Yetkili” sekmesinden belli personellerinizin yaptığı kayıtları listeleyebilir, kayıtta değişiklik yapılmışsa değişiklik yapan personele veya değişiklik tarihine göre filtreleme alabilirsiniz.
2.1.12 Konut Kayıt Arama
Kaydetmiş olduğunuz konutları listeleyebileceğiniz alandır. Rapor alabilmek için alt tarafta yer alan “Filtrele” butonuna ve ya klavyenizden F2 kısayoluna basabilirsiniz. Konut kaydında girdiğiniz bilgilerin tamamına toplu olarak bu alandan erişebilirsiniz. Filtreleme kriterlerinden faydalanarak raporunuza bir takım kısıtlamalar koyabilir, sadece belirttiğiniz kriterlere dahil olan konutların filtrelenmesini sağlayabilirsiniz. “F_Bina”, “F_Konut” ve “F_Adres” alanlarından konut kayıtlarını oluştururken kullandığınız bina bilgilerine göre filtreleme alabilir, kriterde yer alan bilgileri doldurarak sadece belirttiğiniz özelliklere sahip konutların filtrelenmesini sağlamış olursunuz. “Aralıklar” sekmesinden gayrimenkulün kayıt tarihine, kiralama süresine ve fiyat aralığına göre filtreleme yapabilirsiniz. “Sıralama” sekmesinden raporun sıralanma şeklini belirleyebilirsiniz. “Yetkili” sekmesinden belli personellerinizin yaptığı kayıtları listeleyebilir, kayıtta değişiklik yapılmışsa değişiklik yapan personele veya değişiklik tarihine göre filtreleme alabilirsiniz.
2.1.13 İşyeri Kayıt Arama
Kaydetmiş olduğunuz iş yerlerini listeleyebileceğiniz alandır. Rapor alabilmek için alt tarafta yer alan “Filtrele” butonuna ve ya klavyenizden F2 kısayoluna basabilirsiniz. İş yeri kaydında girdiğiniz bilgilerin tamamına toplu olarak bu alandan erişebilirsiniz. Filtreleme kriterlerinden faydalanarak raporunuza bir takım kısıtlamalar koyabilir, sadece belirttiğiniz kriterlere dahil olan iş yerlerinin filtrelenmesini sağlayabilirsiniz. “Filtre” alanından iş yerini kaydını oluştururken kullandığınız bina bilgilerine göre filtreleme alabilir, kriterde yer alan bilgileri doldurarak sadece belirttiğiniz özelliklere sahip iş yerlerinin filtrelenmesini sağlamış olursunuz. “Aralıklar” sekmesinden gayrimenkulün kayıt tarihine, kiralama süresine ve fiyat aralığına göre filtreleme yapabilirsiniz. “Sıralama” sekmesinden raporun sıralanma şeklini belirleyebilirsiniz. “Yetkili” sekmesinden belli personellerinizin yaptığı kayıtları listeleyebilir, kayıtta değişiklik yapılmışsa değişiklik yapan personele veya değişiklik tarihine göre filtreleme alabilirsiniz.
2.1.14 Büro Kayıt Arama
Kaydetmiş olduğunuz büroları listeleyebileceğiniz alandır. Rapor alabilmek için alt tarafta yer alan “Filtrele” butonuna ve ya klavyenizden F2 kısayoluna basabilirsiniz. Büro kaydında girdiğiniz bilgilerin tamamına toplu olarak bu alandan erişebilirsiniz. Filtreleme kriterlerinden faydalanarak raporunuza bir takım kısıtlamalar koyabilir, sadece belirttiğiniz kriterlere dahil büroların filtrelenmesini sağlayabilirsiniz. “Filtre” alanından büro kaydını oluştururken kaydettiğiniz bilgilere göre filtreleme alabilir, kriterde yer alan bilgileri doldurarak sadece belirttiğiniz özelliklere sahip büroların filtrelenmesini sağlamış olursunuz. “Aralıklar” sekmesinden gayrimenkulün kayıt tarihine, kiralama süresine ve fiyat aralığına göre filtreleme yapabilirsiniz. “Sıralama” sekmesinden raporun sıralanma şeklini belirleyebilirsiniz. “Yetkili” sekmesinden belli personellerinizin yaptığı kayıtları listeleyebilir, kayıtta değişiklik yapılmışsa değişiklik yapan personele veya değişiklik tarihine göre filtreleme alabilirsiniz.
2.1.15 Kooperatif Kayıt Arama
Kaydetmiş olduğunuz kooperatifleri listeleyebileceğiniz alandır. Rapor alabilmek için alt tarafta yer alan “Filtrele” butonuna ve ya klavyenizden F2 kısayoluna basabilirsiniz. Kooperatif kaydında girdiğiniz bilgilerin tamamına toplu olarak bu alandan erişebilirsiniz. Filtreleme kriterlerinden faydalanarak raporunuza bir takım kısıtlamalar koyabilir, sadece belirttiğiniz kriterlere dahil kooperatiflerin filtrelenmesini sağlayabilirsiniz. “Filtre” alanından kooperatif kaydını oluştururken kaydettiğiniz bilgilere göre filtreleme alabilir, kriterde yer alan bilgileri doldurarak sadece belirttiğiniz özelliklere sahip kooperatiflerin filtrelenmesini sağlamış olursunuz. “Aralıklar” sekmesinden gayrimenkulün kayıt tarihine, kiralama süresine ve fiyat aralığına göre filtreleme yapabilirsiniz. “Sıralama” sekmesinden raporun sıralanma şeklini belirleyebilirsiniz. “Yetkili” sekmesinden belli personellerinizin yaptığı kayıtları listeleyebilir, kayıtta değişiklik yapılmışsa değişiklik yapan personele veya değişiklik tarihine göre filtreleme alabilirsiniz.
2.1.16 Arsa Kayıt Arama
Kaydetmiş olduğunuz arsaları listeleyebileceğiniz alandır. Rapor alabilmek için alt tarafta yer alan “Filtrele” butonuna ve ya klavyenizden F2 kısayoluna basabilirsiniz. Arsa kaydında girdiğiniz bilgilerin tamamına toplu olarak bu alandan erişebilirsiniz. Filtreleme kriterlerinden faydalanarak raporunuza bir takım kısıtlamalar koyabilir, sadece belirttiğiniz kriterlere dahil arsaların filtrelenmesini sağlayabilirsiniz. “Filtre” alanından arsa kaydını oluştururken kaydettiğiniz bilgilere göre filtreleme alabilir, kriterde yer alan bilgileri doldurarak sadece belirttiğiniz özelliklere sahip arsaların filtrelenmesini sağlamış olursunuz. “Aralıklar” sekmesinden gayrimenkulün kayıt tarihine, kiralama süresine ve fiyat aralığına göre filtreleme yapabilirsiniz. “Sıralama” sekmesinden raporun sıralanma şeklini belirleyebilirsiniz. “Yetkili” sekmesinden belli personellerinizin yaptığı kayıtları listeleyebilir, kayıtta değişiklik yapılmışsa değişiklik yapan personele veya değişiklik tarihine göre filtreleme alabilirsiniz.
2.1.17 Arazi Kayıt Arama
Kaydetmiş olduğunuz arazileri listeleyebileceğiniz alandır. Rapor alabilmek için alt tarafta yer alan “Filtrele” butonuna ve ya klavyenizden F2 kısayoluna basabilirsiniz. Arazi kaydında girdiğiniz bilgilerin tamamına toplu olarak bu alandan erişebilirsiniz. Filtreleme kriterlerinden faydalanarak raporunuza bir takım kısıtlamalar koyabilir, sadece belirttiğiniz kriterlere dahil arsaların filtrelenmesini sağlayabilirsiniz. “Filtre” alanından arazi kaydını oluştururken kaydettiğiniz bilgilere göre filtreleme alabilir, kriterde yer alan bilgileri doldurarak sadece belirttiğiniz özelliklere sahip arazilerin filtrelenmesini sağlamış olursunuz. “Aralıklar” sekmesinden gayrimenkulün kayıt tarihine, kiralama süresine ve fiyat aralığına göre filtreleme yapabilirsiniz. “Sıralama” sekmesinden raporun sıralanma şeklini belirleyebilirsiniz. “Yetkili” sekmesinden belli personellerinizin yaptığı kayıtları listeleyebilir, kayıtta değişiklik yapılmışsa değişiklik yapan personele veya değişiklik tarihine göre filtreleme alabilirsiniz.
2.1.18 Kiracı Takip
Kiraya verdiğiniz gayrimenkullerin raporunu alabileceğiniz alandır. Bu alandan aynı zamanda kira süresi dolmak üzere olan gayrimenkullerin takibini de yapabilirsiniz.
2.2. İşlemler
2.2.1. Arz Edilen Konutlar, İş Yerleri, Bürolar, Kooperatif Hisseleri, Arsalar ve Araziler
Arz kayıt giriş alanlarını kullanarak yapılan tüm kayıtların listeleneceği alandır. Kayıt girişlerinde kullandığınız verilere bağlı olarak raporlamalar alabilir, diğer filtreleme kriterlerinden faydalanarak kayıt detaylarına bağlı olarak raporlamalar alabilirsiniz.
Raporların üst kısmında yer alan butonlardan “Kartını Aç” butonu listelenen ve üzerinde bulunduğunuz gayrimenkul kaydına erişmenizi sağlamaktadır. “Kişi Kartını Aç” butonu arz kayıt girişini yaptığınız kişi kartına erişmenizi, “Arz Kaydı Aç” arz kaydına erişmenizi sağlamaktadır. SMS gönder butonu sayesinde arz kaydı yapılan gayrimenkule talep oluşturulmuşsa gayrimenkul sahibine talebi bildiren SMS gönderebilirsiniz. “Afiş Yazdır” butonuna basarak üzerinde bulunduğunuz gayrimenkul bilgilerinin yer aldığı afiş yazdırabilir, yazdırdığınız afişleri gayrimenkul tanıtımlarında kullanabilirsiniz. “Liste Yazdır” butonuna basarak listelenen tüm arz kayıtlarının yazdırılmasını sağlayabilirsiniz. “Satış Akdi” butonuna basarak satışı yapılan gayrimenkul için satış akdi yazdırabilir, “Kira Akdi” butonuna basarak kiralanan gayrimenkul için kira akdi yazdırabilirsiniz. “Tablo” butonuna basarak rapor üzerinde yaptığınız tablo başlıkları sıralamasını kaydedebilir, daha önce kayıtlı olan sıralamanın kullanılmasını sağlayabilir, raporu Excel veya HTML olarak aktarabilirsiniz.
2.2.2. Gayrimenkul İlan Kaydı
Arz edilen gayrimenkullerin ilan kayıtlarını bu alanı kullanarak yapabilirsiniz. Kaydı oluşturabilmek için öncelikle gayrimenkul türünü seçiniz ve daha sonra “Gayrimenkul Bul” butonuna basınız. Açılan ekranda ilan kaydını oluşturmak istediğiniz gayrimenkulü seçim yapınız ve alt tarafta yer alan “Aktar” butonuna basınız. “Açıklamalar” alanına yazdırmak istediğiniz gayrimenkulle ilgili gerekli açıklamaları yazabilirsiniz. Referans numarası, tanımı, kayıt tarihi ve son başvuru tarihi gibi bilgileri yazdıktan sonra “İlan Yayın Bilgileri” sekmesinden ilanın kullanılacağı duyuru şekilleriyle ilgili açıklama girebilirsiniz. İşlemi tamamlamak için alt tarafta yer alan “Kaydet” butonuna basınız.
2.2.3. İşlem Kayıt Raporu
Satılmak veya kiralanmak üzere arz kaydı oluşturulan tüm gayrimenkullerin listelendiği alandır. Filtreleme kriterlerinden faydalanarak gayrimenkulün tipine, işlem tipine, işlem görüp görmediğine, gayrimenkul kaydı esnasında yazdığınız bilgilere veya gayrimenkul kaydına bağlı tarihlere göre raporlar alabilirsiniz.
Raporların üst kısmında yer alan butonlardan “G.M. Kartını Aç” butonu listelenen ve üzerinde bulunduğunuz gayrimenkul kaydına erişmenizi sağlamaktadır. “Kişi Kartını Aç” butonu arz kayıt girişini yaptığınız kişi kartına erişmenizi, “Arz Kaydı Aç” arz kaydına erişmenizi , “Aç” butonu işlem yapılan kişi kartını açmanızı sağlamaktadır. “Yazdır” butonuna basarak filtrelemiş olduğunuz kayıtları yazdırabilirsiniz. Yukarıda yer alan butonlardan “Tablo” butonuna basarak rapor üzerinde yaptığınız tablo başlıkları sıralamasını kaydedebilir, daha önce kayıtlı olan sıralamanın kullanılmasını sağlayabilir, raporu Excel veya HTML olarak aktarabilirsiniz.“SMS” butonu ile toplu sms gönderimi yapabilrsiniz.
2.2.4. WEB Aktarımı
• NetEmlak programındaki web aktarım modülü programdan girilen arz bilgilerinin web de yayınlanarak kullanıcıların internet üzerinden sorgulama yapabilmesini sağlar.
• NetEmlak programındaki web aktarım modülünün kullanılabilmesi için ilk önce programda web modulunun lisanslı olması gerekiyor.Programı lisansladım fakat halen demso da kullanılmaz diye bir ileti ile karşılaşırsanız programı yeniden başlatmanız gerekmektedir.
• Daha sonra programdan girilen bilgilerin işlem görmemiş olmasına dikkat ettikten sonra web aktarım bölümüne geliyorsunuz ve access oluştur denilerek programdaki arz bilgilerinin bulunduğunuz tabloya aktarılması sağlanır.
• Daha sonra emlak bürosunun bir web sitesi varsa tabii bu özeliğin kullanılabilmesi için bir web sitesinin (domain name+hosting) bulunması gerekiyor, soldaki bölümden hostun adresini , datanın hostta nerde olduğunu ve resim dosyasının hostta nerde olduğunu belirttikten sonra ftp kullanıcı adı ve şifre de burda belirtilerek gönder komutu verilir.
• Eğer host ile girilen bütün bilgiler doğru ise program listelenen kayıtları hostta belirlenen yere dosyaları gönderecektir. Daha sonra web sitesinin webmaster’ ı belirli ayarlamalarda yapmak zorunda bizim programda vermiş olduğumuz örnek asp kodlarından yararlanabilir bu da programın kurulu olduğu dizindeki netemlak_asp klasöründe var yalnız burdaki mdb uzantılı dosya dolu olsa bile netemlak.htm üzerinden filtelenemez.
• Çünkü asp kodlarının çalıştırılabilmesi için ya web sitesinde yayınlanması gerekir yada asp destekli bir local hostta yayınlanması gerekir internette yayınlanan netemlak.htm girildiği zaman programdan da veri gönderilmiş ise web de listelenme sağlanacaktır.
2.2.5. Kiralama Süresi Dolan İşlemler
Daha önce kiraya verdiğiniz ve kiralama süresi dolan gayrimenkul kayıtlarını listeleyebileceğiniz alandır. Filtreleme kriterlerinden faydalanarak gayrimenkulün tipine, işlem tipine, işlem görüp görmediğine, gayrimenkul kaydı esnasında yazdığınız bilgilere veya gayrimenkul kaydına bağlı tarihlere göre raporlar alabilirsiniz.
Raporların üst kısmında yer alan butonlardan “G.M. Kartını Aç” butonu listelenen ve üzerinde bulunduğunuz gayrimenkul kaydına erişmenizi sağlamaktadır. “Kişi Kartını Aç” butonu arz kayıt girişini yaptığınız kişi kartına erişmenizi, “Arz Kaydı Aç” arz kaydına erişmenizi , “Diğer Kişi Aç” butonu seçilen kayıt ev sahibine aitse kiracılar veya alıcıları listeler, kiracılar veya alıcılara aitse ev sahibini listeler. “Yazdır” butonuna basarak filtrelemiş olduğunuz kayıtları yazdırabilirsiniz. Yukarıda yer alan butonlardan “Tablo” butonuna basarak rapor üzerinde yaptığınız tablo başlıkları sıralamasını kaydedebilir, daha önce kayıtlı olan sıralamanın kullanılmasını sağlayabilir, raporu Excel veya HTML olarak aktarabilirsiniz.“SMS” butonu ile toplu ya da istediğiniz kayda sms gönderebilirsiniz.
2.2.6. İlan Arama
Daha önce gayrimenkul ilan kaydı alanını kullanarak kaydettiğiniz ilanların raporunu alabileceğiniz alandır. Kaydettiğiniz ilanların referans numarasına, tanımına, açıklamasına, kayıt tarihine veya ilanı nerde kullandığınıza göre rapor alabilirsiniz.
2.3. Talepler
Müşterilerinizin gayrimenkul kiralamak ya da satmak için yaptıkları başvuruları kaydederek ihtiyaç duyduğunuzda raporlayacağınız alandır.
2.3.1. Konut Talep Kaydı
Sizden ev satın almak ya da kiralamak için başvuruda bulunan kişilerin taleplerini kaydedeceğiniz alandır. Talepte bulunan kişinin şahsi bilgilerini ve talepte bulunduğu konutla ilgili tüm bilgileri ilgili alanlara yazabilirsiniz. Eğer genel ayarlar alanında “Talep kaydında arz kontrolü yap” seçeneği işaretli ise program talep kaydını oluşturduğunuz anda talep kaydına uygun arzların olduğuna dair bir uyarı getirecek ve uygun kayıtları listeleyecektir. Gerekli bilgileri doldurduktan sonra alt tarafta yer alan “Kaydet” butonuna basarak işlemi tamamlayabilirsiniz. Üst kısımda yer alan “Yazdır” butonuna basarak kaydı yazdırabilir, “Arz Bul” butonuna basarak kaydettiğiniz talebe uygun arzların listelenmesini sağlayabilirsiniz.
2.3.2. İşyeri Talep Kaydı
Sizden iş yeri satın almak ya da kiralamak için başvuruda bulunan kişilerin taleplerini kaydedeceğiniz alandır. Talepte bulunan kişinin şahsi bilgilerini ve talepte bulunduğu iş yeriyle ilgili tüm bilgileri ilgili alanlara yazabilirsiniz. Eğer genel ayarlar alanında “Talep kaydında arz kontrolü yap” seçeneği işaretli ise program talep kaydını oluşturduğunuz anda talep kaydına uygun arzların olduğuna dair bir uyarı getirecek ve uygun kayıtları listeleyecektir. Gerekli bilgileri doldurduktan sonra alt tarafta yer alan “Kaydet” butonuna basarak işlemi tamamlayabilirsiniz. Üst kısımda yer alan “Yazdır” butonuna basarak kaydı yazdırabilir, “Arz Bul” butonuna basarak kaydettiğiniz talebe uygun arzların listelenmesini sağlayabilirsiniz.
2.3.3. Büro Talep Kaydı
Sizden büro satın almak ya da kiralamak için başvuruda bulunan kişilerin taleplerini kaydedeceğiniz alandır. Talepte bulunan kişinin şahsi bilgilerini ve talepte bulunduğu büroyla ilgili tüm bilgileri ilgili alanlara yazabilirsiniz. Eğer genel ayarlar alanında “Talep kaydında arz kontrolü yap” seçeneği işaretli ise program talep kaydını oluşturduğunuz anda talep kaydına uygun arzların olduğuna dair bir uyarı getirecek ve uygun kayıtları listeleyecektir. Gerekli bilgileri doldurduktan sonra alt tarafta yer alan “Kaydet” butonuna basarak işlemi tamamlayabilirsiniz. Üst kısımda yer alan “Yazdır” butonuna basarak kaydı yazdırabilir, “Arz Bul” butonuna basarak kaydettiğiniz talebe uygun arzların listelenmesini sağlayabilirsiniz.
2.3.4. Kooperatif Talep Kaydı
Sizden kooperatif satın almak için başvuruda bulunan kişilerin taleplerini kaydedeceğiniz alandır. Talepte bulunan kişinin şahsi bilgilerini ve talepte bulunduğu kooperatifle ilgili tüm bilgileri ilgili alanlara yazabilirsiniz. Eğer genel ayarlar alanında “Talep kaydında arz kontrolü yap” seçeneği işaretli ise program talep kaydını oluşturduğunuz anda talep kaydına uygun arzların olduğuna dair bir uyarı getirecek ve uygun kayıtları listeleyecektir. Gerekli bilgileri doldurduktan sonra alt tarafta yer alan “Kaydet” butonuna basarak işlemi tamamlayabilirsiniz. Üst kısımda yer alan “Yazdır” butonuna basarak kaydı yazdırabilir, “Arz Bul” butonuna basarak kaydettiğiniz talebe uygun arzların listelenmesini sağlayabilirsiniz.
2.3.5. Arsa Talep Kaydı
Sizden arsa satın almak için başvuruda bulunan kişilerin taleplerini kaydedeceğiniz alandır. Talepte bulunan kişinin şahsi bilgilerini ve talepte bulunduğu arsayla ilgili tüm bilgileri ilgili alanlara yazabilirsiniz. Eğer genel ayarlar alanında “Talep kaydında arz kontrolü yap” seçeneği işaretli ise program talep kaydını oluşturduğunuz anda talep kaydına uygun arzların olduğuna dair bir uyarı getirecek ve uygun kayıtları listeleyecektir. Gerekli bilgileri doldurduktan sonra alt tarafta yer alan “Kaydet” butonuna basarak işlemi tamamlayabilirsiniz. Üst kısımda yer alan “Yazdır” butonuna basarak kaydı yazdırabilir, “Arz Bul” butonuna basarak kaydettiğiniz talebe uygun arzların listelenmesini sağlayabilirsiniz.
2.3.6. Arazi Talep Kaydı
Sizden arazi satın almak için başvuruda bulunan kişilerin taleplerini kaydedeceğiniz alandır. Talepte bulunan kişinin şahsi bilgilerini ve talepte bulunduğu araziyle ilgili tüm bilgileri ilgili alanlara yazabilirsiniz. Eğer genel ayarlar alanında “Talep kaydında arz kontrolü yap” seçeneği işaretli ise program talep kaydını oluşturduğunuz anda talep kaydına uygun arzların olduğuna dair bir uyarı getirecek ve uygun kayıtları listeleyecektir. Gerekli bilgileri doldurduktan sonra alt tarafta yer alan “Kaydet” butonuna basarak işlemi tamamlayabilirsiniz. Üst kısımda yer alan “Yazdır” butonuna basarak kaydı yazdırabilir, “Arz Bul” butonuna basarak kaydettiğiniz talebe uygun arzların listelenmesini sağlayabilirsiniz.
2.3.7. Konut Talep Arama
Kaydetmiş olduğunuz konut taleplerinin listesini alabileceğiniz alandır. Filtreleme yapmak için “Filtrele” butonuna basmanız gerekmektedir. Filtreleme kriterlerinden faydalanarak raporu kısıtlayabilirsiniz. Konut talebini oluştururken girdiğiniz bilgilere göre, kişi bilgilerine göre, talep tipine, kaydeden kişi bilgisine veya tarih aralığına göre rapor alabilirsiniz. Alt tarafta yer alan “Aktif Kayda Arz Ara” butonundan faydalanarak üzerinde bulunduğunuz talep kaydına uygun arz kaydı sorgulayabilirsiniz.
Raporun üst kısmında yer alan “Kartını Aç” butonuna basarak konut talep kaydını açabilir, “Kişi Kartını Aç” butonuna basarak talep kaydını oluşturduğunuz kişi kaydını açabilir, “SMS Gönder” butonuna basarak talep kaydına uygun olan arzları kişiye SMS aracılığı ile iletebilirsiniz. “Tablo” butonuna basarak rapor üzerinde yaptığınız tablo başlıkları sıralamasını kaydedebilir, daha önce kayıtlı olan sıralamanın kullanılmasını sağlayabilir, raporu Excel veya HTML olarak aktarabilirsiniz.
2.3.8. İşyeri Talep Arama
Kaydetmiş olduğunuz iş yeri taleplerinin listesini alabileceğiniz alandır. Filtreleme yapmak için “Filtrele” butonuna basmanız gerekmektedir. Filtreleme kriterlerinden faydalanarak raporu kısıtlayabilirsiniz. İş yeri talebini oluştururken girdiğiniz bilgilere göre, kişi bilgilerine göre, talep tipine, kaydeden kişi bilgisine veya tarih aralığına göre rapor alabilirsiniz. Alt tarafta yer alan “Aktif Kayda Arz Ara” butonundan faydalanarak üzerinde bulunduğunuz talep kaydına uygun arz kaydı sorgulayabilirsiniz.
Raporun üst kısmında yer alan “Kartını Aç” butonuna basarak iş yeri talep kaydını açabilir, “Kişi Kartını Aç” butonuna basarak talep kaydını oluşturduğunuz kişi kaydını açabilir, “SMS Gönder” butonuna basarak talep kaydına uygun olan arzları kişiye SMS aracılığı ile iletebilirsiniz. “Tablo” butonuna basarak rapor üzerinde yaptığınız tablo başlıkları sıralamasını kaydedebilir, daha önce kayıtlı olan sıralamanın kullanılmasını sağlayabilir, raporu Excel veya HTML olarak aktarabilirsiniz.
2.3.9. Büro Talep Arama
Kaydetmiş olduğunuz büro taleplerinin listesini alabileceğiniz alandır. Filtreleme yapmak için “Filtrele” butonuna basmanız gerekmektedir. Filtreleme kriterlerinden faydalanarak raporu kısıtlayabilirsiniz. Büro talebini oluştururken girdiğiniz bilgilere göre, kişi bilgilerine göre, talep tipine, kaydeden kişi bilgisine veya tarih aralığına göre rapor alabilirsiniz. Alt tarafta yer alan “Aktif Kayda Arz Ara” butonundan faydalanarak üzerinde bulunduğunuz talep kaydına uygun arz kaydı sorgulayabilirsiniz.
Raporun üst kısmında yer alan “Kartını Aç” butonuna basarak büro talep kaydını açabilir, “Kişi Kartını Aç” butonuna basarak talep kaydını oluşturduğunuz kişi kaydını açabilir, “SMS Gönder” butonuna basarak talep kaydına uygun olan arzları kişiye SMS aracılığı ile iletebilirsiniz. “Tablo” butonuna basarak rapor üzerinde yaptığınız tablo başlıkları sıralamasını kaydedebilir, daha önce kayıtlı olan sıralamanın kullanılmasını sağlayabilir, raporu Excel veya HTML olarak aktarabilirsiniz.
2.3.10. Kooperatif Talep Arama
Kaydetmiş olduğunuz kooperatif taleplerinin listesini alabileceğiniz alandır. Filtreleme yapmak için “Filtrele” butonuna basmanız gerekmektedir. Filtreleme kriterlerinden faydalanarak raporu kısıtlayabilirsiniz. Kooperatif talebini oluştururken girdiğiniz bilgilere göre, kişi bilgilerine göre, talep tipine, kaydeden kişi bilgisine veya tarih aralığına göre rapor alabilirsiniz. Alt tarafta yer alan “Aktif Kayda Arz Ara” butonundan faydalanarak üzerinde bulunduğunuz talep kaydına uygun arz kaydı sorgulayabilirsiniz.
Raporun üst kısmında yer alan “Kartını Aç” butonuna basarak kooperatif talep kaydını açabilir, “Kişi Kartını Aç” butonuna basarak talep kaydını oluşturduğunuz kişi kaydını açabilir, “SMS Gönder” butonuna basarak talep kaydına uygun olan arzları kişiye SMS aracılığı ile iletebilirsiniz. “Tablo” butonuna basarak rapor üzerinde yaptığınız tablo başlıkları sıralamasını kaydedebilir, daha önce kayıtlı olan sıralamanın kullanılmasını sağlayabilir, raporu Excel veya HTML olarak aktarabilirsiniz.
2.3.11. Arsa Talep Arama
Kaydetmiş olduğunuz arsa taleplerinin listesini alabileceğiniz alandır. Filtreleme yapmak için “Filtrele” butonuna basmanız gerekmektedir. Filtreleme kriterlerinden faydalanarak raporu kısıtlayabilirsiniz. Arsa talebini oluştururken girdiğiniz bilgilere göre, kişi bilgilerine göre, talep tipine, kaydeden kişi bilgisine veya tarih aralığına göre rapor alabilirsiniz. Alt tarafta yer alan “Aktif Kayda Arz Ara” butonundan faydalanarak üzerinde bulunduğunuz talep kaydına uygun arz kaydı sorgulayabilirsiniz.
Raporun üst kısmında yer alan “Kartını Aç” butonuna basarak arsa talep kaydını açabilir, “Kişi Kartını Aç” butonuna basarak talep kaydını oluşturduğunuz kişi kaydını açabilir, “SMS Gönder” butonuna basarak talep kaydına uygun olan arzları kişiye SMS aracılığı ile iletebilirsiniz. “Tablo” butonuna basarak rapor üzerinde yaptığınız tablo başlıkları sıralamasını kaydedebilir, daha önce kayıtlı olan sıralamanın kullanılmasını sağlayabilir, raporu Excel veya HTML olarak aktarabilirsiniz.
2.3.12. Arazi Talep Arama
Kaydetmiş olduğunuz arazi taleplerinin listesini alabileceğiniz alandır. Filtreleme yapmak için “Filtrele” butonuna basmanız gerekmektedir. Filtreleme kriterlerinden faydalanarak raporu kısıtlayabilirsiniz. Arazi talebini oluştururken girdiğiniz bilgilere göre, kişi bilgilerine göre, talep tipine, kaydeden kişi bilgisine veya tarih aralığına göre rapor alabilirsiniz. Alt tarafta yer alan “Aktif Kayda Arz Ara” butonundan faydalanarak üzerinde bulunduğunuz talep kaydına uygun arz kaydı sorgulayabilirsiniz.
Raporun üst kısmında yer alan “Kartını Aç” butonuna basarak arazi talep kaydını açabilir, “Kişi Kartını Aç” butonuna basarak talep kaydını oluşturduğunuz kişi kaydını açabilir, “SMS Gönder” butonuna basarak talep kaydına uygun olan arzları kişiye SMS aracılığı ile iletebilirsiniz. “Tablo” butonuna basarak rapor üzerinde yaptığınız tablo başlıkları sıralamasını kaydedebilir, daha önce kayıtlı olan sıralamanın kullanılmasını sağlayabilir, raporu Excel veya HTML olarak aktarabilirsiniz.
2.4. Arz/Talep Listeleri
2.4.1. Konut Arz / Talep Listeleri
Kayıtlı olan konut arzları ve arzlara karşılık gelen konut taleplerini ya da taleplere karşılık gelen arzların raporlarını alabileceğiniz alandır. Arz detaylarına ve talep detaylarına göre rapor alabilirsiniz. Dilerseniz üst kısımda yer alan “Liste Yazdır” butonuna basarak listenin çıktısını alabilir, “Tablo” butonuna basarak rapor üzerinde yaptığınız tablo başlıkları sıralamasını kaydedebilir, daha önce kayıtlı olan sıralamanın kullanılmasını sağlayabilir, raporu Excel veya HTML olarak aktarabilirsiniz.
2.4.2. İşyeri Arz/Talep Listesi
Kayıtlı olan iş yerlerinin arzlarını ve arzlara karşılık gelen iş yeri taleplerini ya da taleplere karşılık gelen arzların raporlarını alabileceğiniz alandır. Arz detaylarına ve talep detaylarına göre rapor alabilirsiniz. Dilerseniz üst kısımda yer alan “Liste Yazdır” butonuna basarak listenin çıktısını alabilir, “Tablo” butonuna basarak rapor üzerinde yaptığınız tablo başlıkları sıralamasını kaydedebilir, daha önce kayıtlı olan sıralamanın kullanılmasını sağlayabilir, raporu Excel veya HTML olarak aktarabilirsiniz.
2.4.3. Büro Arz/Talep Listesi
Kayıtlı olan büroların arzlarını ve arzlara karşılık gelen büro taleplerini ya da taleplere karşılık gelen arzların raporlarını alabileceğiniz alandır. Arz detaylarına ve talep detaylarına göre rapor alabilirsiniz. Dilerseniz üst kısımda yer alan “Liste Yazdır” butonuna basarak listenin çıktısını alabilir, “Tablo” butonuna basarak rapor üzerinde yaptığınız tablo başlıkları sıralamasını kaydedebilir, daha önce kayıtlı olan sıralamanın kullanılmasını sağlayabilir, raporu Excel veya HTML olarak aktarabilirsiniz.
2.4.4. Arsa Arz / Talep Listesi
Kayıtlı olan arsaların arzlarını ve arzlara karşılık gelen arsa taleplerini ya da taleplere karşılık gelen arzların raporlarını alabileceğiniz alandır. Arz detaylarına ve talep detaylarına göre rapor alabilirsiniz. Dilerseniz üst kısımda yer alan “Liste Yazdır” butonuna basarak listenin çıktısını alabilir, “Tablo” butonuna basarak rapor üzerinde yaptığınız tablo başlıkları sıralamasını kaydedebilir, daha önce kayıtlı olan sıralamanın kullanılmasını sağlayabilir, raporu Excel veya HTML olarak aktarabilirsiniz.
2.4.5. Arazi Arz/Talep Listesi
Kayıtlı olan arazilerin arzlarını ve arzlara karşılık gelen arazi taleplerini ya da taleplere karşılık gelen arzların raporlarını alabileceğiniz alandır. Arz detaylarına ve talep detaylarına göre rapor alabilirsiniz. Dilerseniz üst kısımda yer alan “Liste Yazdır” butonuna basarak listenin çıktısını alabilir, “Tablo” butonuna basarak rapor üzerinde yaptığınız tablo başlıkları sıralamasını kaydedebilir, daha önce kayıtlı olan sıralamanın kullanılmasını sağlayabilir, raporu Excel veya HTML olarak aktarabilirsiniz.
2.5. Kişi
İşlem yaptığınız kişilerle ilgili tüm bilgileri bu alandan kaydedebilir, takip edebilirsiniz.
2.5.1. Kişi Kayıt
Arz ya da talep kaydı oluşturacağınız tüm kişileri bu alandan kaydedebilirsiniz. Kişiye ait TC Kimlik no, ad, soyad, unvan, meslek, ülke, il, ilçe, adres, iletişim vb. bilgileri ilgili alanlara yazınız. “Grup Adı” alanından kaydettiğiniz kişinin grubunu seçim yapabilirsiniz. Bu ekran üzerindeyken grup kaydı oluşturmak için grup seçiminin yanında yer alan “Grup Tanımları” butonuna basınız. Grup kaydını oluşturduktan sonra seçim yapabilirsiniz. Cari kartında yer alan “Kara Listeye Al” seçeneğini işaretleyerek kişiyi kara listeye alabilirsiniz. Böylece bu kişiye işlem yaparken programın uyarı vermesini sağlamış olursunuz. “Not İçin Alarm Kur” butonuna basarak kaydettiğiniz kişiyle ilgili bir takım notlar yazarak belirttiğiniz tarih ve saatte notun uyarı vermesini sağlayabilirsiniz.
“Taksit Bilgileri” sekmesinden kişinin borcuna karşılık yapılan taksit hareketlerini görüntüleyebilir, ödemelerini alabilirsiniz. Ödeme almak için ödeme alacağınız hareketi tıklayarak “Ödedi” seçeneğini işaretleyerek ödeme tarihi, ödeme tutarı gibi bilgileri doldurunuz. Ödeme işlemini tamamlamak için orta alanda yer alan “Kaydet” butonuna basınız. Ödeme işlemi esnasında “Kasaya İşlensin” seçeneğini işaretlemeniz durumunda ödeme tutarı kasanıza işleyerek raporlarda yer alacaktır.
“Özel Tanımlar” sekmesinden kişi kartına yazmak istediğiniz ancak veri alanını bulamadığınız alanları oluşturabilirsiniz. Özel alan tanımı oluşturmak için öncelikle kaydı tamamlayıp daha sonra “Ayar” butonuna basınız. Açılan ekranda oluşturacağınız kategorinin adını yazınız. Kategori kaydını tamamladıktan sonra alan tanımını ve alan tipini seçim yapınız. Kaydı tamamladıktan sonra “Tamam” butonuna basınız.
Bu ayar sonrasında “Özel Tanımlar” sekmesine oluşturduğunuz özel alan tanımı gelecektir. Bu alana gerekli bilgileri yazıp kaydedebilirsiniz.
Kişi kartı üst kısmında yer alan “İşlemler” butonundan kişiye gayrimenkul kiralama ya da satma işlemi yapabilirsiniz. “Taksitlendir” butonundan kişi borcunu taksitlendirebilir, SMS gönder butonuna basarak kişinin arzına karşılık gelen talep veya talebine karşılık gelen arzları SMS ile bildirebilirsiniz. “Talepler” butonuna basarak kişi için talep kaydı oluşturabilirsiniz. “Makbuz Yazdır” butonuna basarak ise ödediğiniz taksitlerin makbuzlarını yazdırabilirsiniz.
Cari kart kaydını tamamladıktan sonra alt tarafta yer alan “Kaydet” butonuna basınız. Yeni cari kartı oluşturmak için “Ekle” butonuna basınız.
2.5.2. Kişi Grup Kaydı
Kişi kaydı oluşturma işlemi esnasında kullanacağınız grup kayıtlarını bu alandan kaydedebilirsiniz. Grup kayıtlarını dilerseniz cari kartı içerisinden de oluşturabilirsiniz. Grup adını ve açıklamasını yazdıktan sonra “Kaydet” butonuna basınız. Yeni bir grup kaydı oluşturmak için “Yeni Kayıt Ekle” butonuna basınız.
2.5.3. Yer Gösterme Kayıt
Kayıtlı gayrimenkullerinizi kiralamak ya da satın almak için talepte bulunan kişilere gayrimenkul gösterme işlemi karşılığında doldurulması gereken evraktır.
Öncelikle işlem tarihini seçim yapınız. Daha sonra “Kişi Arama” ekranına gelerek gayrimenkulü gösterdiğiniz kişiyi ve “Gayrimenkul Arama” alanından gayrimenkulü seçim yapınız. Gösteren kişi ve gösterim amacını da belirttikten sonra “Kaydet” butonuna basınız. “Sözleşme” butonu altında yer alan gayrimenkul seçim ve açıklama giriş alanlarından birden fazla gayrimenkul seçebilir, açıklama girişi yaparak çıktı üzerinde görüntülenmesini sağlayabilirsiniz.
2.5.4. Kişi Arama
Kaydetmiş olduğunuz kişi kayıtlarına erişerek listeleyebileceğiniz alandır. Filtreleme yapmak için alt tarafta yer alan “Filtrele” butonuna basınız. Dilerseniz filtreleme kriterlerinden faydalanarak listeyi kısıtlayabilir, sadece belirttiğiniz aralıkta yer alan kriterlerin filtrelenmesini sağlayabilirsiniz. Yukarıda yer alan “Kartını Aç” butonuna basarak üzerinde bulunduğunuz kişi kartını açabilir, “GM Bilgileri” butonundan üzerinde bulunduğunuz kişiye ait gayrimenkullerin listelenmesini sağlayabilir, “Liste Yazdır” butonuna basarak raporun çıktısını alabilir, “Tablo” butonuna basarak rapor üzerinde yaptığınız tablo başlıkları sıralamasını kaydedebilir, daha önce kayıtlı olan sıralamanın kullanılmasını sağlayabilir, raporu Excel veya HTML olarak aktarabilirsiniz.
2.5.4. Kişi Arama
Kaydetmiş olduğunuz kişi kayıtlarına erişerek listeleyebileceğiniz alandır. Filtreleme yapmak için alt tarafta yer alan “Filtrele” butonuna basınız. Dilerseniz filtreleme kriterlerinden faydalanarak listeyi kısıtlayabilir, sadece belirttiğiniz aralıkta yer alan kriterlerin filtrelenmesini sağlayabilirsiniz. Yukarıda yer alan “Kartını Aç” butonuna basarak üzerinde bulunduğunuz kişi kartını açabilir, “GM Bilgileri” butonundan üzerinde bulunduğunuz kişiye ait gayrimenkullerin listelenmesini sağlayabilir, “Liste Yazdır” butonuna basarak raporun çıktısını alabilir, “Tablo” butonuna basarak rapor üzerinde yaptığınız tablo başlıkları sıralamasını kaydedebilir, daha önce kayıtlı olan sıralamanın kullanılmasını sağlayabilir, raporu Excel veya HTML olarak aktarabilirsiniz.
2.5.6. Seri Senet Basımı
Toplu senet basım işlemleriniz için kullandığınız alandır. Senet basımı yapabilmek için öncelikle kişi seçimi yapınız. Kişi seçimi yapmak için “Adı” alanı yan tarafında yer alan “Kişi Bul” butonuna basınız. Daha sonra “Taksitlendir” butonuna basarak taksit planını oluşturunuz. “Kaydet” butonuna basarak işlemi tamamladıktan sonra “Kopmle Snt” butonuna basarak senet çıktısını alabilirsiniz. Dilerseniz “Senet Ayarları” butonuna basarak boş alanlarla ilgili ayarlamalar yapabilirsiniz.
2.5.7. Kişi Yer Gösterme Listesi
Yer gösterme için oluşturduğunuz kayıtların listesini alabileceğiniz alandır. Alt tarafta yer alan “Filtrele” butonuna basarak listeyi filtreleyebilir, filtreleme kriterlerinden faydalanarak sadece belirttiğiniz kritere dahil kayıtların listelenmelerini sağlayabilirsiniz.
2.6. SMS
NetEmlak programından SMS gönderimi yapabilmeniz için anlaşmalı olduğumuz SMS sağlayıcı firmalarla iletişime geçerek SMS hesabı satın almanız gerekmektedir. Detaylı bilgi için www.akinsoft.com.tr adresimizi ziyaret ediniz.
2.7. Kasa
2.7.1. Kasa Hareket Girişi
Kasa hareket girişi alanını kullanarak direk kasayı etkileyen tüm kayıtlarınızı girebilirsiniz. Taksit ödemeleri kasaya işleyeceğinden ayrıca kasa hareket girişi yapılmasına gerek yoktur. Kasa hareket girişi yapabilmek için öncelikle grup seçimi yapınız. Daha sonra tutar girerek işlem türünü belirleyiniz. Açıklama alanına yaptığınız hareketle ilgili açıklama yazarak “Kaydet” butonuna basınız. Üst kısımda yer alan “Yazdır” butonuna basarak çıktı alabilirsiniz.
2.7.2. Kasa Grup Kaydı
Kasa grup kaydı oluşturarak kasa hareket girişlerinde grup seçimi yapabilir, raporlama esnasında seçtiğiniz grup kaydına göre döküm alabilirsiniz. Grup oluşturmak için grup adını ve açıklamasını yazdıktan sonra “Kaydet” butonuna basınız. Yeni bir grup oluşturmak için ise “Ekle” butonuna basınız.
2.7.3. Kasa Raporu
Yapmış olduğunuz kasa işlemlerinin raporunu alabileceğiniz alandır. Rapor alabilmek için “Filtrele” butonuna basınız. Dilerseniz filtreleme kriterlerinden faydalanarak raporunuzu özelleştirebilir, seçim yaptığınız kriter dahilindeki verilerin raporlanmalarını sağlayabilirsiniz.
2.8. Sabitler
2.8.1. Emlakçı Kayıt
Emlakçı kayıt alanına kendi firma bilgilerinizi yazabilirsiniz. Firma bilgilerinizi ilgili alanlara yazdıktan sonra “Kaydet” butonuna basınız. “Varsayılan İl İlçe Listesini Yükle” butonuna basarak veritabanında kayıtlı olan il ve ilçe bilgilerinin yüklenmesini sağlayabilir, kayıt girişleri esnasında bu bilgilerin otomatik olarak dolu gelmesini sağlayabilirsiniz.
2.8.2. İl, İlçe, Semt, Mahalle, Cadde, Sokak Kayıt
İl, ilçe, semt, mahalle, cadde ve sokak kaydı yaparak kayıt girişleri esnasında bu bilgilerin otomatik gelmesini sağlayabilir, bu sayede veri girişlerinizin ve raporlarınızın sağlıklı çalışmalarını sağlayabilirsiniz. Kayıt girmek için “Ekle” butonuna basarak ilgili alanları doldurduktan sonra “Kaydet” butonuna basınız.
2.9. Sözleşmeler
Bu alandan herhangi bir kayıt girişi yapılamamakta, yaptığınız seçimlere bağlı olarak yazdırma işlemlerini yapabilirsiniz. Yazdırmak istediğiniz form üzerindeki boşlukları doldurduktan sonra üst kısımda yer alan “Yazdır” butonuna basınız.
2.10. Döviz Takip
Döviz ile işlem yapabilmek için öncelikle döviz birimlerini tanımlamanız gerekmektedir. Döviz birimlerini resimdeki örneği dikkate alarak “Döviz Birimleri” alanını kullanarak tanımlayabilirsiniz. Kurları manuel yazmak için “Günlük Kur Girişi” alanını kullanabilir, “T.C. MB. Kur Download” alanından ise merkez bankasından günlük kur download edebilirsiniz. “Döviz Kur Arama” alanından geçmiş tarihli döviz kurlarının raporunu alabilirsiniz.
2.11. Yetkili Kişi
Programla ilgili bir takım özel ayarlamaları yaptığınız alandır.
2.11.1. Numara Tanıma (Caller ID)
NetEmlak programımızın Caller ID (Arayan numarayı tanıma) sistemi ile entegrasyonu bulunmaktadır. Bunun için öncelikle Caller ID cihazı tedarik etmeniz gerekmektedir. Daha sonra AKINSOFT Caller ID server programını bilgisayarınıza kurup NetEmlak programı içerisinde “Caller ID Kullan” seçeneğini işaretlemeniz gerekmektedir. Caller ID port numarasını yazdıktan sonra (Caller ID Server programında kullanılan port) “Uygula” butonuna basmanız gerekmektedir. Bu işlem sonrasında işletmenizi arayan numaralar kayıtlı ise isimleri çıkacaktır.
Not: Caller ID cihazı tedarik etmek için AKINSOFT Genel Merkez ile iletişime geçebilirsiniz.
2.11.2. Caller ID Arama Listesi
Caller ID cihazı kullanıyorsanız arayan kişilerin listesine bu alandan ulaşabilirsiniz. Liste almak için “Filtrele” butonuna basınız.
2.11.3. Personel Kaydı
Programı kullanacak personellerinizi kaydedebileceğiniz alandır. Bu alanda yaptığınız kayıtları aynı zamanda danışman olarak ta kullanabilirsiniz. Personel kaydı oluşturmak için personelin adını, soy adını ve diğer bilgilerini yazdıktan sonra kullanıcı adı ve parolasını belirleyiniz. Alt tarafta yer alan “Kaydet” butonuna basarak kaydı tamamlayabilirsiniz.
2.11.4. Personel Yetkileri
Kayıtlı personelleriniz için detaylı yetkilendirme yapabilirsiniz. Yetki vermek için öncelikle personel kayıtlarını oluşturunuz. Daha sonra yetkilendirme ekranından personel seçimi yaptıktan sonra alt tarafta yer alan yetkilerden vermek istediklerinizi işaretleyiniz. Tüm yetkileri toplu olarak vermek için tabloya sağ tıklayarak veya “Hızlı Yetkilendirme” butonuna basarak “Tüm Yetkileri Ver” seçeneğini işaretleyebilirsiniz. İşlemi tamamlamak için “Yetkileri Kaydet” butonuna basabilirsiniz.
2.11.5. Genel Ayarlar
NetEmlak programı içerisinde genel kullanımla ilgili ayarlamaları yapabileceğiniz alandır. “Parasal Ayarlar” alanından kullanmak istediğiniz para birimini kaydedebilirsiniz. “Genel Ayarlar” sekmesinden günü geçen taksitler için hatırlatma sistemini aktif edebilir, doğum tarihi yaklaşan müşterileriniz için hatırlatma sistemini aktif edebilir, kiralama süresi dolan gayrimenkuller için hatırlatma sistemini aktif edebilir, işlem kayıtlarında arz/talep karşılaştırması yapılmasını sağlayabilirsiniz. “Resim Ayarları” sekmesinden gayrimenkuller için eklediğiniz resimleri programın nerede saklayacağını belirleyebilirsiniz. “Yedekleme” sekmesinden programın yedekleri hangi dizine alacağını ve yedekleme periyotlarını belirleyebilirsiniz. “G.M. Ayarları” sekmesinden gayrimenkul arz ve talep kayıtlarında arz ve talep numaralarının otomatik verilmesiyle ilgili ayarlamalar yapabilirsiniz. “FTP Ayarları” alanından web sitenize NetEmlak programından veri gönderimi yapabilmeniz için gerekli adres ve şifre bilgilerini kaydedebilirsiniz.
2.11.6. Excel Veri Aktar
NetEmlak programına MS Excel’den veri transfer edebilmek için kullanabileceğiniz alandır. “Excel dosyası yolu” alanından Excel dosyasını seçtikten sonra bilgilerin bulunduğu Excel sütunlarını seçim yapınız ve aktarmak istediğiniz alanları “Aktar” olarak belirleyiniz. İşlemi tamamlamak için “Bilgileri Aktar” butonuna basınız.
2.11.7. Şifre Değiştir ve Dil Değiştir
Şifre değşikliği ve kullanılan program dili değişikliklerini yapabileceğiniz alandır.
2.11.8. Yedekleme ve Geri Yükleme İşlemleri
Manuel yedek almak için “Yedekleme” alanını kullanabilirsiniz. “Kaynak Dizin” alanından NetEmlak program dizinini seçtikten sonra “Hedef Dizin” alanından yedek alacağınız dizini seçiniz ve “Yedekle” butonuna basınız.
Daha önce aldığınız yedeklerinizi geri yüklemek için “Geri Yükleme” alanına geliniz. Program “Otomatik Geri Yükleme” alanına otomatik olarak aldığı yedekleri getirecektir. Geri yüklemek istediğiniz tarihi seçerek “Geri Yükle” butonuna basınız. Manuel olarak aldığınız yedekleri geri yüklemek için ise “Manuel Geri Yükleme” sekmesine geliniz ve öncelikle geri yüklemek istediğiniz yedek dosyasını seçiniz. “Geri Yükle” butonuna basarak geri yükleme işlemini tamamlayabilirsiniz.
2.11.9. Notlar
“Yeni Not Ekle” butonu ile hatırlatıcı notlar ekleyebilir, “Notları Göster” butonu ile eklediğiniz notların ekranda görünmesini sağlayabilir, “Notları Gizle” butonu ile notlarınızı ekranda gizleyebilirsiniz.“Not Listesi” butonu ile eklediğiniz notlarınızı listeleyebilirsiniz.