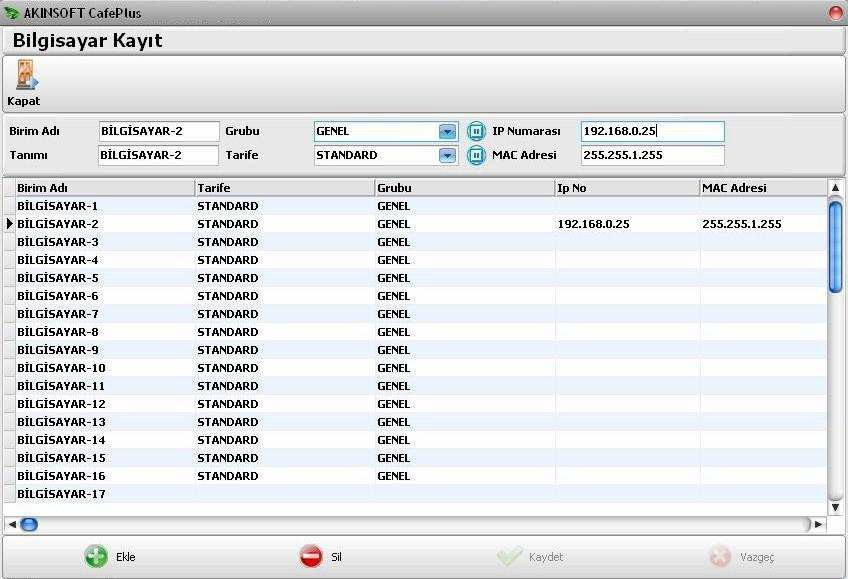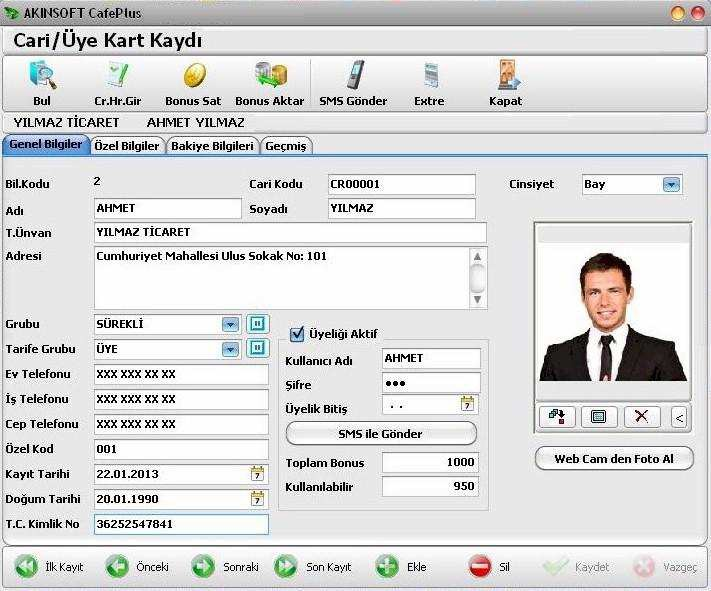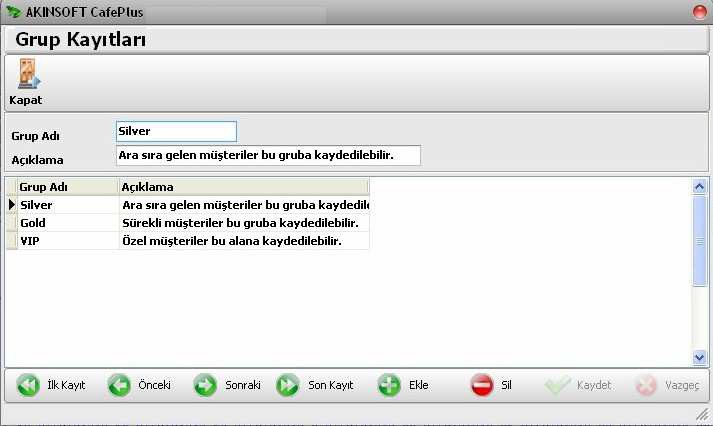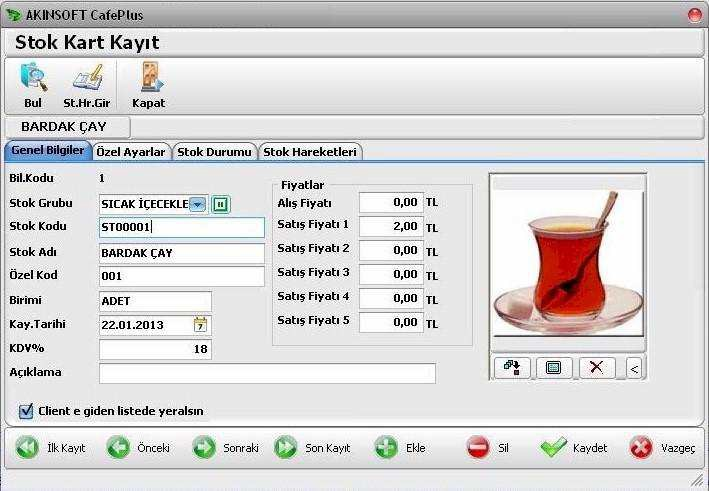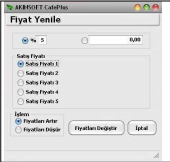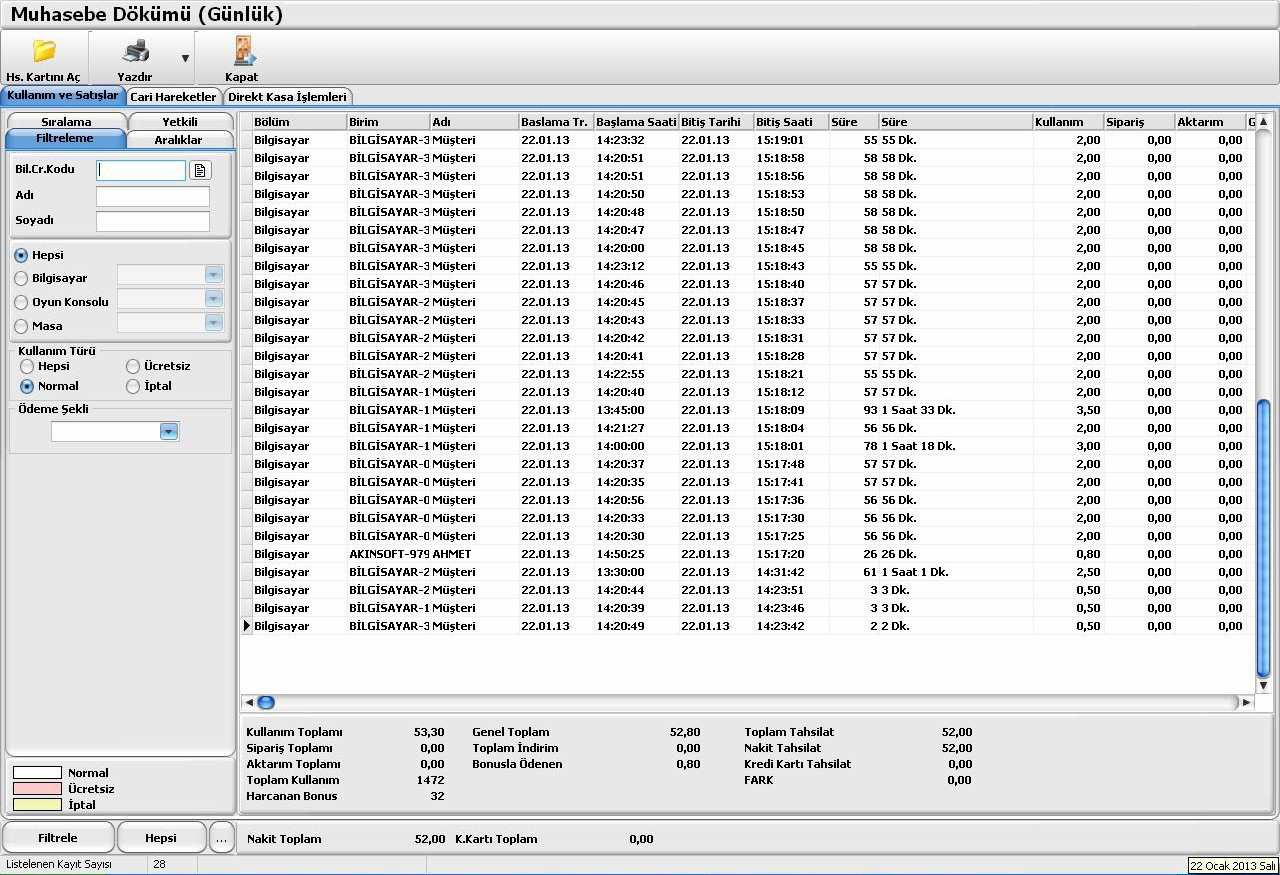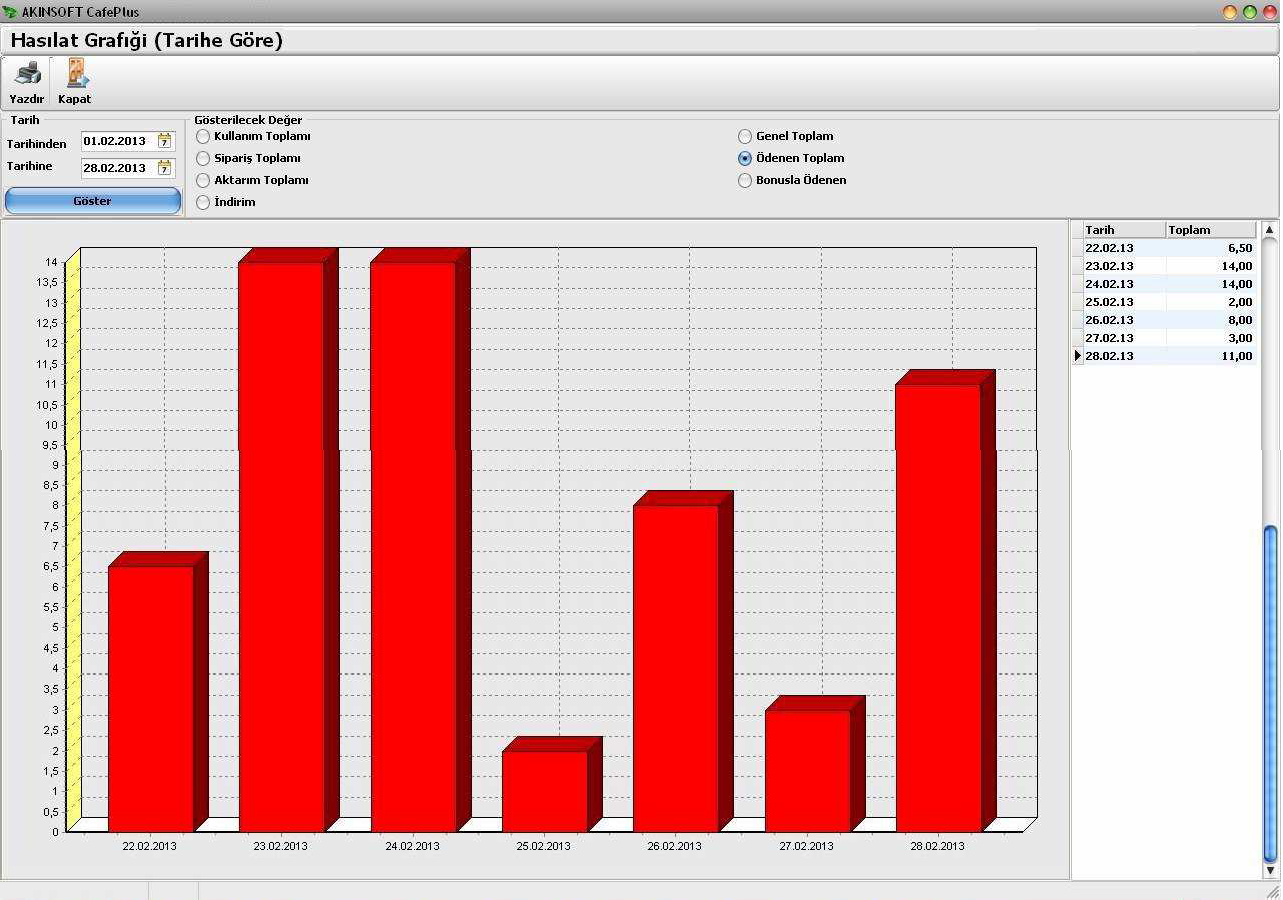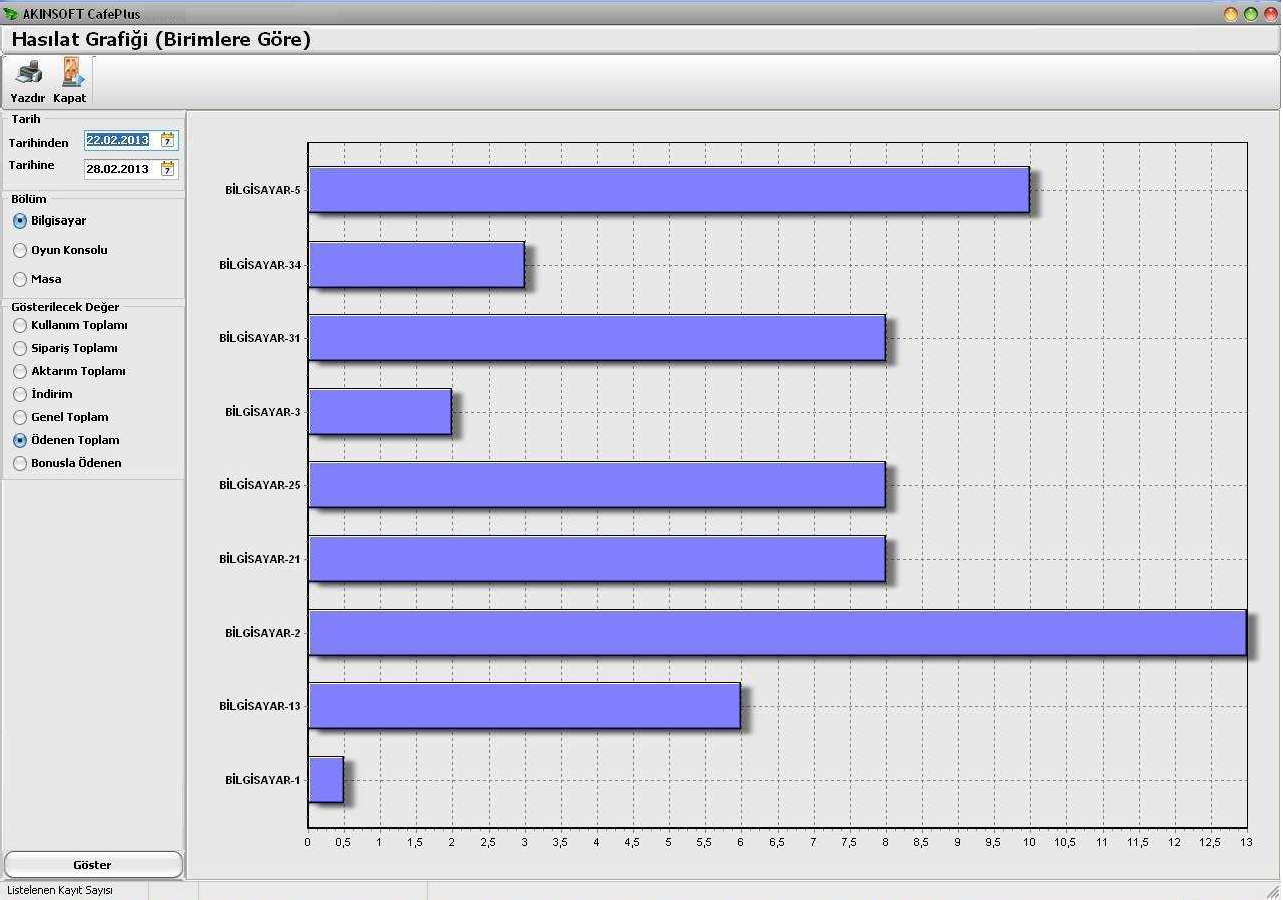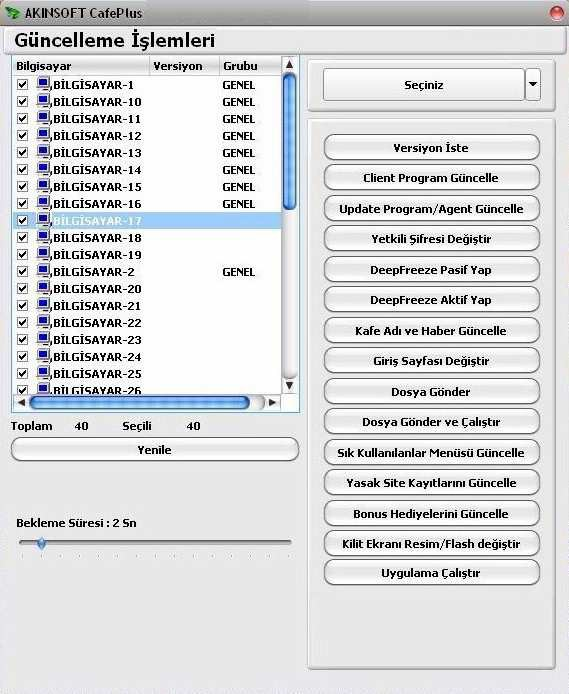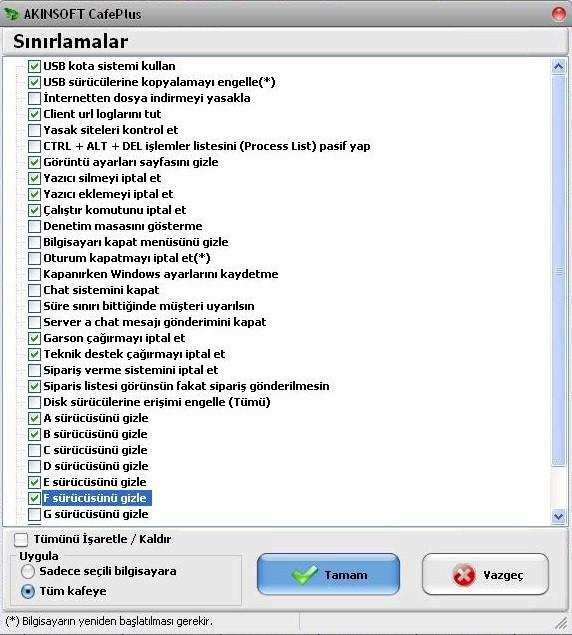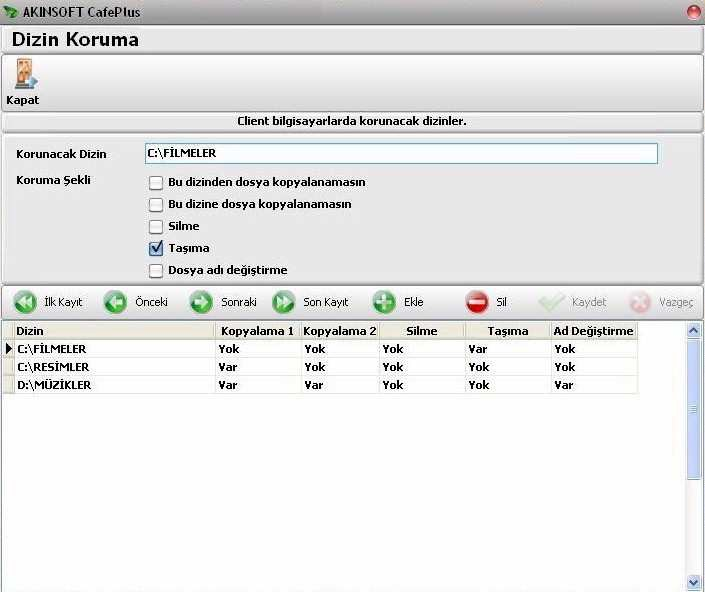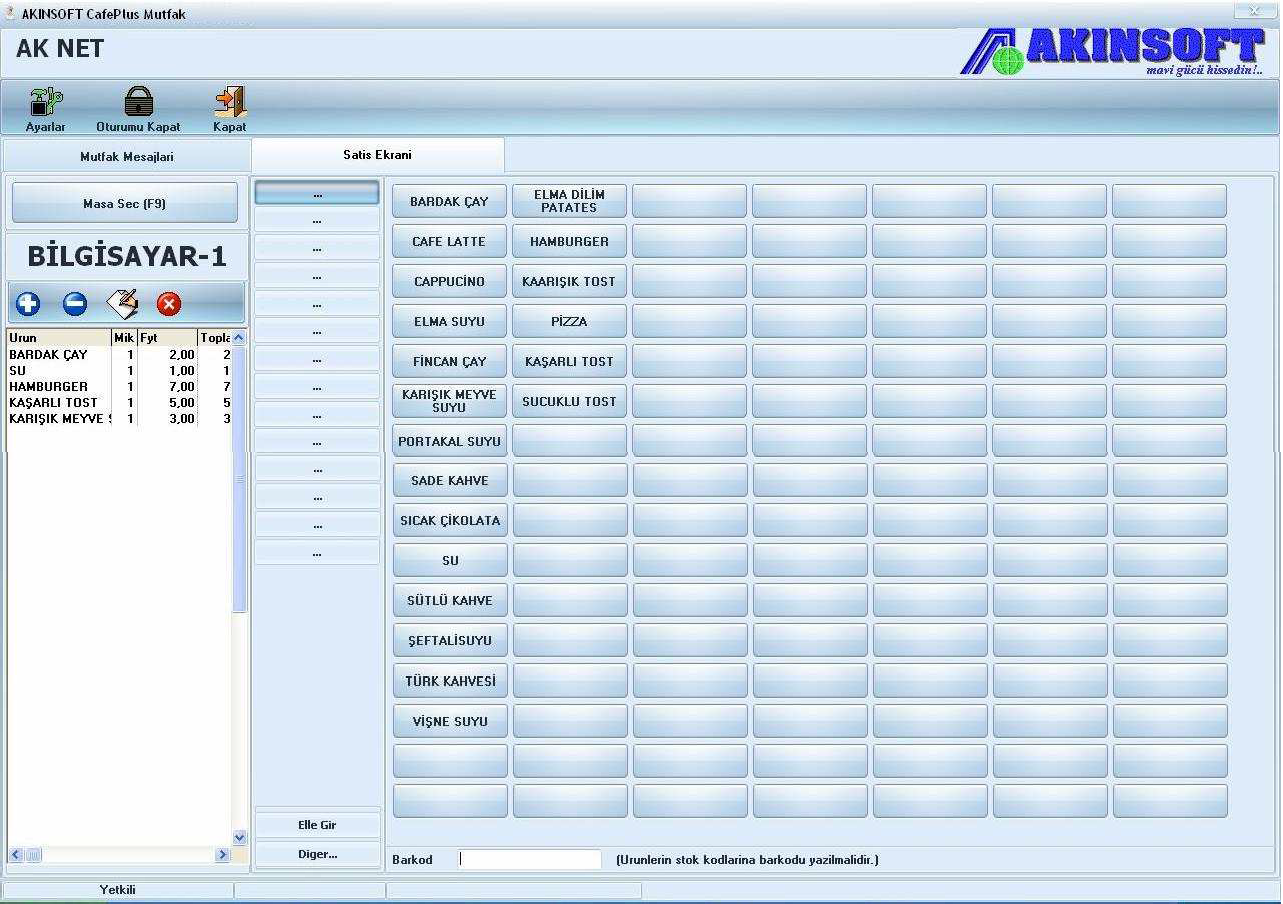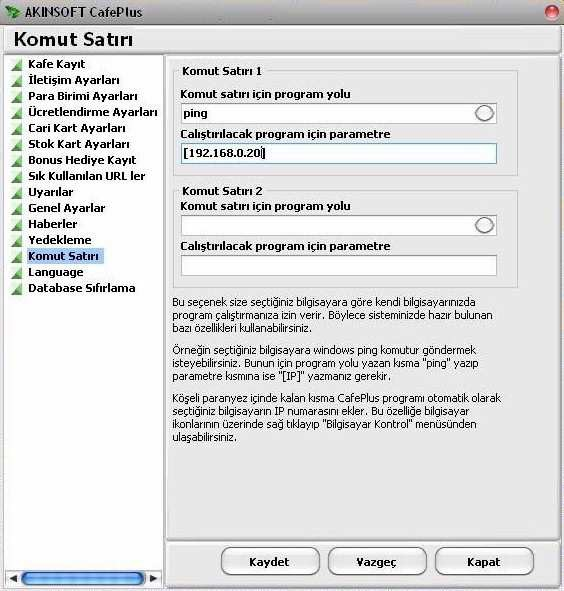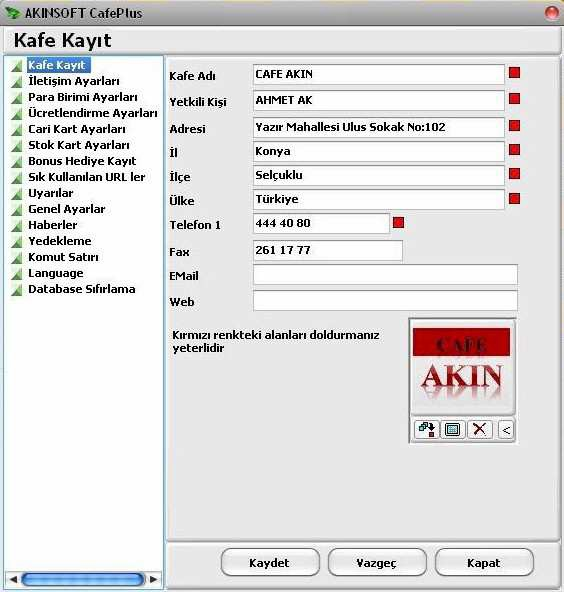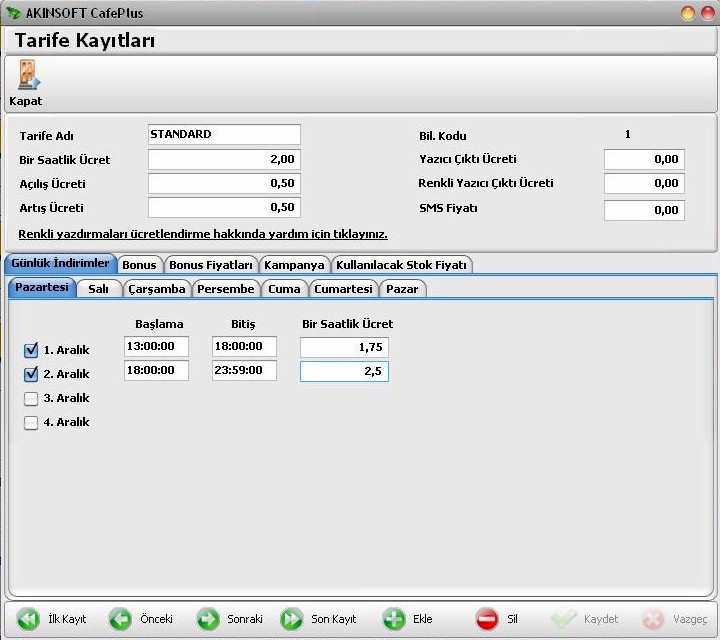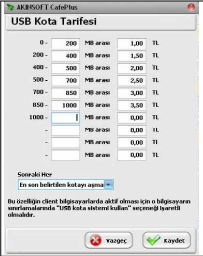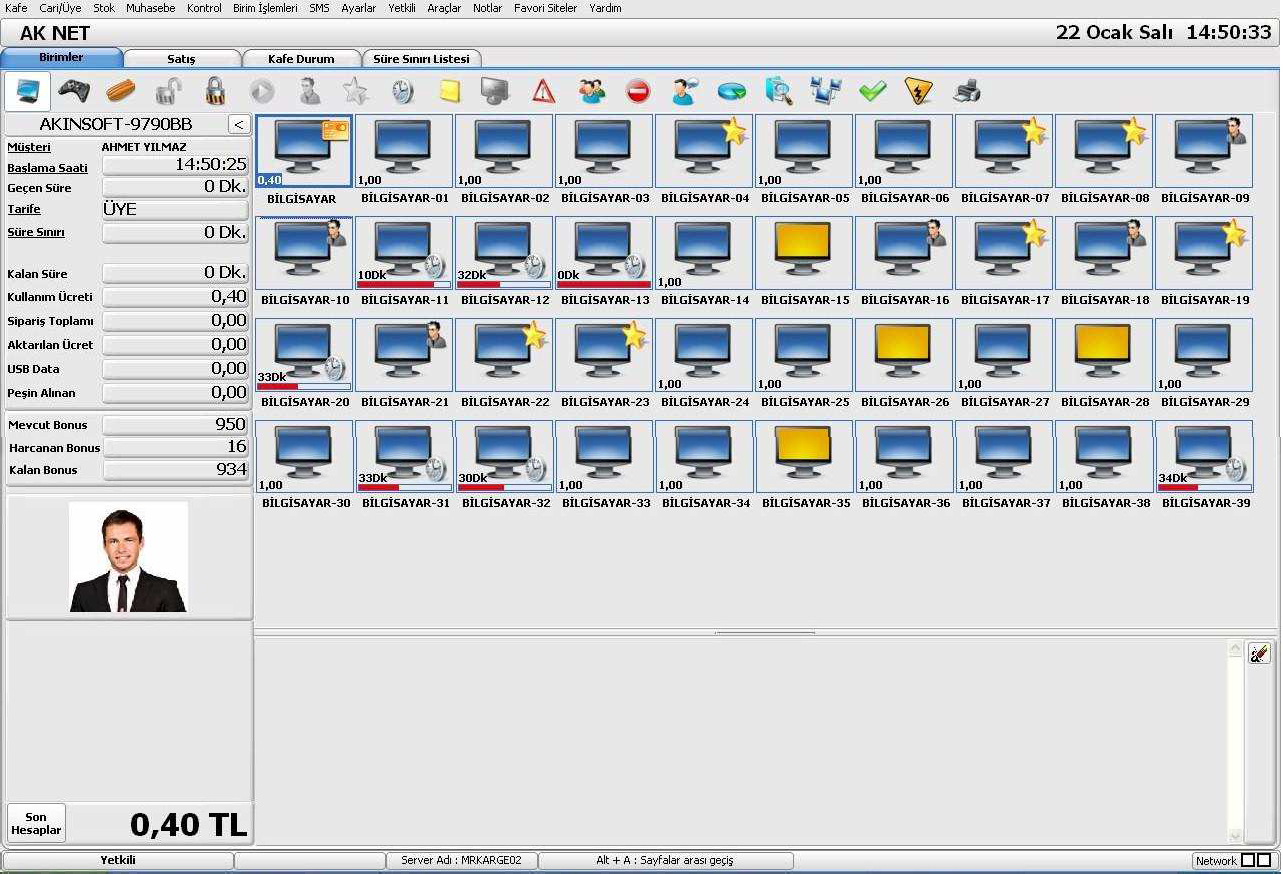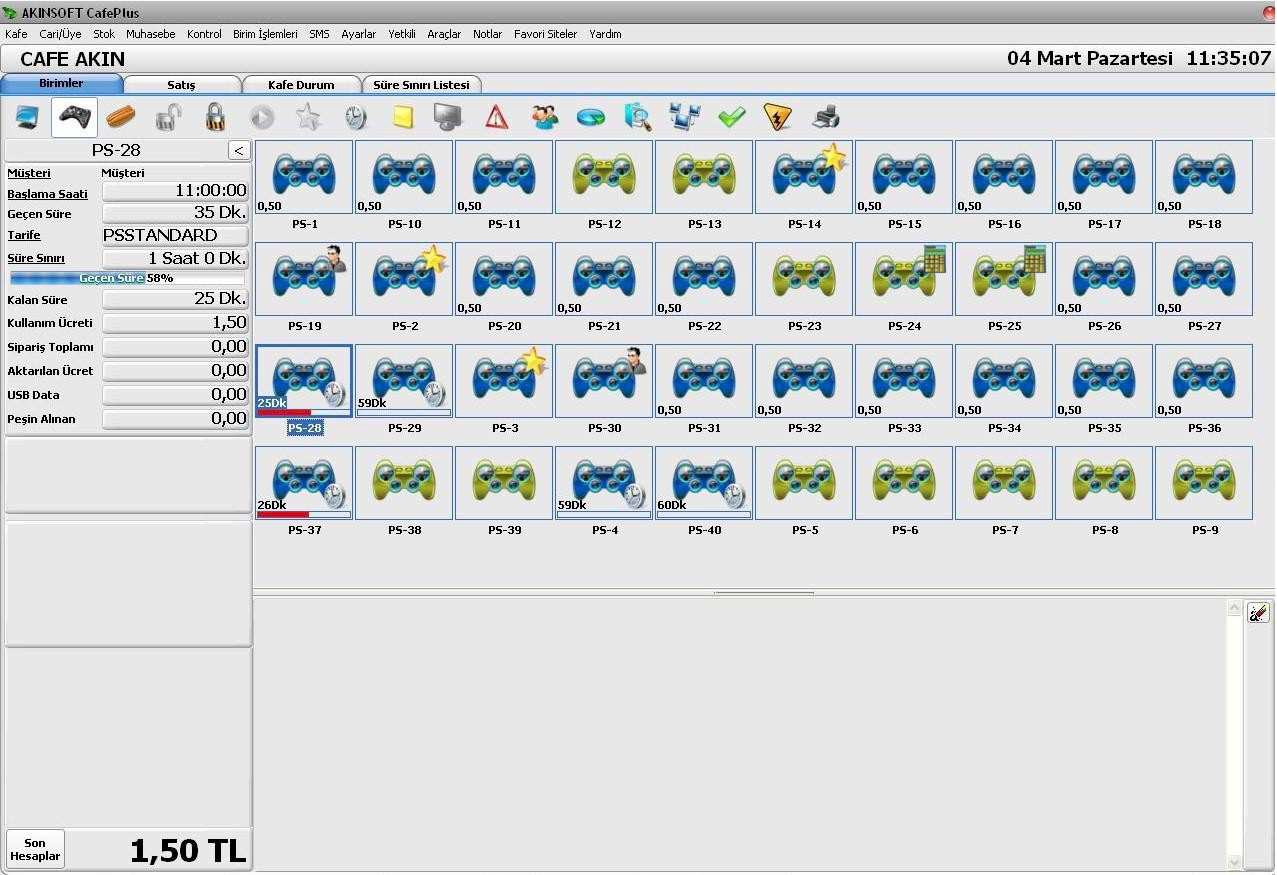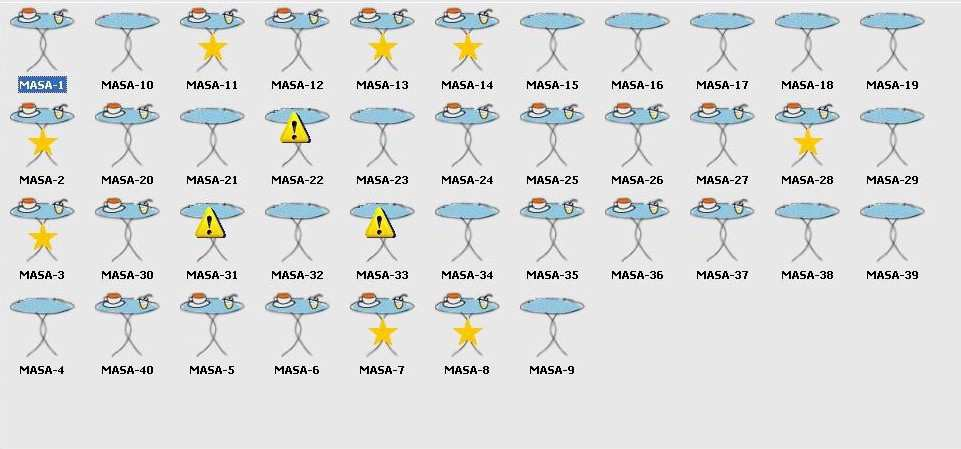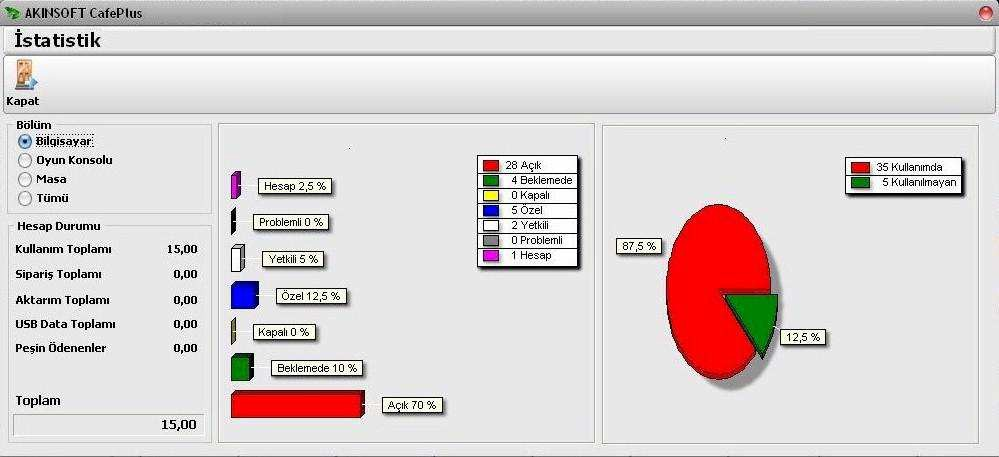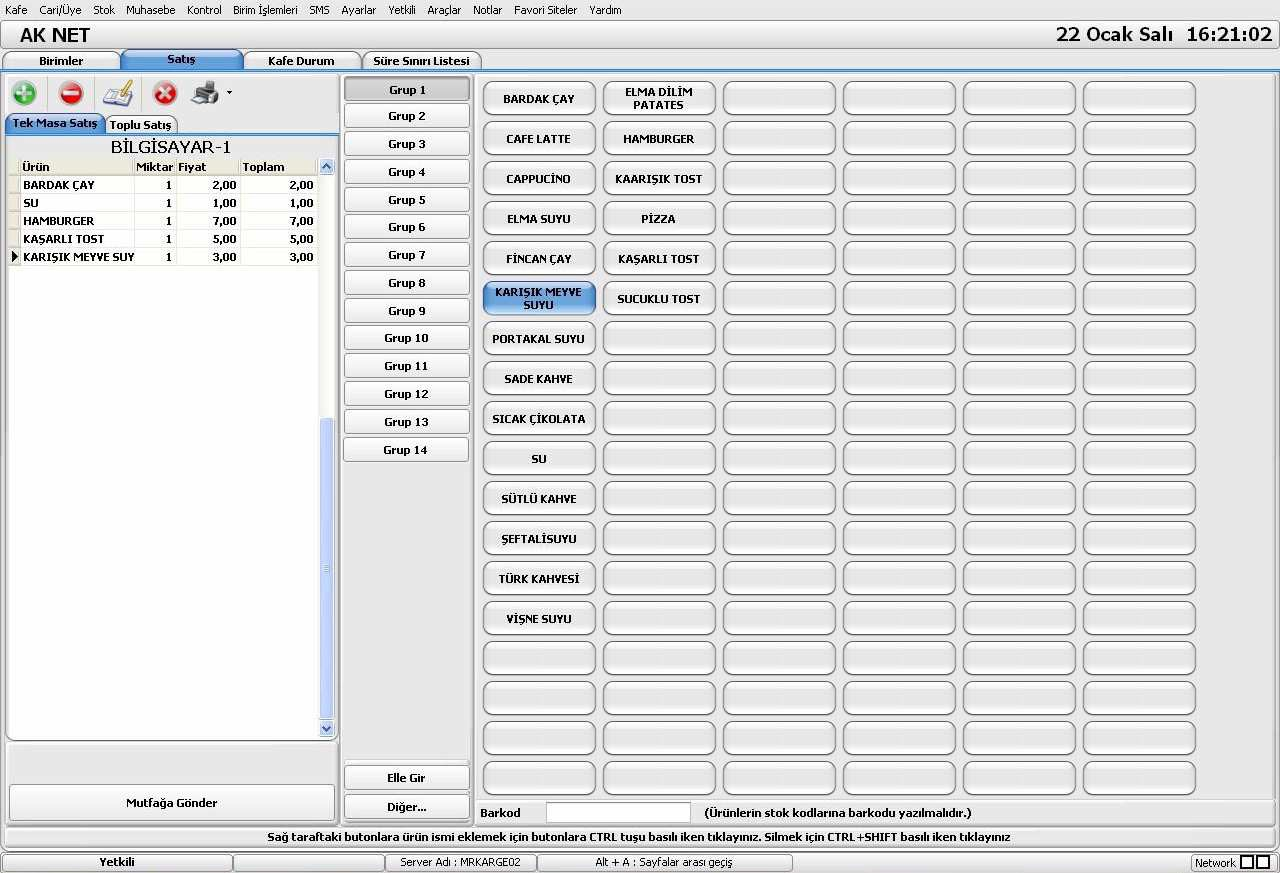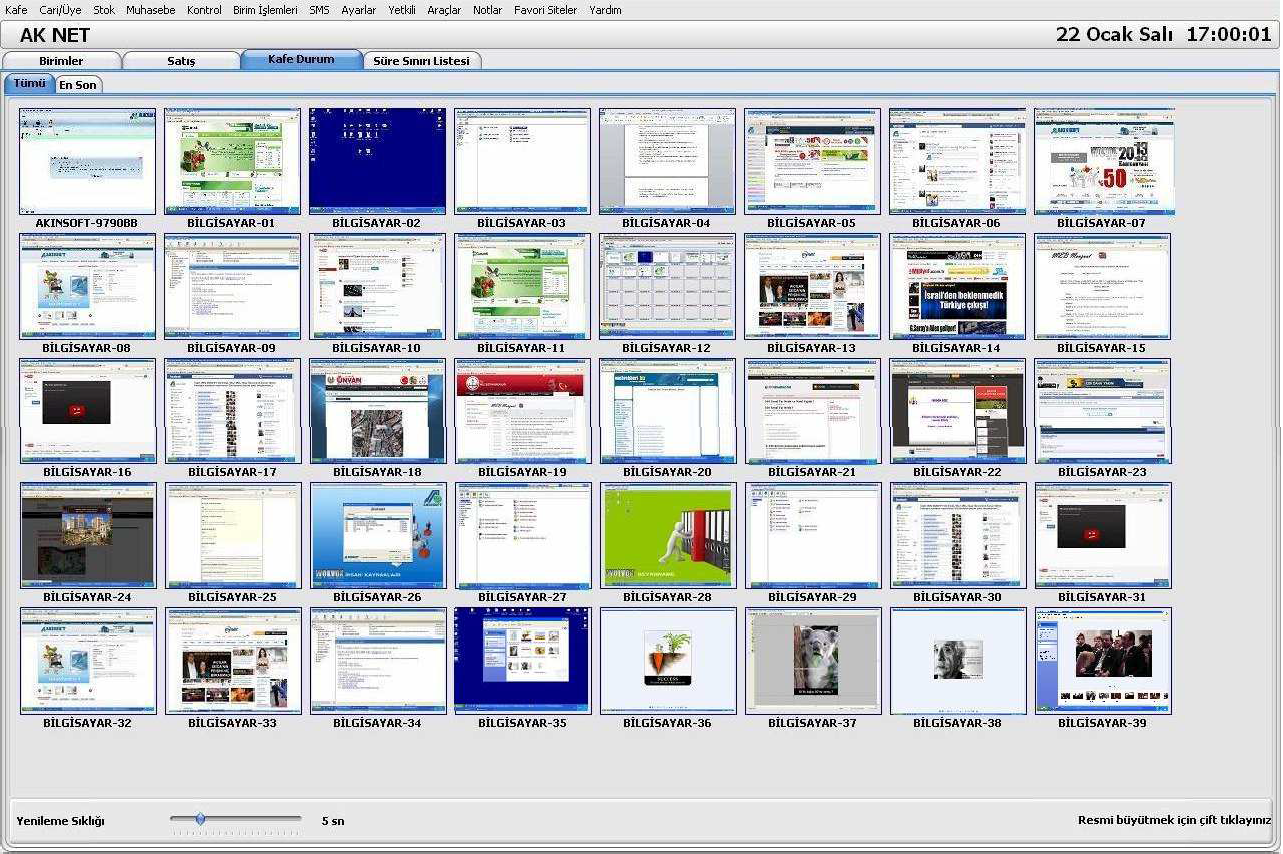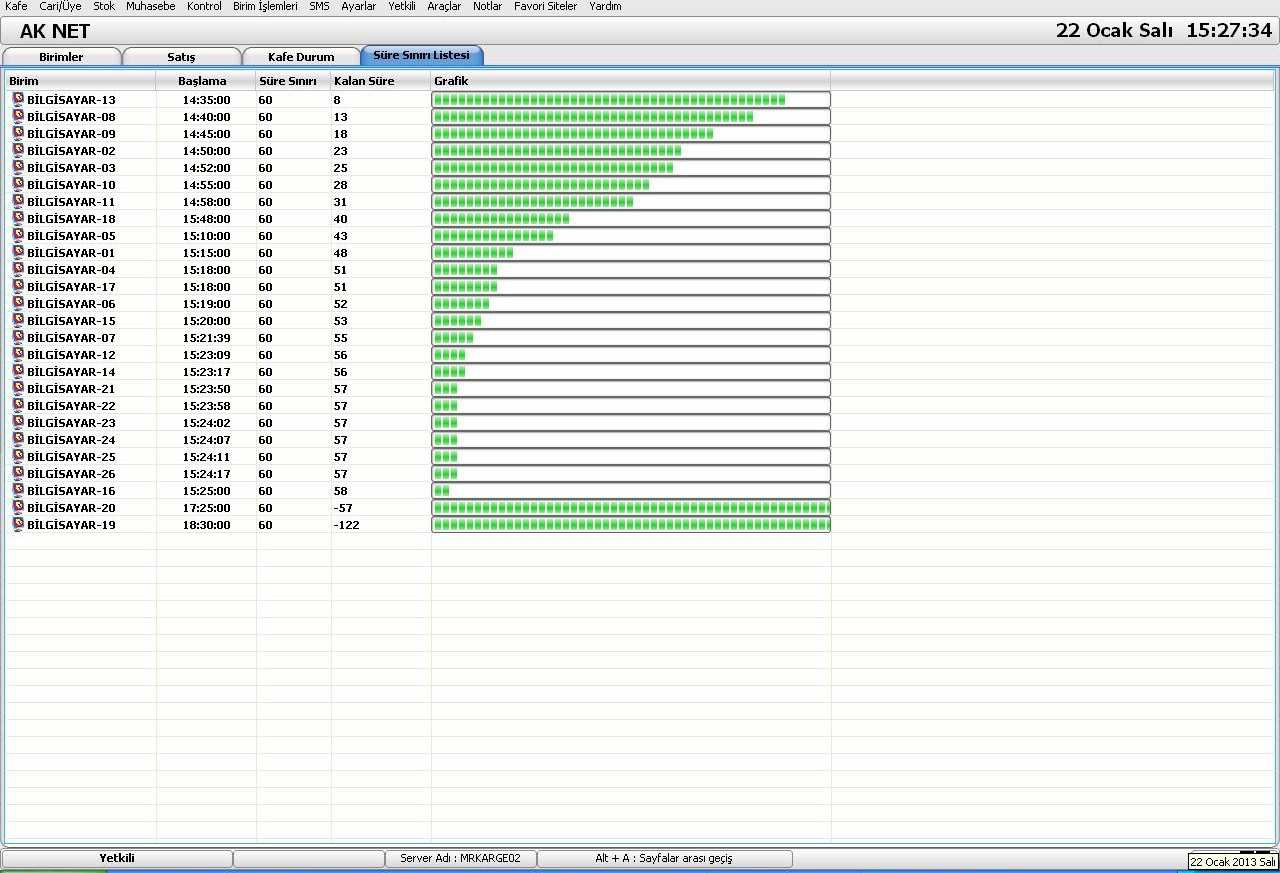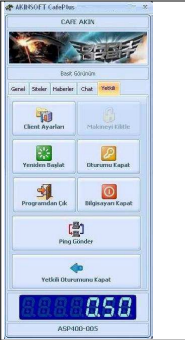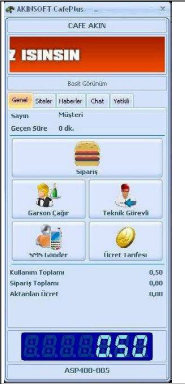1. ÇALIŞMA SİSTEMİ HAKKINDA KISA BİLGİ
AKINSOFT CafePlus ; İnternet cafelere, laboratuvarlara, internet web filtreleme yapan işletmelere/kullanıcılara, restaurantlara, bilardo salonlarına ve playstation salonlarına hitap eden ve bilgisayar, vision, mutfak, playstation/bilardo, masa bölümlerinden oluşan cafe yönetim yazılımıdır.
2. KULLANIMI
2.1. Kafe
2.1.1. Bilgisayar Kayıt
Cafenizde bulunan tüm bilgisayar kayıtlarını oluşturabileceğiniz alandır. Client bilgisayarlara CafePlus Client programını kurarak gerekli ayarlamaları yaptığınızda bu alana bilgisayarlar otomatik olarak kayıt olmaktadır. Yeniden kaydetmenize gerek yoktur. Ancak bilgisayarlarınız için ayrıca tarife veya grup seçmeniz gerekiyorsa kayıtlı bilgisayarlar üzerinde düzenlemeler yapabilirsiniz.
2.1.2. Oyun Konsolu Kayıt
Oyun konsolu kayıt alanını kullanarak cafenizde bulunan playstation gibi oyun konsollarını kaydedebilirsiniz. Birim adını, tanımını, grubunu ve kullanılacak tarifeyi seçtikten sonra“Kaydet”butonuna basınız. Yeni bir oyun konsolu kaydetmek için ise“Ekle”butonuna basınız.
2.1.3. Masa Kayıt
Cafenizde bulunan ve adisyon takibini yapmanızı gerektiren masaları bu alandan kaydedebilirsiniz. Kayıt oluşturma için birim adını, tanımını ve grubunu belirttikten sonra“Kaydet”butonuna basınız. Yeni bir masa kaydı eklemek için alt tarafta yer alan“Ekle”butonuna basınız.
2.1.4. Birim Grupları
Bilgisayar kaydı, oyun konsolu kaydı ve masa kaydı oluştururken seçim yaptığınız grup kayıtlarını bu alandan oluşturabilirsiniz. Grup oluşturmak için grup adı ve açıklamasını yazdıktan sonra“Kaydet”butonuna basınız. Yeni bir birim grubu oluşturmak için alt tarafta yer alan“Ekle”butonuna basınız.
2.2. Cari/Üye
2.2.1. Cari Üye Kart Kaydı
Cari/Üye kaydı oluşturmak için kayıt alanına girdiğinizde ilk olarak“Ekle”butonuna basmanız gerekmektedir.“Bil.Kodu” “1”olan cari genel müşteri için ayrılmıştır. Bu nedenle ilk açılan ekrana veri girmemeniz gerekmektedir.
“Ekle”butonuna bastıktan sonra oluşturacağınız cari/üyenin adını, soyadını, adresini ve diğer bilgilerini doldurunuz.
Üye ismini ve bilgilerini yazdıktan sonra üyeliğini aktif etmek için üyeliği aktif butonuna tıklamanız gerekmektedir. Burada üyenize kullanıcı adı ve parolası vermeniz gerekmektedir. Ayrıca üyelik bitiş tarihini buradan belirleyebilirsiniz. Bonus sistemi kullanıyorsanız, kayıt etmiş olduğunuz üyeye bonus satışı yapabilmeniz için üye kayıt formunda bulunan“Bonus Sat”butonuna basmanız gerekmektedir.
Bonus sat butonuna bastığınızda karşınıza bonus satışı ekranı gelmektedir. Bonus satışı bölümünde üyenize ne kadar bonus satışı yapacaksanız miktarını belirtiniz. Burada 1 bonus 1 dakikaya eşit olacak şekilde bonus sayısı ve fiyatını girmeniz gerekmektedir. Bonus satışı bölümünde ödeme şeklini nakit ve kredi kartı şeklinde belirtebilirsiniz.
Yukarıda yer alan“Cr. Hr. Gir.”butonuna basarak üzerinde bulunduğunuz cari kartına hareket girişi yapmak için hareket girişi alanının açılmasını sağlamış olursunuz.
“Bul”butonu ile daha önce kaydedilen üye kayıtlarınızı kolay bir şekilde bulabilirsiniz.“SMS Gönder”butonuna basarak kayıtlı üyelerinize toplu SMS gönderebilirsiniz.“Extre”butonuna basarak üzerinde bulunduğunuz üyeye ait işlem dökümü alabilirsiniz.“Yazdır”butonuna basarak ön izleme alabilir ve varsayılan rapor şablonunudüzenleyebilirsiniz.
Cari / Üye kart kaydı bölümünde üyelerinizin geçmiş dönemlerden kalan hesap bakiyesini de görüntüleyebilirsiniz. Bunun için üst kısımda yer alan“Bakiye”sekmesine geliniz. Ayrıca bakiye bilgilerinden, borç ve alacak şeklinde devir işlemi yapabilirsiniz. Yapmış olduğunuz devir miktarını ve hareket miktarını bu bölümden toplamları ile birlikte görebilirsiniz.
Cari üye kart kaydı menüsünde bulunan“Geçmiş”sekmesinden cafenizde kayıtlı olan üyelerin ne zaman hangi bilgisayarda, ne kadarlık bir hesap açıldığı ve kullanılan hesap toplamlarını, adisyonların toplamını vb. işlemleri görebilirsiniz.
2.2.2. Cari/Üye Hareket Girişi
Cari hareket girişi bölümünde, cafenizde bulunan üyelerinizi borçlandırma ve alacaklandırma işlemi yapabilirsiniz. Bunun için“Cari / Üye”alanında yer alan“Cari hareket girişi”kısmına geliniz. Karşınıza açılan cari seçim ekranından işlem yapacağınız cariyi seçiniz. Cari arama bölümünde arama kriterlerini kullanabilirsiniz. Cari koduna, ad, soyad ve ticari unvanına göre de arama yapabilirsiniz.
Cari hareket girişi bölümünde, cari arama bölümünde seçmiş olduğunuz üye bilgisi, borç veya alacak şeklinde işlem türü veya işlem tarihini belirterek formda bulunan“Kaydet”butonuna basınız. Hareket girişi esnasında carinizden aldığınız tutarları“Alacak”,yaptığınız ödemeleri ise“Borç”kısımlarına yazmanız gerekiyor. Yeni bir hareket girişi için formda bulunan“Ekle”butonuna basabilirsiniz.
2.2.3. Cari/Üye GrupKaydı
Üye kaydı oluştururken kullanacağınız cari gruplarını bu alandan kaydedebilirsiniz. Grup kaydı oluşturmak için grup adını ve açıklamasını yazdıktan sonra“Kaydet”butonuna basınız. Yeni bir grup oluşturmak için ise“Ekle”butonuna basınız.
2.2.4. Kasa HareketGirişi
Direkt kasanızı etkileyen gelir ve gider girişlerini bu alandan kaydedebilirsiniz. Kayıt oluşturmak için gider, gelir, işlem tarihi ve açıklama bilgilerini yazdıktan sonra alt tarafta yer alan“Kaydet”butonuna basınız. Yeni bir kasa hareketi eklemek için“Ekle”butonuna basınız.
2.2.5. BonusSatışı
Bonus Satışı butonuna bastığımızda karşınıza cari arama bölümü gelecektir. Bu bölümde bonus satışı yapmak istediğinizi üyeyi seçim yapınız ve bonus satışı yapmanız için bonus sayısını ve tutarını yazınız.
Bonus tutarını ve ödeme şeklini açılan ekrandan belirtiniz. Burada belirtmiş olduğunuz bonus miktarında 1 bonus 1 dakikaya eşit olacak şekilde bonus sayı veriniz. İşlemi tamamlamak için“Sat”butonunabasınız.
2.2.6. Bonus Bilet Kayıt, Satış ve Aktivasyon
Cari/Üyelerinize bilet satışı yapmak için bu alanı kullanabilirsiniz. Bilet sahibi olan cari/üyeleriniz biletleri ile bonuslarını diledikleri zaman kullanabilirler.
Kullanımı için öncelikle“Tarife Kayıt”alanından ön ödemeli sistem aktif olacak şekilde bir tarife kaydı oluşturunuz. Daha sonra üst kısımda yer alan“Bilet Oluştur”butonuna basarak biletleri oluşturacağınız ekrana geçiniz.“Biletin Bonus Miktarı”alanına biletin kaç bonusa denk geldiğini yazınız. Ücretlendirme tarifesi alanına biletler için yeni oluşturduğunuz tarifeyi seçiniz.“Biletin Satış Fiyatı”kısmına ise kaydedeceğiniz biletin satış fiyatını yazınız. Bu fiyatı belirlerken bilet için oluşturduğunuz tarife kaydındaki saatlik ücreti dikkatealınız.
Örneğin:Tarife kaydında saatlik ücreti 1 TL olarak belirlemişseniz, 60 TL’lik bonus basımına bilet fiyatını 1 TL olarak belirtiniz.
“Bilet Adedi”alanına ise belirttiğiniz biletten kaç adet kaydedeceğinizi yazınız.“Parti No”seri bilet basımı için gerekli olan alandır. 100 adet bilet kaydı yapıp tamamını tek seferde bastırabilirsiniz. Biletlerin satışı yapıldıkça aktif hale getirebilirsiniz.“Geçerlilik Süresi”alanına biletin hangi tarihe kadar kullanılabileceğini belirtiniz. Herhangi bir geçerlilik süresi kullanmak istemiyorsanız bu alan“0”yazınız. Eğer biletlerin basılır basılmaz aktif olmasını istiyorsanız,“Promosyon”seçeneğini işaretleyiniz.“Tamam”butonuna basarak biletleri oluşturabilirsiniz.
Oluşturulan biletler satışa hazır biletlerdir. (Promosyon seçeneği işaretli değilse.) Bilet satışı sayfasında“Sat/Aktif Yap”butonuna basarak yani seçili bileti satarak aktif edebilirsiniz. Yazdırma butonlarının yan tarafında yer alan ok şeklindeki butonlara basarak bilet tasarımını açabilir ve istediğiniz şekilde dizayn edebilirsiniz.
2.2.7. Aramalar
Üye arama ve üye/cari arama alanını kullanarak kayıtlı olan üyelerinizin ve carilerinizin listesini alabilirsiniz. Sorgulama yapmak için“Filtrele”butonuna basınız. Filtreleme kriterlerinden faydalanarak sadece belirttiğiniz kriter dahilindeki üyelerinizin ve carilerinizin listelenmesini sağlayabilirsiniz.
“Filtreleme”sekmesi altından cari ve üye bilgilerine göre filtreleme yapabilir,“Sadece Üyeler” seçeneğini işaretleyerek sadece üyelerinizin listelenmesini sağlayabilirsiniz. Listelediğiniz üyelerinizin ve carilerinizin toplam ve kullanılabilir bonuslarını sıfırlamak için“Toplam Bonusu Sıfırla”veya“Kullanılabilir Bonusu Sıfırla”butonlarından faydalanabilirsiniz.
“Aralıklar”sekmesinden üyelerinizin kayıt tarihlerine göre, toplam ve kullanılabilir bonusuna göre kriter belirleyerek filtreleme yapabilirsiniz.“Listelerin Grubunu Değiştir”ve“Listelerin Tarifesini Değiştir”butonlarından faydalanarak listelemiş olduğunuz tüm üyelerinizin ve carilerinizin gruplarını ve tarifelerini toplu bir şekilde güncelleyebilirsiniz.
“Sıralama”sekmesinden listenin sıralamasını değiştirebilir ve istediğiniz şekilde sıralama almayı sağlayabilirsiniz. Sıralama almak istediğiniz seçeneği işaretleyerek“Filtrele”butonuna basmanız yeterlidir.
“Yetkili”sekmesinden ise kaydı oluşturan ve düzenleyen kullanıcı bilgilerine göre filtreleme yapabilirsiniz.
Üst kısımda yer alan“Yazdır”butonuna basarak listenin çıktısını alabilirsiniz.
“Bilet Kontrol Listesi”alanından satılan, satılmayan, satılıp bonusu biten, satılıp kullanılmayan, satılıp kullanılmaya başlanan ve son kullanma tarihi geçen biletlerinizin listesini alabilirsiniz.“Liste”alanından ilgili kriteri seçerek filtreleme yapmanız yeterlidir. Dilerseniz cari/üye adına, soyadına ve parti numarasına göre filtreleme yapabilirsiniz.
“Aralıklar”sekmesinden biletlerin kayıt tarihlerine göre filtreleme yapabilir, listelemiş olduğunuz bonusları toplu bir şekilde silebilirsiniz. Toplu bir şekilde silme işlemi için“Listeyi Sil”butonuna basınız.
“Sıralama”sekmesinden listenin sıralamasını değiştirebilir ve istediğiniz şekilde sıralama almayı sağlayabilirsiniz. Sıralama almak istediğiniz seçeneği işaretleyerek“Filtrele”butonuna basmanız yeterlidir.
2.3. Stok
2.3.1. Stok KartKaydı
Cafenizde satışını yaptığınız stoklarınızı kaydedebileceğiniz alandır.
“Grubu”alanından kaydedeceğiniz stok hangi grupta yer alıyorsa seçim yapınız. Stoklarınızı gruplayarak daha kolay raporlama yapabilirsiniz. Stoğun adını, birimini, KDV yüzdesini, kullanmak istiyorsanız özel kodunu belirtiniz. Açıklama alanına stokla ilgili herhangi bir açıklama bilgisi yazabilirsiniz.“Fiyatlar”alanından stoklarınızın alış ve satış fiyatını yazınız. Alt tarafta yer alan“Client’e giden listede yer alsın ”seçeneğini işaretleyerek kaydettiğiniz stoğun client bilgisayarlarda sipariş verilebilecek stok listesinde yer almasını sağlayabilirsiniz. Stoklarınıza ait resim eklemek için“Fotograf Ekle”butonuna basınız. Ekleyeceğiniz resmi seçerek“Tamam”butonuna basınız.
“Özel Ayarlar”sekmesinden stoklarınızın limit kontrolleriyle ilgili ayarlamalar yapabilirsiniz.“Stok eksiye düşerse uyar”seçeneğini işaretleyerek biten stoklarınızın satışları esnasında programın uyarı vermesini sağlayabilirsiniz.“Limitler dışına çıkarsa uyar”seçeneğini işaretleyerek açılan alana maximum ve minimum limit değerleri girerek belirttiğiniz limitin altına düşmesi veya üstüne çıkması durumunda programın stok işlem görürken uyarı vermesini sağlayabilirsiniz.
“Stok Hareketleri”sekmesinden stoğun tüm giriş ve çıkış hareketlerini görüntüleyebilirsiniz. Dilerseniz“İşlemi Aç”butonuna basarak hareketlerin işlem kayıtlarını açabilirsiniz.
Kaydı tamamlamak için alt tarafta yer alan“Kaydet”butonuna basınız. Yeni bir stok kaydı oluşturmak için ise“Ekle”butonuna basınız.
Üst kısımda yer alan butonlardan“Bul”butonuna basarak kayıtlı stoklarınızın listesini alabilir,“St. Hr. Gir”butonuna basarak stok hareket girişi alanının açılmasını sağlayabilirsiniz.
2.3.2. Stok Hareket Girişi
Kaydettiğiniz stoklarınızın girişlerini veya çıkışlarını yapabileceğiniz alandır. Ürünlerin satışını yaptığınızda otomatik olarak bakiyeden düşeceği için bu alan çoğunlukla giriş işlemlerinde kullanılmaktadır. Net bir stok bakiye takibi yapabilmeniz için düzenli olarak stok girişlerini yapmanız gerekmektedir. Stok hareket girişi yapabilmek için açılan ekranda işlem yapacağınız stoğu seçiniz. İşlem miktarını yazınız. İşlem türünü, işlem tarihini, özel kodunu ve açıklamasını yazarak“Kaydet”butonuna basınız. Stok kartına fiyat belirtmişseniz, ürün fiyatı otomatik gelecektir. Dilerseniz manuel olarak fiyatları değiştirebilirsiniz. İşlemi tamamlamak için“Kaydet”butonuna basınız. Yeni bir stok eklemek için ise“Ekle”butonuna basınız.
2.3.3. Stok Grupları
Stok kartlarını oluşturmak için kullanabileceğiniz stok gruplarını bu alandan kaydedebilirsiniz. Oluşturacağınız stok grubunun adını ve açıklamasını yazarak“Kaydet”butonuna basınız. Yeni bir grup kaydı girmek için ise“Ekle”butonuna basabilirsiniz.
2.3.4. StokArama
Kayıtlı olan stoklarınızın listesini alabileceğiniz alandır. Liste almak için alt tarafta yer alan“Filtrele”butonuna basınız.“Filtreleme”sekmesinden stoklarınızın koduna, adına, stok grubuna göre rapor alabilirsiniz.“Aralıklar”sekmesinden stoklarınızın alış ve satış fiyat aralığına göre rapor alabilirsiniz.
“Sıralama”sekmesinden listenin sıralamasını değiştirebilir ve istediğiniz şekilde sıralama almayı sağlayabilirsiniz. Sıralama almak istediğiniz seçeneği işaretleyerek“Filtrele”butonuna basmanız yeterlidir.
“Yetkili”sekmesinden ise kaydı oluşturan ve düzenleyen kullanıcı bilgilerine göre filtreleme yapabilirsiniz.
Raporun üst kısmında yer alan“Fiyat Yenile”butonuna basarak listelediğiniz stoklarınızın fiyatlarını tutar veya yüzde bazında güncelleyebilirsiniz. Güncelleme işlemi için % veya tutar alanlarından kullanmak istediğinizi işaretleyiniz. Daha sonra oranı veya tutarı yazarak güncellemek istediğiniz fiyatı seçim yapınız.“İşlem”alanından fiyatları arttırma veya düşürme seçimini yaptıktan sonra“Fiyatları Değiştir”butonuna basınız. Listelemiş olduğunuz stoklarınızın tamamının fiyatı belirttiğiniz oran veya tutar bazında güncellenecektir.
2.4. Muhasebe
2.4.1. Muhasebe Dökümü Günlük
Gün içerisinde kapattığınız hesaplardan elde ettiğiniz geliri görüntüleyebileceğiniz alandır.
Bu alanda aynı zamanda tüm cari hareketler ve direkt kasa işlemleri de raporlanmaktadır. Bu alanlarla ilgili raporları görüntüleyebilmek için üst kısımda yer alan ilgili başlığı seçim yapmanız gerekmektedir. Rapor alabilmek için giriş yaptıktan sonra alt tarafta yer alan“Filtrele”butonuna basınız. Filtreleme kriterlerinden faydalanarak sadece belirttiğiniz kriter dahilindeki işlem toplamlarını alabilirsiniz.
“Filtreleme”sekmesinden cari bilgilerine, bilgisayardan, oyun konsolundan, masalardan yapılan işlemlere göre, kullanım şeklinde göre (İptal, ücretsiz, normal.) ve ödeme şekline göre raporlar alabilirsiniz.
“Aralıklar”sekmesinden hesapların açılış ve kapanış tarih ve saatlerine göre filtreleme alabilirsiniz.“Sıralama”sekmesinden raporun sıralanma şeklini belirleyebilirsiniz. Sıralama şeklini belirlemek için sıralama kriterini işaretledikten sonra filtreleme yapmanız yeterlidir.“Yetkili”sekmesinden ise kaydı oluşturan ve değiştiren kullanıcı bilgilerine göre filtreleme alabilirsiniz.
Üst kısımda ye alan“Yazdır”butonundan faydalanarak dökümün çıktısını alabilir,“Aktif Raporu Tasarla”butonuna basarak ise çıktı alacağınız form üzerinde düzenlemeler yapabilirsiniz.
2.4.2. Muhasebe Dökümü Genel
Programı kullanmaya başladığınız andan itibaren hesaplardan elde ettiğiniz geliri görüntüleyebileceğiniz alandır. Bu alanda aynı zamanda tüm cari hareketler ve direkt kasa işlemleri de raporlanmaktadır. Bu alanlarla ilgili raporları görüntüleyebilmek için üst kısımda yer alan ilgili başlığı seçim yapmanız gerekmektedir. Rapor alabilmek için giriş yaptıktan sonra alt tarafta yer alan“Filtrele”butonuna basınız. Filtreleme kriterlerinden faydalanarak sadece belirttiğiniz kriter dahilindeki işlem toplamlarınıalabilirsiniz.
“Filtreleme”sekmesinden cari bilgilerine, bilgisayardan, oyun konsolundan, masalardan yapılan işlemlere göre, kullanım şeklinde göre (İptal, ücretsiz, normal.) ve ödeme şekline göre raporlar alabilirsiniz.
“Aralıklar”sekmesinden hesapların açılış ve kapanış tarih ve saatlerine göre filtreleme alabilirsiniz.“Sıralama”sekmesinden raporun sıralanma şeklini belirleyebilirsiniz. Sıralama şeklini belirlemek için sıralama kriterini işaretledikten sonra filtreleme yapmanız yeterlidir.“Yetkili”sekmesinden ise kaydı oluşturan ve değiştiren kullanıcı bilgilerine göre filtreleme alabilirsiniz.
Üst kısımda ye alan“Yazdır”butonundan faydalanarak dökümün çıktısını alabilir,“Aktif Raporu Tasarla”butonuna basarak ise çıktı alacağınız form üzerinde düzenlemeler yapabilirsiniz.
2.4.3. Cari Üye Raporları
Bakiyeler listesi alanından mevcut cari ve üyelerinizin toplam bakiyelerini görüntüleyebilirsiniz. Rapor üzerinde cari/üye bilgileri ve toplam bakiyeleri yer almaktadır. Rapor hareketleri bu rapor üzerinde yer almamaktadır. Rapor alabilmek için alt tarafta yer alan“Filtrele”butonuna basınız. Üst kısımda yer alan“Yazdır”butonuna basarak ise raporun çıktısını alabilirsiniz.
Üye Exrtesi alanından ise seçim yaptığınız üyelerinizin bonus detaylarıyla ilgili çıktı alabilirsiniz. Rapora ilk girdiğinizde program üye seçimi yapmanızı isteyecektir. Raporunu almak istediğiniz üyeyi seçim yaptıktan sonra açılan yıl ve ay seçim alanından rapor almak istediğiniz yılı ve ayı seçiniz. Üst kısımda yer alan“Yazdır”butonuna basarak belirttiğiniz tarihte üyenin bonus ve diğer hareket detaylarının çıktısını alabilirsiniz.
2.4.4. Stok Raporları
“Stok Envanter Raporu”alanından kayıtlı olan stoklarınızın envanterlerini görüntüleyebilirsiniz. Rapor üzerinde stoklarınızın stok kodu, cinsi, grubu, alış fiyatı, satış fiyatı, giren ve çıkan miktar ve tutarları gibi bilgiler yer almaktadır. Rapor alabilmek için alt tarafta yer alan“Filtrele”butonuna basınız. Raporun en alt kısmında listelediğiniz tüm stoklarınızın toplam değerleri yer almaktadır.
Filtreleme kriterlerinden faydalanarak sadece belirttiğiniz kriter dahilindeki stokların raporlanmalarını sağlayabilirsiniz.“Filtreleme ”sekmesinden stok bilgilerine,“Aralıklar”sekmesinden stoklarınızın bakiye bilgilerine,“Yetkili”sekmesinden kaydı oluşturan ve değiştiren kullanıcı bilgilerine göre rapor alabilirsiniz.“Sıralama”sekmesinden raporun sıralanma şeklini belirleyebilirsiniz. Sıralama şeklini belirlemek için sıralama kriterini işaretledikten sonra filtreleme yapmanız yeterlidir.
“Stok Hareket Raporu”alanından ise stoklarınıza yapılan tüm giriş ve çıkışları hareket bazlı görüntüleyebilirsiniz. Rapor üzerinde stok bilgileriyle birlikte giriş-çıkış hareket detayları da yer almaktadır. Rapor alabilmek için alt tarafta yer alan“Filtrele”butonuna basınız.“Filtreleme”sekmesinden stok kart ve stok hareket detaylarına göre,“Aralıklar”sekmesinden işlem tarih aralığı ve minimum ve maximum tutar aralıklarına göre,“Yetkili”sekmesinden kayıtları oluşturan ve değiştiren kullanıcı bilgilerine göre filtrelemeler alabilirsiniz.“Sıralama”sekmesinden raporun sıralanma şeklini belirleyebilirsiniz. Sıralama şeklini belirlemek için sıralama kriterini işaretledikten sonra filtreleme yapmanız yeterlidir.
2.4.5. Günlük Rapor
“Gece Raporu”alanından belirttiğiniz tarih ve saat aralığında yapılan işlem detaylarının çıktısını alabilirsiniz. Tarih ve saat girdikten sonra“Toplamı Hesapla”butonuna basarak hesaplama yapılmasını sağlayabilir,“Yazdır”butonuna basarak ise raporun çıktısını alabilirsiniz.
“Birim Raporu”alanından belirttiğiniz tarih aralığında hangi bilgisayarda ne kadar süre oturulduğu, kullanım toplamı, sipariş toplamı, ödenen toplam gibi bilgileri raporlayabilirsiniz. Rapor almak için tarih girişi yaptıktan sonra alt tarafta yer alan“Filtrele”butonuna basınız.
“Stok Çıkış Raporu”alanından ise belirttiğiniz tarihte ve saatte hangi stoklarınızdan çıkış olduğunu raporlayabilirsiniz. Rapor alabilmek için alt tarafta yer alan“Filtrele” butonuna basınız.
2.4.5. Hasılat Grafiği (TariheGöre)
Belirttiğiniz tarih aralığında cafenizin gelirini grafiksel olarak raporlayabileceğiniz alandır.
Belirttiğiniz tarihlerde cafenizin en yoğun olduğu günleri seçim yaptığınız gösterilecek değere göre raporlayabilirsiniz. Üst kısımda yer alan“Yazdır”butonuna basarak grafiğin çıktısını alabilirsiniz.
2.4.6. Hasılat Grafiği (BirimeGöre)
Belirttiğiniz tarih aralığında en çok işlem gören bilgisayarı, oyun konsolunu ya da masayı grafiksel olarak raporlayabileceğiniz alandır. Gösterilecek değer alanından görüntülemek istediğinizi seçim yaparak“Göster”butonuna basınız. Üst kısımda yer alan“Yazdır”butonuna basarak raporun çıktısını alabilirsiniz.
2.4.7. Para Sayma
Kasanızdaki paranızı seri bir şekilde sayabileceğiniz alandır.“Miktarı”alanına kasanızdaki 200, 100, 50, 20, 10, … şeklinde para adedini yazarak toplamlar kısmında toplam ne kadar nakit olduğunu görüntüleyebilirsiniz.
2.5. Kontrol
2.5.1. Kimlik Bilgileri Kontrol
Müşterilerinizin kimlik bilgilerini ve cafenizde hangi tarih ve saat aralığında bulunduğunu kontrol edebileceğiniz alandır. Rapor alabilmek için alt tarafta yer alan“Filtrele”butonuna basınız. Dilerseniz filtreleme kriterlerinden faydalanarak sadece belirttiğiniz kriter dahilindeki kayıtların listelenmesini de sağlayabilirsiniz.“Filtreleme”sekmesinden müşteri bilgilerine göre ve bilgisayar,oyun konsolu veya masalara göre filtrelemeler alabilirsiniz.“Aralıklar”sekmesinden hesabın açılış ve kapanış tarihlerine göre filtrelemeler alabilirsiniz.“Sıralama”sekmesinden listenin sıralamasını değiştirebilir ve istediğiniz şekilde sıralama almayı sağlayabilirsiniz. Sıralama almak istediğiniz seçeneği işaretleyerek“Filtrele”butonuna basmanız yeterlidir.
2.5.2. Client Güncelleme İşlemleri
Kayıtlı olan tüm bilgisayarların bir takım bilgilerini toplu olarak güncelleyebileceğiniz alandır. İşlem yapabilmek için öncelikle işlem yapacağınız bilgisayarları seçim yapmanız gerekiyor.“Seçiniz”alanını kullanarak tüm bilgisayarlarınızı aynı anda seçim yapabilirsiniz. Yine bu alandan sadece açık olan bilgisayarların toplu olarak seçilmesi, eski versiyona sahip bilgisayarların toplu olarak seçilmesi, yeni versiyona sahip bilgisayarların toplu olarak seçilmesi veya belli bir grupta yer alan bilgisayarların toplu olarak seçilmesi sağlanabilir.
İşlem yapılacak bilgisayarların seçilmesi sonrasında yapılacak işlem belirtilmelidir.“Versiyon İste”butonuna basarak seçili olan bilgisayarlarda kurulu olan CafePlus programının versiyonunu kontrol edebilir,“Client Program Güncelle” butonuna basarak seçtiğiniz bilgisayarlarda kurulu olan programların versiyonlarının ana makine ile eşitlenmesini sağlayabilirsiniz.“Update Program / Agent Güncelle”butonuna basarak ana makineden versiyon güncelleme işlemi sonrasında program dosyalarının da güncellenmelerini sağlayabilirsiniz.“Yetkili Şifresi Değiştir”butonuna basarak seçtiğiniz bilgisayarların yetkili şifrelerini toplu olarak güncelleyebilir,“Deepfreeze Aktif Yap”ve“Deepfreeze Pasif Yap”butonlarından faydalanarak seçtiğiniz bilgisayarların deepfreezelerini tek seferde değiştirebilir,“Kafe Adı ve Haber Güncelle”butonuna basarak ana makinede güncellediğiniz cafe adını ve ana makinede kaydettiğiniz haberlerin güncellenmesini sağlayabilir,“Giriş Sayfası Değiştir”butonuna basarak seçtiğiniz client bilgisayarların internet tarayısıcı giriş sayfalarını toplu olarak güncelleyebilir,“Dosya Gönder”butonuna basarak seçtiğiniz bilgisayarlara toplu dosya gönderebilir,“Dosya Gönder ve Çalıştır”butonuna basarak seçtiğiniz bilgisayarlara toplu olarak dosya gönderebilir ve gönderdiğiniz dosyaların alınması sonrasında çalışmasını sağlayabilirsiniz.“Sık Kullanılanlar Menüsünü Güncelle”butonuna basarak client programlardaki sık kullanılanlar menüsünü istediğiniz şekilde değiştirebilir,“Yasak Site Kayıtlarını Güncelle”butonuna basarak ana makinede düzenlediğiniz yasak site kayıtlarının clientlerde güncellenmesini sağlayabilir,“Bonus Hediyelerini Güncelle”butonuna basarak kullanım esnasında olan üyelerinizin mevcut bonuslarının güncellenmesini sağlayabilir,“Kilit Ekranı Resim/Flash Değiştir”butonuna basarak seçtiğiniz bilgisayarların kilit ekranında dönen resim veya flashlarını tek işlemle güncelleyebilir ve“Uygulama Çalıştır”butonuna basarak client bilgisayarlarda yer alan herhangi bir dosyanın dizinini belirtebilir ve“Çalıştır”butonuna basarak çalışmasını sağlayabilirsiniz.
“Bekleme Süresi”alanından yaptığınız güncellemelerde ağınızın kasılmasını engellemek için süreyi uzatabilir, ağ durumunuza göre özellikle dosya gönderme işlemlerinde yaşayacağınız kasılmaları engelleyebilirsiniz.
2.5.3. Clien Sınırlamaları
Client programlara toplu olarak bazı sınırlamalar koyabileceğiniz alandır. Uygulamak istediğiniz sınırlamayı işaretledikten sonra alt tarafta yer alan“Sadece seçili bilgisayarlara”veya“Tüm kafeye”seçeneklerinden uygulamak istediğinizi işaretleyerek“Tamam”butonuna basınız.“Sadece Seçili Bilgisayarlara”alanını kullanmak için bu alana girmeden önce işlem yapacağınız bilgisayarları“Ctrl + Mouse sol tuş”yardımıyla seçim yapınız. Daha sonra seçili bilgisayarlara işlem yapabilirsiniz.
2.5.4. Client Exe Dosya Sınırlandırmaları
Client bilgisayarlarda sınırlamak istediğiniz dosyaları bu alandan belirleyebilirsiniz. Sınırlama işlemini sürekli olarak, client sadece oyun için açıldığında ve sadece internet için açıldığında olarak belirleyebilirsiniz.“Download İşlemine İzin Ver”alanından download edilmesine izin vereceğiniz dosyaların exe yollarını belirleyebilirsiniz.
Sınırlamak istediğiniz dosyaları alt alta ve her satıra bir exe yolu gelecek şekilde yazmalısınız.
Örneğin:iexplore.exe
Not:Bu alana yazdığınız sınırlamaların çalışabilmesi için“Client Sınırlamaları”alanında“Yazıcı kontrolü, Dizin koruma ve exe korumasını aktif yap”seçeneğinin işaretli olması gerekmektedir.
2.5.5. Dosya Dizin/Koruma
Client bilgisayarlardan kopyalanmasını, silinmesini, taşınmasını ve değiştirilmesini istemediğiniz dosyaları bu alanlardan belirleyerek gerekli ayarlamaları yapabilirsiniz.“Korunacak Dizin”alanından client bilgisayarınızda korunmasını istediğiniz dosya yolunu seçim yapınız. Daha sonra“Koruma Şekli”alanından gerekli işaretlemeyi yaparak“Kaydet”butonuna basınız. Yeni bir dizin kaydetmek için“Ekle”butonuna basınız.
2.5.6. Genel Mesaj
“Tüm Cafeye Mesaj”alanından açık olan tüm kullanıcılara toplu olarak mesaj gönderebilirsiniz.“Elektronik Garson”alanından tüm client kullanıcılara toplu bir şekilde mesaj aracılığı ile istekleri olup olmadığını sorabilirsiniz.“Tüm Cafeye URL”alanından ise tüm client bilgisayarlara belirttiğiniz URL yi toplu bir şekilde gönderebilirsiniz. Örneğin:www.akinsoft.com.tr.
2.5.7. Cafe Kontrol
“Broadcast Ping”alanı cafenizde bulunan bütün makinaların IP aralıklarını belirtir. Program içerisinde“Ayarlar” “Genel Ayarlar”alanında bulunan“İletişim Ayarları”kısmında belirtilen Broadcast IP değerine göre tüm bilgisayarları tarar. Örneğin Broadcast IP : 192.168.0.255 olsun ,
Broadcast PING işleminden sonra 192.168.0.X ile başlayan tüm bilgisayarları 192.168.0.1`den 192.168.0.255`e kadar olan tüm ipleri tarar bu aralıktaki IP`ye sahip bilgisayarları Server ekranına ekler.
“Seçerek İşlem Yap”alanından seçtiğiniz bilgisayarlar için toplu olarak işlem yapabilir,“Seçiniz”alanını kullanarak tüm bilgisayarlarınızı aynı anda seçim yapabilirsiniz. Yine bu alandan sadece açık olan bilgisayarların toplu olarak seçilmesi, eski versiyona sahip bilgisayarların toplu olarak seçilmesi, yeni versiyona sahip bilgisayarların toplu olarak seçilmesi veya belli bir grupta yer alan bilgisayarların toplu olarak seçilmesi sağlanabilir.
“Kafeyi Aç (Power)”alanını kullanarak tüm bilgisayarlarınızı aynı anda açabilirsiniz. Bu özelliğin aktif olabilmesi için Board’ unuzun Wake On Lan özelliğini desteklemesi gerekmektedir. Board’unuz bu özelliği destekliyor ise bilgisayarınızın biosundan bu özelliği aktif edebilirsiniz.
“Tüm Bilgisayarlardan Mac Adresi İste”butonuna basarak kayıtlı olan bilgisayarlarınızdan toplu olarak mac adresi alabilirsiniz.
“Vision Bilgisayarı”özelliğini kullanabilmeniz için lisansınızda“Vision”modülünün bulunması gerekmektedir. Bu özellik cafenizde kayıtlı olan tüm bilgisayarların ikinci bir ekranda yansımasını sağlamakta ve cafenize gelen müşterilerinizin hangi bilgisayarların açık, hangilerinin kapalı olduğunu görüntülemelerini sağlamaktadır. Özelliğin çalışması için“Ayarlar”menüsünden“Program Ayarları”alanına geliniz. Bu alandan“İletişim Ayarları”sekmesine gelerek vision bilgisayar IP numarasını yazınız ve bağlantı sağlayınız. İşlem yaptığınız diğer bilgisayarda, vision programının kurulu olması gerekmektedir.
“Mutfak Bilgisayarı”alanını kullanmanız için mutfak bilgisayarınıza “CafePlus Mutfak” modülünü kurmanız gerekmektedir.
Mutfak modülü sayesinde ana makineden mutfaktaki makineye mesaj gönderebilir, müşterilerinizin siparişlerini liste olarak mutfak bilgisayarına gönderebilirsiniz. Bu işlem için ana makinede“Satış”alanını kullanarak almış olduğunuz siparişleri“Mutfağa Gönder”butonuna basarak mutfak personeline iletilmesini sağlayabilirsiniz. Mutfak bilgisayarı ayarları için“Ayarlar”menüsünden“Program Ayarları”alanına geliniz. Bu alandan“İletişim Ayarları”sekmesine gelerek mutfak bilgisayar IP numarasını yazınız ve bağlantı sağlayınız.
2.6. Birim İşlemleri
Kayıtlı olan ve seçtiğini bilgisayarların iletişimlerini sağlamak için ping atma işlemlerini ve ses ayarlarını yapabileceğiniz alandır. Bu alandan aynı zamanda üzerinde bulunduğunuz bilgisayarın ekranını alabilir, yönetebilir, çalışan uygulamaların listesini alabilir ve kapatabilir, bilgisayarı açabilir, kapayabilir, oturum kapayabilir ve yeniden başlatabilirsiniz.“Komut Satırı Çalıştır – 1”ve“Komut Satırı -2”alanından genel ayarlarda belirttiğiniz program yollarındaki komutları çalıştırabilir, böylece sisteminizde hazır bulunan bazı özellikleri kullanabilirsiniz.
Örneğin:Seçtiğiniz bilgisayarlara Windows ping komutu gönderebilirsiniz. Bunun için“Komut satırı için program yolu”alanında“ping”yazıp“Çalıştırılacak program için parametre”alanına köşeli parantez içerisinde ip numarasını yazmanız gerekmektedir.
2.7. Ayarlar
2.7.1. Program Ayarları
“Cafe Kayıt”alanından cafenizle ilgili bilgileri yazarak kaydedebilirsiniz. Bu alana yazdığınız cafe adı, client bilgisayarlarda görünecek isimdir.
“İletişim Ayarları”sekmesinden cafenizde bulunan server ve client bilgisayarlar arasında iletişim sağlayabilmeniz için iletişim ayarlarını yapabilirsiniz. Port alanına yazılı olan 30000 değeri 3 adet portun değerini belirler ve bu port numaraları otomatik olarak açılır. Bunlar; 30000 – UDP iletişim, 30002 – uzaktan yönetim ve 30003 – dosya gönderimidir. Ekstra bir durum olmadığı sürece bu port numaralarını değiştirmeyiniz.
“Broadcast IP numarası”bir mesajın aynı anda tüm bilgisayarlara gönderilmesini sağlar. Ağdaki bilgisayarların IP numarasının son hanesinin 255 ile değiştirilmiş hali yazılmalıdır. Eğer ağınızda IP numaraları 192.168.0.1, 192.168.0.2, 192.168.0.3,… şeklinde ise broadcast IP numarası 192.168.0.255 olmalıdır.
“Vision Bilgisayar IP Numarası”ve“Mutfak Bilgisayar IP Numarası”alanlarına ilgili modüllerin kurulu olduğu bilgisayarların IP numarasını yazınız. Gerekli ayarlar için ilgili modüllerin yardımlarına bakınız.
“Para Birimi Ayarları”alanından kullandığınız para birimini yazabilirsiniz. Programın kurulum aşamasında bu alan için gerekli ayarlar otomatik olarak yapılmaktadır.
“Ücretlendirme Ayarları”alanından cafenizde kullanmak istediğiniz birimleri seçerek kullanılacak tarifeleri belirtebilirsiniz. Tarife kayıtlarını“Tarife Kayıtları”butonuna basarak gerçekleştirebilirsiniz.
“Cari Kart Ayaları”ve“Stok Kart Ayarları”sekmelerinden kaydettiğiniz cari ve stok kartlarının kodlarını otomatik vermeye yönelik ayarlamalar yapabilirsiniz. Bu alanlardan aynı zamanda otomatik verilecek kodların başına ve sonuna eklenecek bilgilerle kaç basamaktan oluşacağını belirtebilirsiniz.
“Bonus Hediye Kayıt”alanından bonus kullanımı sonrasında üyelerinize hediye vermek için ayarlar yapabilirsiniz. Örneğin 1000 bonus kullanımına 10 bunus hediye edebilirsiniz.
“Sık Kullanılan URL’ler”alanına sık kullanılan URL isimlerini yazabilirsiniz. URL yazarken her satıra bir URL olacak şekilde yazmalısınız.
“Uyarılar 1”sekmesinden programın garson çağrıldığında, görevli çağırıldığında, masa açma isteği geldiğinde, yasak siteye girildiğinde, URL geldiğinde ve süre sınırı bitince sesli uyarı vermesi için ayarlamalar yapabilirsiniz. Kullanmak istediğinizi işaretledikten sonra uyarı sesi seçimi yapabilirsiniz.
“Uyarılar 2”sekmesinden client bilgisayarlara USB aygıtı takıldığında ya da çıkarıldığında, oturum yetkili olarak açıldığında ve client müşteriye açık olarak unutulduğunda programın sesli uyarı vermesini sağlayabilirsiniz. Kullanmak istediğinizi işaretledikten sonra uyarı sesi seçimi yapabilirsiniz.
“Genel Ayarlar”sekmesinden programın genel kullanımı konusunda bazı ayarlamalar yapabilirsiniz. Vision bilgisayarlarda hesabın görünmesini sağlayabilir, üyelerin birden fazla clientte oturum açmalarını sağlayabilir, üyelerin bilgilerini client makinelerden güncelleyebilmesi için ayarlamalar yapabilir, client bilgisayarlarda hızlı kapamayı iptal edebilir, bonus sistemi kapalıyken üyelerin kendi hesaplarını açmalarını sağlayabilir, kullanıcılar tarafından açma isteği geldiğinde hesabın otomatik açılmasını sağlayabilir, süre sınırlı açılan bilgisayarlarda ücretlerin peşin alınmasını sağlayabilirsiniz. Aynı zamanda client bilgisayarlarda açılış sayfasını belirleyebilir, bilgisayarlar üzerinde enter tuşuna basıldığında yapılması gereken ayarı belirleyebilir, hesap kapatıldıktan sonra yapılacak işlemi belirtebilir ve kapalı bilgisayara tıklandığında yapılması gerekeni belirleyebilirsiniz. Bu alanda yer alan renkli yazıcı için ayarlamaları da yapabilirsiniz.
Yapılması gerekenler hakkında bilgiye alt tarafta yer alan“Yardım için tıklayınız.”linkine basabilirsiniz.
“Haberler”sekmesinden vision bilgisayarda dönmesini istediğiniz haberleri belirleyebilirsiniz. Mesajınızı açılan metin kutusuna belirtiniz.
“Yedekleme”sekmesinden programın yedekleme ayarlarını yapabilirsiniz. Program sadece ana makinede yedek almakta, client makinelerden herhangi bir veri tutulmadığından yedek almamaktadır. Yedek almak istediğiniz dizini belirttikten sonra“Otomatik yedekle”seçeneğini işaretleyiniz ve yedek sıklığını belirtiniz.“Yedekleme Ayarlarını Kaydet”butonuna basarak yedek ayarlarını kaydediniz.
“Komut Satırı Çalıştır – 1”ve“Komut Satırı -2”alanından genel ayarlarda belirttiğiniz program yollarındaki komutları çalıştırabilir, böylece sisteminizde hazır bulunan bazı özellikleri kullanabilirsiniz.
Örnek:Seçtiğiniz bilgisayarlara Windows ping komutu gönderebilirsiniz. Bunun için“Komut satırı için program yolu”alanında“ping”yazıp“Çalıştırılacak program için parametre”alanına köşeli parantez içerisinde ip numarasını yazmanız gerekmektedir.
“Language”alanından programı kullanmak istediğiniz dili seçim yapınız. CafePlus programımız Türkçe, İngilizce ve Azerice dillerini desteklemektedir.
“Database Sıfırlama”alanından tüm muhasebe ve satış bilgilerini sıfırlayabilirsiniz. İşlem öncesinde veritabanının yedeklenmesi önerilmektedir. Eğer üyelik takibi yapıyorsanız, stok ve cari bakiye takibi yapıyorsanız bu özelliği kesinlikle kullanmamanız önerilir.
2.7.2. Client Ayarları
“Açma İsteği Butonları”alanından clientlerde masa açma isteği alanında görünmemesini istediğiniz butonları belirleyebilirsiniz. Ayrıca görünmesini istediğiniz masa açma isteklerinin ücretlerini de bu alandan belirlemeniz gerekmektedir.
“Güç Tasarrufu”sekmesinden client makineler için beklemede kalınca otomatik kapanma veya otomatik monitörün kapanması ayarlarını yapabilirsiniz. İlgili seçeneklerin altında yer alan dakika seçim alanından kaç dk. Boşta kaldığında kapanmasını istiyorsanız belirleyebilirsiniz.
“Masaüstü Flash Banner”alanından clietn makineler bekleme esnasındayken kullanmak istediğiniz flash veya banneri seçim yaparak ekran boyutlarını belirleyebilirsiniz.
“Kilit Ekranı Yazıları”sekmesinden client bilgisayarlarınız kilit ekranındayken gösterilecek olan metni, metin fontunu ve yanıp sönmesini sağlamak için gerekli ayarlamaları yapabilirsiniz.
2.7.3. Tema Ayarları
Programda kullanabileceğiniz temaları görüntüleyerek kullanmak için seçim yapabileceğiniz alandır.“Tema Kullan”seçeneğini işaretledikten sonra“Tema”alanından seçim yapabilirsiniz.“Tamam”butonuna basarak seçtiğiniz temayı kullanabilirsiniz.
2.7.4. Tarife Kayıtları
Tarife Kayıtlarında;
1 Saatlik Ücret:Bilgisayarın 1 saat boyunca kullanımından alınacak tutardır. AçılışÜcreti :Bilgisayarın ilk açılışında sabit alınacak olantutardır.
ArtışÜcreti :Bilgisayarın açılış ücretinin dolmasından sonra artacak tutardır. Toplam ücrether zaman bu tutarın katları şeklindeolacaktır.
Örnek :
1 Saatlik Ücret:1,00 TL Açılış Ücreti :0,50 TL Artış Ücreti :0,05 TL
Kullanımın dakikalık ücreti 1/60 = 1,666 Kr’dir. Açılış ücreti 0,50 KR olduğundan
50 / 1,666 = 30 dk. boyunca hesap sabit kalacaktır.
Artış Ücreti 5 Kr. olduğundan
5 / 1,666 = 3 dakika olacağından 3 dakikada bir hesaba artış ücretini ekleyecektir.
Bu bölümde dikkat edilmesi gereken husus artış ücretinin orantısız bir rakam olmamasıdır. Artış ücreti açılış ücretinin üzerine ekleyerek gideceğinden bir saatlik ücrete tamamlayacak bir rakam olmalıdır.
Ayrıca gün bazında da farklı saatler arasında farklı tarifeler uygulayabilirsiniz.
Örnek:Pazar günleri 08:00 – 12:00 saatleri arasında saatlik ücretinizi 0,75 kuruş, 12:00 – 13:00 arasında 0,80 kuruş olarak ayarlayabilir ve bu ayarlamaları kendinize göre genişletebilirsiniz.
2.7.5.USB Kota Tarifesi
Müşterilerinizin USB belleklerine yükledikleri her MB için ücret uygulayabilirsiniz. Açılan ekranda ilk kutucuğa MB değerini, ikinci kutucuğa ise yüklediği MB karşılığı hesabına kaç TL ilave olacağını belirtebilirsiniz.“Sonraki Her”alanından ise değer girişi yaparak kaç TL eklenmesini istediğinizi belirtiniz.
2.7.6. Kullanıcı Tanımlı Kara Liste
CafePlus programında kullanıcı tanımlı listeleri kullanarak yasak site koruması için ekstra bir güvenlik sağlayabilirsiniz. Kullanıcı tanımlı filtreleme domain filtreleme ve kelime filtreleme olarak iki ayrı çalışma yapısından oluşmaktadır. Domain filtreleme sisteminde sadece http isteği yapılan domain isimleri kontrol edilir. Liste oluşturulurken domain isimlerinin başına“www”gibi ön ekler yazılmaz. Diğer çalışma sistemi ise kelime filtrelemedir. Listeye girmiş olduğunuz kelimeler URLiçerisinde taranır. Yasak kelimelerin URL içerisinde aranması size arama motorlarından yasak sitelere giriş yapılmasını engellemede büyük bir avantaj sağlar. Bunu yaparken de performans kaybı yaşanmaz. URL tarama seçeneğinde sadece browser uygulamasında görünen URL değil tüm alt URL’ler taranır (Resimler, videolar, dış bağlantılar vb.) Bu nedenle browser uygulamasında yazılı olan URL yasak olmasa bile filtrelenebilir.
2.7.7. Deepfreeze, Şifre ve Diğer Ayarlar
Deepfreezeleri yönetebilmeniz için deepfreeze şifresini kaydedebileceğiniz alandır. Bu alana deepfreezeler için kullandığınız şifreyi yazınız. Daha sonra deepfreezeleri yönetmek istediğiniz bilgisayarları seçerek deepfreeze alanından yönetme işlemini gerçekleştirebilirsiniz.
2.8. Yetkili
“Server Program Kilitle”alanından ana makineyi kilitleyerek yetkili şifresi olmadan giriş yapılmasını engellemiş olursunuz.“Kullanıcı Değiştir”alanından server giriş ekranının açılmasını sağlayabilirsiniz.“Şifre Değiştir”alanından yetkili şifresini değiştirebilirsiniz.“Personel kayıt”alanından programı kullanacak diğer kişileri kaydedebilir, programa tüm kullanıcıların kendi kullanıcı adı ve parolalarıyla girmelerini sağlayabilirsiniz. Oluşturacağınız kullanıcının bilgilerini girdikten sonra“Kaydet”butonuna basarak kaydediniz. Kullanıcı yetkilerini belirlemek için ise üst kısımda yer alan“Yetkiler”butonuna basınız. Açılan ekranda personelinize vermek istediğiniz yetkileri işaretleyerek vermek istemediklerinizin işaretlerini kaldırınız ve“Yetkileri Kaydet”butonuna basınız.“Sistem Log”alanından kayıtlı olan bilgisayarların oturum açma, program açma, başlangıç saati değiştirilme vb. tüm işlemlerini log halinde görüntüleyebilirsiniz.
“Yedekleme”alanından programın yedeğini manuel olarak alabilirsiniz. Yedek almak için“Kaynak Dizin”alanından programın kurulu olduğu data dizinini seçiniz. (C:\AKINSOFT\CafePlus11\Server\Dat
a) Hedef dizin alanından ise yedeğin kaydedileceği dizini belirtiniz.“Yedekle”butonuna basarak yedekleme işlemini tamamlayabilirsiniz.
“Geri Yükleme”alanından ise daha önce aldığınız yedekleri geri yükleyebilirsiniz.“Otomatik Geri Yükleme”alanına son aldığınız yedekler listelenecektir ve dilediğinizi seçerek“Geri Yükle”butonuna bastığınızda geri yüklenecektir.“Manuel Geri Yükleme”alanını kullanarak ise geri yüklemek istediğiniz yedek dosyasını seçerek geri yüklemeyapabilirsiniz.
2.9. Birimler
CafePlus programında lisansa bağlı olarak kullanabileceğiniz 3 birim vardır. Bunlardan ilki bilgisayar bölümüdür. İkinci bölüm oyun konsolu ve son bölüm ise masa bölümüdür. İstediğiniz bölüme geçiş yapmak için programı çalıştırdıktan sonra üst kısımda yer alan ve yanda resmini gördüğünüz ikonlara tıklamanız yeterlidir.
2.9.1. Bilgisayar Bölümü
Programı ilk açtığınızda karşınıza gelen ekrandır. Ekranda kayıtlı olan tüm bilgisayarlarınız yer almaktadır. Ekran görüntülerinin ne anlama geldiğini aşağıdaki çizelgeden öğrenebilirsiniz.
Bilgisayar beklemedeyken görüntüsü yan taraftaki gibidir.
Normal müşteri için hesap açıldığında görüntüsü yan taraftaki gibidir.
Özel müşteri için hesap açıldığında görüntüsü yan taraftaki gibidir.
Süre sınırlı hesap açıldığında görüntüsü yan taraftaki gibidir.
Üye için hesap açıldığında görüntüsü yan taraftaki gibidir.
Client makineye yetkili girişi yapıldığında görüntüsü yan taraftaki gibidir.
2.9.2. Oyun Konsolu Bölümü
“Oyun Konsolu”butonunu tıkladığınızda açılan ekrandır. Kaydettiğiniz tüm oyun konsolları listelenmektedir. Oyun konsollarıyla ilgili hesap açma, kapama gibi tüm işlemleri bu alandan gerçekleştirebilirsiniz.
2.9.3. Masa Bölümü
“Masa”butonunu tıkladığınızda açılan ekrandır. Bu alandan internet cafenizde bilgisayar ve oyun konsolu bölümlerinin yanı sıra adisyon takibi de yapabilirsiniz. Masaların doluluk ve boşluk durumlarını bu ekrandan kontrol edebilir ve müşterilerinizi boş olan masalara yerleştirebilirsiniz.
2.9.3. Üst Menüler
Bilgisayar bölümünde üst menüleri dilediğiniz gibi özelleştirebilirsiniz. Aşağıda sık kullanılan bazı menülerin açıklamaları yer almaktadır.
Oyun konsolu bölümüne geçiş yapar.
Masa bölümüne geçiş yapar.
Seçtiğiniz bilgisayarı normal müşteri için kullanıma açar.
Açık olan bilgisayarın kullanıma kullanıma kapanmasını sağlar.
Kilitlenmiş olan bilgisayarın kaldığı yerden devam etmesini sağlar.
Üzerinde bulunduğunuz bilgisayarın yetkili olarak açılmasını sağlar.
Üzerinde bulunduğunuz bilgisayarın özel müşteri için açılmasını sağlar.
Üzerinde bulunduğunuz bilgisayarın süre sınırlı açılmasını sağlar.
Bekleyen siparişlerin görüntülenmesini sağlar.
Üzerinde bulunduğunuz birimin kapanmasını sağlar.
Üzerinde bulunduğunuz ve iletişim sorunu yaşadığınız problemli bilgisayarlara ping atmayı sağlar.
Cafenizde tüm bilgisayarlarınız doluyken gelen müşterilerinizi listeye ekleyerek sırası geldiğinde listeden seçim yapabileceğiniz alandır.
Seçtiğiniz bilgisayarın sınırlamalarını değiştirebileceğiniz alandır.
Seçtiğiniz bilgisayarla chat yapılmasını sağlar.
Cafenizin genel istatistiğini almanızı sağlar. Bilgisayar, oyun konsolu ve masalar için ayrı ayrı istatistik alabilirsiniz.
Cafe içinde müşteri aramanızı sağlar. Müşteri sorgulamak için giriş yaparken kişi isimlerini de belirtmeniz gerekmektedir.
Seçtiğiniz bilgisayara broadcast ping atmanızı sağlar.
Bu butona basarak işlem yapacağınız birimleri seçtikten sonra sınırlama, bilgisayar açma – kapama vb. tüm işlemleri seçtiğiniz birimler için gerçekleştirebilirsiniz.
Cafenizde elektrik kesintisi yaşandığı zaman tüm hesapları beklemeye alabileceğiniz butondur.
Tüm birimlerin son durumlarını çıktı olarak alabileceğiniz alandır.
2.9.4. Sol Menü
“Müşteri”butonuna basarak hesap açtığınız müşterinizin adını, soyadını kaydedebilirsiniz.“Başlama Saati”butonuna basarak açık olan hesabın başlama saatini değiştirebilirsiniz. “Tarife”butonuna basarak üzerinde bulunduğunuz birimin tarifesini değiştirebilirsiniz.“Süre Sınırı”butonuna basarak üzerinde bulunduğunuz birime süre sınırlı hesap açabilirsiniz.
2.10. Satış
Açık olan tüm bilgisayar, oyun konsolu veya masalara satış yapabileceğiniz alandır. Bunun için ilgili birimi seçtikten sonra üst menüde yer alan“Satış”sekmesine geliniz. Açılan ekranda satış yaptığınız ürünü seçiniz. Mutfak ekranı kullanıyorsanız alt tarafta yer alan“Mutfağa Gönder”butonuna basarak sipariş edilen ürünlerin hazırlanmak üzere mutfak ekranına iletilmesini sağlayabilirsiniz.
Açılan ekranda ürün yerleşimi yapmak için“Ctrl + Mosue Sol Tuş”ile boş olan butonlardan birine tıklayınız. Karşınıza stok seçim ekranı gelecektir. Eklemek istediğiniz stoğu seçim yapmanız boş olan butona yerleşmesini sağlayacaktır. Aynı yöntemle satışını yaptığınız tüm stoklarınızı listeye ekleyebilirsiniz. Dilerseniz ürünlerinizi gruplayabilirsiniz. Bunun için sol tarafta yer alan grupları seçiniz ve içerisine eklemek istediğiniz stokları aynı yöntemi kullanarak ekleyiniz. Grup başlıklarını da tercihinize bağlı olarak değiştirebilirsiniz. Bunun için yine“Ctrl + Mouse sol tuş”yardımıyla grup başlıklarını seçim yapınız ve kullanmak istediğiniz grup adını yazınız.
Ekranın üst kısmında yer alan butonlardan seçtiğiniz ürün miktarını artırabilir veya azaltabilir, miktarın elle girilmesini sağlayabilir, yanlış eklediğiniz siparişi silebilir ve siparişlerin çıktılarını alabilirsiniz.
2.11. Kafe Durum
Kafenizde açık olan tüm bilgisayarların ekran görüntülerini toplu olarak alabileceğiniz alandır. Bu sayede kafenizin güvenliğini sağlayabilirsiniz.“En Son”sekmesine tıklayarak seçtiğiniz bilgisayarın en sonuncu ekranını görüntüleyebilirsiniz.
2.12. Süre Sınırı Listesi
Süre sınırlı olarak açtığınız bilgisayarların süre sınırlarının genel listesini alabileceğiniz alandır. Hangi bilgisayarın saat kaçta açıldığını ve ne kadar süresi kaldığını bu ekran üzerinden görüntüleyebilirsiniz.
3. CLİENT YÖNETİMİ
AKINSOFT CafePlus programınızı client bilgisayarlara kurmak için web sitemizden download ederken“Client”i seçmeniz gerekmektedir. Eğer cd içerisinden kurulum gerçekleştiriyorsanız aynı şekilde“Client”i seçmelisiniz. Dosyayı bilgisayarınıza kurduktan sonra bazı ayarlamalar yapmanız gerekmektedir.
Gerekli ayarları yapmak için client bilgisayarı yetkili olarak açınız.
Açılan ekranda ana bilgisayarla client bilgisayar arasında bağlantı sağlamak için“Client Ayarları”butonuna basınız.
“Yetkili Şifre”alanına client ayarlarına girilebilmesi için gereken yetkili kişi şifresini yazınız. Yetkili şifresini ana makineden de belirleyebilirsiniz.“Ana Bilgisayar IP No”alanına server makinenin IP numarasını yazınız. Eğer ikinci bir server kullanıyorsanız“Ana Bilgisayar 2 IP No”alanına 2. Serverin IP numarasını yazınız.“Port”alanına ana makinede belirttiğiniz port numarasını yazınız. (Değişiklik yapmadıysanız 30000 olarak kalmalıdır.)“Flash Dosyası Yolu”alanına client makineler beklemedeyken dönemsini istediğiniz flash yolunu belirtiniz. Bu alanda dilerseniz düz resim de yerleştirebilirsiniz.“CafePlus Clienti Kaldır”butonuna basarak programın kaldırılmasını sağlayabilirsiniz.
Gerekli ayarlamaları yaptıktan sonra“Kaydet”butonuna bastığınızda client ile ana makine arasında bağlantıyı sağlamış olursunuz. Eğer ayarlamalar sonrasında bağlantı halen sağlanmamışsa;
-
Ağ bağlantınızda sorun olabilir. Ana makineyle client makine arası ağ bağlantısını kontrol ediniz.
-
Bilgisayarlarda kurulu olan ve iletişimin sağlanmasını engelleyen yazılımlar olabilir. Mevcut yazılımları hem ana makineden hem client makineden kontrol ediniz. (Antivirüs gibi)
-
Ana makinenin IP numarası değişmiş olabilir. Ana makineye geçerek“Başlat”menüsünden“Çalıştır”alanına geliniz ve açılan alana“cmd”yazarak“Enter”a basınız. Açılan siyah ekrana“ipconfig”yazarak“Enter”a basınız. Bilgisayarın IP numarası ekrana gelecektir.
İletişim sağlandıktan sonra kullanıcı client ekranında yan tarafta gördüğünüz menüyü görecektir. Bu ekranı kullanarak sipariş verebilir, garson çağırabilir, teknik görevli çağırabilir, ücret tarifesini kontrol edebilir ve SMS gönderebilir. Eğer SMS hesabı kullanıyorsanız müşterilerinizin gönderdikleri SMS’ler hesaplarına işleyecektir.
Müşterileriniz“Siteler”sekmesinden ana makinede eklediğiniz favori sitelerin listesini görüntüleyebilir,“Haberler”sekmesinden ana makinede kaydettiğiniz haberleri görüntüleyebilir,“Chat”sekmesinden ana makine veya diğer makinelerle chat yapabilirler.