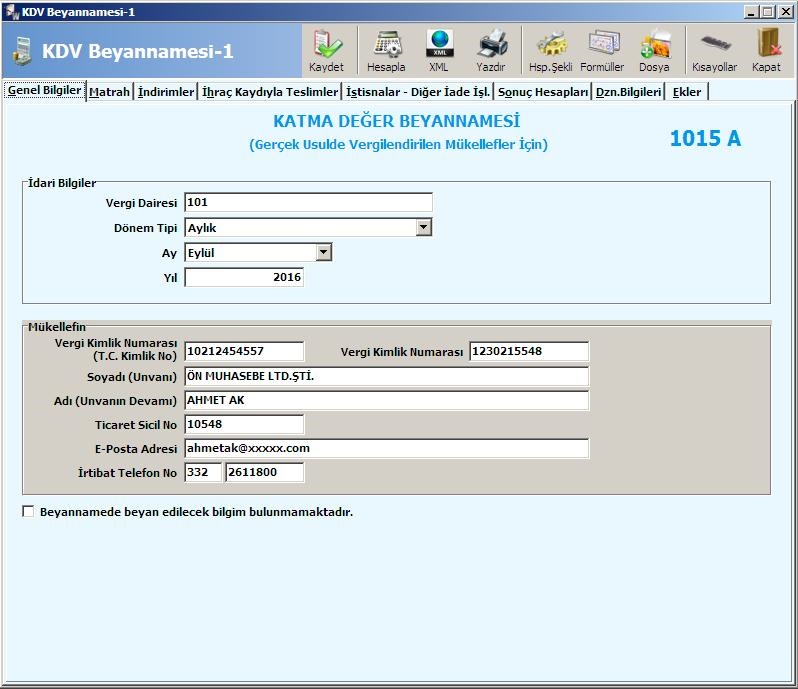1- ÇALIŞMA SİSTEMİ HAKKINDA KISA BİLGİ
Wolvox Beyanname programı, ticari işletmelerin periyodik sürelerde vergi dairelerine vermesi gereken resmi vergi beyanlarının formlarını oluşturmak, kaydetmek, çıktısını almak ve e-beyanname oluşturup İnternet üzerinden göndermek için kullanılan AKINSOFT programıdır. Wolvox Beyanname programı; Wolvox Genel Muhasebe, Wolvox İşletme Defteri ve Wolvox İnsan Kaynakları programları ile birlikte çalışır. Hesaplanacak beyannamelerin bilgileri, bu programlardan alınır. Wolvox Beyanname programı içerisinde yapılabilecek işlemler kısaca şunlardır:
1. Beyannameler otomatik olarak hesaplatılabilir ya da manuel giriş yapılabilir,
2. Beyannameler kayıt edilebilir, XML oluşturulabilir, yazdırma önizleme yapılabilir ve yazıcı çıktısı alınabilir,
3. E-beyanname gönderilebilir,
4. MDI sistemi sayesinde program içerisinde birden fazla pencere aynı anda açılarak her bir pencerede ayrı ayrı çalışılabilir,
5. Kullanıcı tanımlı makrolar ve kısayollar sayesinde, hızlı bir şekilde kullanılabilir.
2- KULLANILABİLEN BEYANNAME TÜRLERİ
Wolvox Kontrol Paneli “Şirket Kayıt İşlemleri” bölümünde kaydedilen şirketin “Muhasebe Tipi”ne göre oluşturulabilecek beyannameler şunlardır:
Muhasebe Tipi “İşletme Defteri” ise
- KDV Beyannamesi-1 (1015A),
- KDV Beyannamesi-2 (1015B),
- Muhtasar Beyanname (1003),
- Muhtasar ve Prim Hizmet Beyannamesi (1003A),
- Muhtasar ve Prim Hizmet Beyannamesi (1003B),
- Gelir Geçici Vergi Beyannamesi (1032),
- Damga Vergisi Beyannamesi,
- Geri Kazanım Katılım Payı (Poşet) Beyannamesi,
- Yıllık Gelir Vergisi Beyannamesi (1001A),
- Yıllık Gelir Vergisi Beyannamesi (1001C).
Muhasebe Tipi “Genel Muhasebe” ise
- KDV Beyannamesi-1 (1015A),
- KDV Beyannamesi-2 (1015B),
- Muhtasar Beyanname (1003),
- Muhtasar ve Prim Hizmet Beyannamesi (1003A),
- Muhtasar ve Prim Hizmet Beyannamesi (1003B),
- Kurumlar Geçici Vergi Beyannamesi (1032),
- Gelir Geçici Vergi Beyannamesi (1032),
- Form BA,
- Form BS.
- Damga Vergisi Beyannamesi,
- Geri Kazanım Katılım Payı (Poşet) Beyannamesi,
- Kurumlar Vergisi Beyannamesi (1010),
- Yıllık Gelir Vergisi Beyannamesi (1001A),
- Kurumlar Kesin Mizan,
- Gelirler Kesin Mizan.
3- TÜM BEYANNAMELER İÇİN KULLANIMDAKİ ORTAK ÖZELLİKLER
Wolvox Beyanname programınızdaki beyannamelerin eksiksiz oluşturulabilmesi için Wolvox Kontrol Paneli programında “Şirket Kayıt İşlemleri” ve “Muhasebeci Kayıt” bölümlerindeki alanlar, ilgili şirketin resmi bilgilerine uygun ve tam olarak doldurulup kaydedilmelidir. “Muhasebeci Kayıt” penceresinde kaydedilen SM, SMMM ya da YMM, “Şirket Kayıt İşlemleri” penceresindeki “Muhasebeci” alanından seçilmelidir. Bu bölümde ayrıca “Şirket Tipi” ve “Muhasebe Tipi” alanları da resmi bilgilere uygun olarak seçilmelidir.
Tüm beyanname pencerelerinde, görevleri aynı olan butonlar bulunmaktadır. Beyanname pencerelerinde sağ üst kısımda görünen butonların işlevleri aşağıdaki tabloda belirtilmiştir.
| Kaydet | Hesaplanmış olan beyanname bilgileri, bu butona tıklanarak programın veritabanına kaydedilebilir. Beyanname kaydedildiğinde sağ alt köşede, kaydedilen beyannamenin Bilg.Kodu yazacaktır. Önceden aktif döneme ait beyanname kaydı yapılmışsa program uyaracaktır. |
| Hesapla | Bu butonun bulunduğu beyannamelerde butona tıklanarak beyanname bilgileri; Wolvox Genel Muhasebe, Wolvox Defter Beyan (İşletme Defteri) ya da Wolvox İnsan Kaynakları programındaki bilgilere göre otomatik hesaplatılabilir. |
| XML | Bu butona tıklanarak beyannamedeki bilgiler, e-beyanname göndermek için XML dosyası biçiminde kaydedilebilir. |
| Yazdır | Bu butona tıklanarak beyannamenin sayfaları, önizleme ya da yazdırma işlemi yapılabilir. Ayrıca e-mail olarak gönderilebilir, pdf dosyası olarak kaydedilebilir, tasarımında değişiklik yapılabilir ve yazdırılacak yazıcı belirlenebilir. |
| Hsp. Şekli | Uygun alanlar seçili durumda iken bu butona tıklanarak, hesaplanacak değerlerin, “Formüllerden” ya da “Detay Bilgilerden” hesaplanacağı belirlenebilir. |
| Formüller | Bu butonun bulunduğu beyannamelerde otomatik hesaplanabilen alanlar için butona tıklanarak değerlerin hesaplanmasına esas olacak genel muhasebe hesap kodları ve bu hesapların hangi toplamına göre hesaplanacağı ayarlanabilir. |
| XML Kont. | Bu butona tıklandığında Gelir İdaresi Başkanlığı’nın yayımlamış olduğu “Beyanname Kontrol” programı çalışarak ekranda hesaplanmış olan beyanname için hata kontrolü yapacaktır ve varsa hatayı bildirecektir. Bu butonun çalışması için https://ebeyanname.gib.gov.tr/ebeyannameHazirlamaKilavuzu.html sayfasından güncel sürüm indirilerek Wolvox Beyanname programının kurulu olduğu klasördeki BeyannameKontrol klasörü içerisine (Kurulumda değiştirilmemişse C:\AKINSOFT\Wolvox8\Beyanname\BeyannameKontrol\ klasörüdür), mevcut UygulamaHazirlamaKilavuzu klasörünün üzerine genişletilmelidir. Bu konudaki makalemize bu linke tıklayarak ulaşabilirsiniz. |
| Dosya | Bu butona tıklanarak kaydedilmiş olan beyannameye herhangi bir biçimdeki (doc, xls, pdf, jpg vb.) dosya iliştirilebilir. |
| Kısayollar | Bu butona tıklanarak beyanname penceresinde kullanılabilecek klavye kısayolları görülebilir ve özelleştirilebilir |
| Kapat | Bu butona tıklanarak beyanname penceresi kapatılabilir. |
Beyanname pencerelerinde :
Grid tablo satırlarının olduğu bölümlerde sağ tarafta ![]() (artı, eksi ve Excel) simgesi şeklinde butonlar bulunmaktadır. Bu butonlardan;
(artı, eksi ve Excel) simgesi şeklinde butonlar bulunmaktadır. Bu butonlardan;
![]() (Artı) şeklindeki butona tıklanarak ilgili tabloya satır eklenebilir. Tabloya satır eklendiğinde mümkünse satırdaki hücrelere manuel giriş yapılabilir. Eklenen satırdaki hücreye tıklandığında hücrenin sağ tarafında
(Artı) şeklindeki butona tıklanarak ilgili tabloya satır eklenebilir. Tabloya satır eklendiğinde mümkünse satırdaki hücrelere manuel giriş yapılabilir. Eklenen satırdaki hücreye tıklandığında hücrenin sağ tarafında ![]() şeklinde bir buton beliriyorsa bu butona tıklanarak ilgili alanda kullanılabilecek ön tanımlı kodların seçilebileceği “Kod Seçiniz” penceresine erişilebilir. Hücreye tıklandığında hücrenin sağ tarafında
şeklinde bir buton beliriyorsa bu butona tıklanarak ilgili alanda kullanılabilecek ön tanımlı kodların seçilebileceği “Kod Seçiniz” penceresine erişilebilir. Hücreye tıklandığında hücrenin sağ tarafında ![]() şeklinde bir buton beliriyorsa bu butona tıklanarak açılan listeden tanımlanmış olan değerler seçilebilir.
şeklinde bir buton beliriyorsa bu butona tıklanarak açılan listeden tanımlanmış olan değerler seçilebilir.
![]() (Eksi) şeklindeki butona tıklanarak seçili durumda olan satır silinebilir.
(Eksi) şeklindeki butona tıklanarak seçili durumda olan satır silinebilir.
![]() (Excel) simgesi şeklindeki butona tıklanarak ilgili tabloya, Microsoft Excel ya da Open Office Calc belgesinden bilgi aktarılabilir. Bu butona tıklandığında açılan “Excel’den Veri Al” penceresinde “Excel Türü” alanından “Microsoft Excel” ya da “Open Office” seçeneklerinden uygun olanı seçilip “Excel Dosyası” alanındaki butona tıklanarak ilgili hesap tablosu dosyası belirlenebilir. “Çalışma Sayfası” alanından, bilgiler hesap tablosunda hangi sayfada bulunuyor ise o sayfa seçilmelidir. Hesap tablosunda ilk satırda sütun başlıkları var ise “İlk satır başlıkları içerir” kutusu işaretlenmelidir. Burada dikkat edilmesi gereken nokta: tablodaki sütunların sırası ile belgedeki sütunların sırası aynı olmalıdır.
(Excel) simgesi şeklindeki butona tıklanarak ilgili tabloya, Microsoft Excel ya da Open Office Calc belgesinden bilgi aktarılabilir. Bu butona tıklandığında açılan “Excel’den Veri Al” penceresinde “Excel Türü” alanından “Microsoft Excel” ya da “Open Office” seçeneklerinden uygun olanı seçilip “Excel Dosyası” alanındaki butona tıklanarak ilgili hesap tablosu dosyası belirlenebilir. “Çalışma Sayfası” alanından, bilgiler hesap tablosunda hangi sayfada bulunuyor ise o sayfa seçilmelidir. Hesap tablosunda ilk satırda sütun başlıkları var ise “İlk satır başlıkları içerir” kutusu işaretlenmelidir. Burada dikkat edilmesi gereken nokta: tablodaki sütunların sırası ile belgedeki sütunların sırası aynı olmalıdır.  (Aktar) butonuna tıklanarak işlem tamamlanabilir.
(Aktar) butonuna tıklanarak işlem tamamlanabilir.
Grid tablo şeklindeki satırlar ve sayısal değer içeren beyaz renkli alanlar, Wolvox Genel Muhasebe programındaki hesap değerlerine göre otomatik hesaplatılabilecek alanlardır. İmleç bu tipte bir alanda iken sağ üstteki  (Formüller) butonuna basılırsa açılan pencereden bu alanın hesaplanmasında kullanılacak ayarlar belirlenebilir. Bu ayarlar, beyannamenin türüne göre değişebilmektedir. Açılan “Hesaplama Şablonları” ya da “Formüller” penceresinde alttaki
(Formüller) butonuna basılırsa açılan pencereden bu alanın hesaplanmasında kullanılacak ayarlar belirlenebilir. Bu ayarlar, beyannamenin türüne göre değişebilmektedir. Açılan “Hesaplama Şablonları” ya da “Formüller” penceresinde alttaki  (Yeni Kayıt Ekle) butonuna tıklanıp ilgili tabloya kayıt eklenerek ayarlar belirlenebilir.
(Yeni Kayıt Ekle) butonuna tıklanıp ilgili tabloya kayıt eklenerek ayarlar belirlenebilir.
4- KDV BEYANNAMELERİ (1015A ve 1015B)
KDV Beyannamelerindeki alanlara, isterseniz manuel giriş yapabilir isterseniz de Wolvox Genel Muhasebe programındaki bilgilere göre değerleri otomatik hesaplatabilirsiniz. Değerleri otomatik hesaplatabilmek için formül tanımları yapılmalıdır. “Matrah”, “İndirimler”, “İhraç Kaydıyla Teslimler” ve “İstisnalar-Diğer İade İşlemleri” sayfalarındaki tablolarda sağ üst köşedeki  (Formüller) butonuna tıklanarak hesap tanımları yapılabilir.
(Formüller) butonuna tıklanarak hesap tanımları yapılabilir.
Formül Girişi
Formül girişindeki ayarlar, seçeceğiniz alana göre farklı tanımlanabilmektedir. “Matrah” tablosunda yer alan formül girişi, KDV oranlarına göre matrahların hangi genel muhasebe hesaplarından çekilmesi gerektiğini belirtmek için kullanılmaktadır. Formül girişi yaptığınız pencerede yer alan ve seçim yaptığınız hesaba ait “Bakiye Tipi” toplamı, ilgili KDV oranının toplam matrahını oluşturmaktadır. İsterseniz bu alana birden fazla da hesap ekleyebilirsiniz. Bu durumda eklediğiniz tüm hesapların seçilen bakiye türleri toplanarak matrahı oluşturacaktır.
Örnek: Firmanızda hem %8 hem de %18 KDV oranına sahip ürünlerin alış ve satışlarını yapıyorsunuz. Bu durumda öncelikle Wolvox Genel Muhasebe programında hesap planı tanımlanırken örneğin 600’lü hesaplar için 600 001 008 ve 600 001 018 örneğine uygun olarak iki adet alt hesap oluşturmanız gerekmektedir. Aksi takdirde hesaplamalarda %8 ve %18 oranlarına göre KDV toplamlarını ayırt etmeniz program açısından mümkün olmayacaktır.
Hesap tanımlarınız bu örneğe uygun olarak oluşturulmuş ise “KDV Beyannamesi”nde “Tevkifat Uygulanmayan İşlemler” tablosuna formül girişi yaparken seçili KDV oranına uygun olan tanımladığınız alt hesabı seçebilirsiniz. Bu sayede “Hesapla” butonuna bastığınızda program, formül girişine bağlı olarak seçilmiş olan bakiye tipi toplamını gösterecektir.
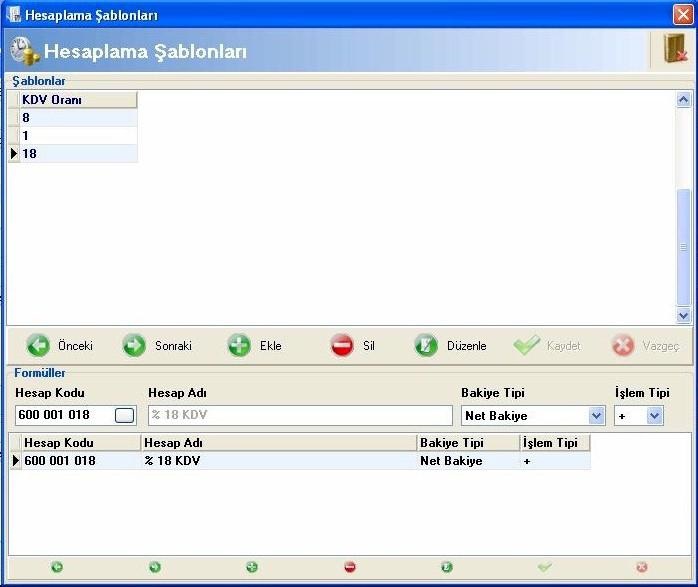
Diğer formül giriş alanlarında ise benzer şekilde ilgili seçimleri yaparak Wolvox Genel Muhasebe programından toplamını almak istediğiniz hesapları belirtebilirsiniz. Bu sayede otomatik hesaplama işlemlerinde program, belirtilen hesaplardan bilgi çekerek Wolvox Beyanname programı ile Wolvox Genel Muhasebe programı arasında entegrasyon sağlamış olacaktır.
Hesaplama Şekli
Hesaplama şekli, formül girişi yapılabilen bazı alanlarda, hesaplamanın ne şekilde yapılacağını belirlemek için kullanılmaktadır.  (Hesaplama Şekli) butonuna tıklandığında açılan pencereden “Detay Bilgilerden Hesapla” seçeneği seçilerek hesaplama yaptırılırsa program, Wolvox Genel Muhasebe programında fiş kayıtları içerisindeki Ctrl + D kısayolu kullanarak girmiş olduğunuz bilgilerden hesaplama yapacaktır. Hesaplama şekli “Detay Bilgilerden Hesapla” olarak seçilmişse, ilgili alana formül girişi yapılamaz. “Formüllerden Hesapla” olarak seçilmişse tanımladığınız formüllere göre hesaplama yapacaktır.
(Hesaplama Şekli) butonuna tıklandığında açılan pencereden “Detay Bilgilerden Hesapla” seçeneği seçilerek hesaplama yaptırılırsa program, Wolvox Genel Muhasebe programında fiş kayıtları içerisindeki Ctrl + D kısayolu kullanarak girmiş olduğunuz bilgilerden hesaplama yapacaktır. Hesaplama şekli “Detay Bilgilerden Hesapla” olarak seçilmişse, ilgili alana formül girişi yapılamaz. “Formüllerden Hesapla” olarak seçilmişse tanımladığınız formüllere göre hesaplama yapacaktır.
XML
Oluşturduğunuz beyannameleri, e-beyanname şeklinde gönderebilmek amacıyla XML biçiminde kaydetmek için bu buton kullanılmaktadır. Bu butona bastığınızda ilgili beyanname; C:\AKINSOFT\Wolvox8\Beyanname\Settings\XML\{Vergi_No} klasörüne XML uzantılı olarak kaydedilecektir. Bu klasör yolu, programı kurmuş olduğunuz klasöre göre değişebilir. Klasör yolunda sondaki {Vergi_No} kısmı, kaydedilen beyannamenin ait olduğu şirketin vergi numarasını ifade etmektedir. Kaydedilen XML dosyasının adı sırasıyla: vergi dairesi kodu, vergi numarası, beyannamenin türü ve ait olduğu dönem şeklinde oluşacaktır. Oluşturduğunuz XML dosyasını daha sonra “XML Paketleme” bölümünden seçerek gönderebilirsiniz. “XML Paketleme” bölümünü kullanmak istemiyorsanız web tarayıcı programınızdan Gelir İdaresi Başkanlığı İnternet Vergi Dairesi sistemine giriş yapıp oluşturduğunuz XML dosyasını ilgili klasörden seçerek gönderebilirsiniz.
5- MUHTASAR BEYANNAME (1003)
Muhtasar Beyannamede “Matrah ve Vergi Bildirimi”, “Tevkifata Tabi Ödemelere Ait Bildirim” ve “Tahsilatı Yapılmış Kaldırılan Vergiler” bölümlerindeki değerler, Wolvox Genel Muhasebe programındaki fiş kayıtlarında Ctrl + D kısayol tuşlarına basılarak girilmiş olan detay bilgilerden hesaplanmaktadır. “Çalıştırılan İşçi Sayısı” bölümündeki değerler, Wolvox İnsan Kaynakları programındaki personel ve hesaplanmış bordro kayıtlarına göre otomatik hesaplanmaktadır. “Mahsup Edilen Vergiler” bölümündeki beyaz renkli alanlara ise formül girişi yapılabilmektedir.  (Hesapla) butonuna tıklandığında beyanname, mevcut bilgilere ve belirtilen ayarlara göre hesaplatılabilmektedir.
(Hesapla) butonuna tıklandığında beyanname, mevcut bilgilere ve belirtilen ayarlara göre hesaplatılabilmektedir.
6- MUHTASAR VE PRİM HİZMET BEYANNAMESİ (1003 A)
Muhtasar ve Prim Hizmet Beyannamesi (1003 A) nde “Matrah ve Vergi Bildirimi”, “Tevkifata Tabi Ödemelere Ait Bildirim” ve “Tahsilatı Yapılmış Kaldırılan Vergiler” bölümlerindeki değerler, Wolvox Genel Muhasebe programındaki fiş kayıtlarında Ctrl + D kısayol tuşlarına basılarak girilmiş olan detay bilgilerden hesaplanmaktadır. “Çalıştırılan İşçi Sayısı” ve “Sigortalı Çalışan Bilgileri” bölümündeki değerler, Wolvox İnsan Kaynakları programındaki personel ve hesaplanmış bordro kayıtlarına göre otomatik hesaplanmaktadır. “Mahsup Edilen Vergiler” bölümündeki beyaz renkli alanlara ise formül girişi yapılabilmektedir.  (Hesapla) butonuna tıklandığında beyanname, mevcut bilgilere ve belirtilen ayarlara göre hesaplatılabilmektedir.
(Hesapla) butonuna tıklandığında beyanname, mevcut bilgilere ve belirtilen ayarlara göre hesaplatılabilmektedir.
7- MUHTASAR VE PRİM HİZMET BEYANNAMESİ (1003 B)
Muhtasar ve Prim Hizmet Beyannamesi (1003 B) nde “Matrah ve Vergi Bildirimi” bölümündeki değerler, Wolvox Genel Muhasebe programındaki fiş kayıtlarında Ctrl + D kısayol tuşlarına basılarak girilmiş olan detay bilgilerden hesaplanmaktadır. “Çalıştırılan İşçi Sayısı” ve “Sigortalı Çalışan Bilgileri” bölümündeki değerler, Wolvox İnsan Kaynakları programındaki personel ve hesaplanmış bordro kayıtlarına göre otomatik hesaplanmaktadır. “Mahsup Edilen Vergiler” bölümündeki beyaz renkli alanlara ise formül girişi yapılabilmektedir.  (Hesapla) butonuna tıklandığında beyanname, mevcut bilgilere ve belirtilen ayarlara göre hesaplatılabilmektedir.
(Hesapla) butonuna tıklandığında beyanname, mevcut bilgilere ve belirtilen ayarlara göre hesaplatılabilmektedir.
8- KURUMLAR GEÇİCİ VERGİ BEYANNAMESİ (1032)
Kurumlar Geçici Vergi Beyannamesinin hesaplatılabilmesi için Wolvox Genel Muhasebe programında ilgili döneme ait “Gelir Tablosu”nun hesaplatılarak kaydedilmiş olması gerekmektedir. Yine uygun olan alanlarda  (Formüller) butonuna tıklanarak formül girişi yapılabilir.
(Formüller) butonuna tıklanarak formül girişi yapılabilir.
9- GELİR GEÇİCİ VERGİ BEYANNAMESİ (1032)
Aynen Kurumlar Geçici Vergi Beyannamesinde olduğu gibi Gelir Geçici Vergi Beyannamesinin de hesaplatılabilmesi için Wolvox Genel Muhasebe programında ilgili döneme ait “Gelir Tablosu”nun hesaplatılarak kaydedilmiş olması gerekmektedir. Yine uygun olan alanlarda  (Formüller) butonuna tıklanarak formül girişi yapılabilir.
(Formüller) butonuna tıklanarak formül girişi yapılabilir.
10- FORM BA ve FORM BS
Form BA ve Form BS, hesaplanacak değerleri, Wolvox Genel Muhasebe programında fiş kayıtları içerisindeki fiş hareketleri kısmında “B Formu” ve “Firma Kodu” sütunlarına girilmiş olan bilgilerden almaktadır.
11- DAMGA VERGİSİ BEYANNAMESİ
Damga Vergisi Beyannamesi değerleri, Wolvox İnsan Kaynakları programında hesaplanmış bordrolardaki damga vergisi tutarlarına göre hesaplamaktadır. Alanlara manuel bilgi girişi de mümkündür.
12- GERİ KAZANIM KATILIM PAYI (POŞET) BEYANNAMESİ
Geri Kazanım Katılım Payı (Poşet) Beyannamesine değerler manuel girilmelidir.
13- KURUMLAR VERGİSİ BEYANNAMESİ (1010)
Kurumlar Vergisi Beyannamesi “Geçmiş Yıl Zararları” bölümündeki değerleri, Wolvox Genel Muhasebe programının “Önceki Dönem Bilgileri” kısmındaki bilgileri; diğer bölümlerdeki değerleri de yine Wolvox Genel Muhasebe programının “Dönem Sonu Kar Zarar Hesaplamaları” kısmındaki bilgileri baz alarak hesaplamaktadır. Yine uygun olan alanlarda  (Formüller) butonuna tıklanarak formül girişi yapılabilir.
(Formüller) butonuna tıklanarak formül girişi yapılabilir.
11- YILLIK GELİR VERGİSİ BEYANNAMESİ (1001A ve 1001C)
Yıllık Gelir Vergisi Beyannamesi 1001A, hesaplanacak değerleri Wolvox Genel Muhasebe programından almaktadır. Yıllık Gelir Vergisi Beyannamesi 1001C (Basit Usül) ise hesaplanacak değerleri Wolvox İşletme Defteri programından almaktadır.
12- KURUMLAR KESİN MİZAN
Bu bölüm kurumlar vergisi mükelleflerinin kesin mizan bildirimi için kullanılmaktadır. Hesaplanacak değerler, Wolvox Genel Muhasebe programından alınmaktadır. Alanlara manuel bilgi girişi de mümkündür.
13- GELİRLER KESİN MİZAN
Bu bölüm ise gelir vergisi mükelleflerinin kesin mizan bildirimi için kullanılmaktadır. Hesaplanacak değerler, yine Wolvox Genel Muhasebe programından alınmaktadır. Alanlara manuel bilgi girişi de mümkündür.
16- XML PAKETLEME
XML Paketleme bölümü, beyanname pencerelerinde ![]() (XML) butonuna tıklanarak oluşturulan XML dosyalarının, çeşitli kriterlere göre listelenip e-beyanname gönderim paketi oluşturmak ve Gelir İdaresi Başkanlığı İnternet Vergi Dairesi’ne göndermek için kullanılmaktadır. Bu bölümde öncelikle soldaki kriterlerden ve beyanname türlerinden uygun olanları işaretlenip
(XML) butonuna tıklanarak oluşturulan XML dosyalarının, çeşitli kriterlere göre listelenip e-beyanname gönderim paketi oluşturmak ve Gelir İdaresi Başkanlığı İnternet Vergi Dairesi’ne göndermek için kullanılmaktadır. Bu bölümde öncelikle soldaki kriterlerden ve beyanname türlerinden uygun olanları işaretlenip ![]() (Listeyi Oluştur) butonuna tıklanmalıdır. Sağda gelen XML dosyalarından gönderilmek istenenler işaretlenmelidir. Sonrasında “Paket Adı” alanına oluşturulacak paketin adı yazılır. “E-Beyanname Bilgileri” bölümündeki alanlara, Gelir İdaresi Başkanlığı İnternet Vergi Dairesi web sistemine giriş için gereken bilgiler yazılır.
(Listeyi Oluştur) butonuna tıklanmalıdır. Sağda gelen XML dosyalarından gönderilmek istenenler işaretlenmelidir. Sonrasında “Paket Adı” alanına oluşturulacak paketin adı yazılır. “E-Beyanname Bilgileri” bölümündeki alanlara, Gelir İdaresi Başkanlığı İnternet Vergi Dairesi web sistemine giriş için gereken bilgiler yazılır. ![]() (Paketi Oluştur) butonuna tıklandıktan sonra program, C:\AKINSOFT\Wolvox8\Beyanname\Settings\XMLPAKET klasörüne; “Paket Adı” alanına yazmış olduğunuz ada göre pkt uzantılı bir dosya kaydedecektir. Bu klasör yolu programı kurmuş olduğunuz klasöre göre değişebilir. Bu işlemin ardından (GİB’e Giriş) butonuna tıklandığında program, e-beyanname web sayfasını açarak “E-Beyanname Bilgileri” bölümünde yazılan bilgilere göre sisteme otomatik giriş yapacaktır.
(Paketi Oluştur) butonuna tıklandıktan sonra program, C:\AKINSOFT\Wolvox8\Beyanname\Settings\XMLPAKET klasörüne; “Paket Adı” alanına yazmış olduğunuz ada göre pkt uzantılı bir dosya kaydedecektir. Bu klasör yolu programı kurmuş olduğunuz klasöre göre değişebilir. Bu işlemin ardından (GİB’e Giriş) butonuna tıklandığında program, e-beyanname web sayfasını açarak “E-Beyanname Bilgileri” bölümünde yazılan bilgilere göre sisteme otomatik giriş yapacaktır.
Gelir İdaresi Başkanlığı (http://www.gib.gov.tr), zaman zaman e-beyannamelerin yapılarında ve web adreslerinde değişiklikler yapabilmektedir. Beyannameleri güncel bilgilere göre oluşturabilmek ve e-beyannameleri programımız içinden gönderebilmek için Wolvox Beyanname programınızın sürümü güncel olmalıdır. İnternete bağlı bilgisayarda programın “Yardım” menüsünden ![]() (Program Sürümünü Kontrol Et) seçeneğine tıkladığınızda programın yeni sürümünün çıkıp çıkmadığını görebilirsiniz ve yeni sürüm çıkmışsa
(Program Sürümünü Kontrol Et) seçeneğine tıkladığınızda programın yeni sürümünün çıkıp çıkmadığını görebilirsiniz ve yeni sürüm çıkmışsa ![]() (Güncelle) butonuna tıklayarak kurulum dosyasını diskinize kaydedebilirsiniz.
(Güncelle) butonuna tıklayarak kurulum dosyasını diskinize kaydedebilirsiniz.
15- BEYANNAME LİSTESİ
![]() (Kaydet) butonuna tıklanarak kaydedilmiş olan beyannamelerin, listelenebileceği raporlama penceresidir.
(Kaydet) butonuna tıklanarak kaydedilmiş olan beyannamelerin, listelenebileceği raporlama penceresidir. ![]() (Filtrele) butonuna tıklanarak kaydedilmiş olan beyannameler görülebilir. İlgili beyanname satırının üzerine çift tıklanarak beyanname açılabilir. Seçili durumda olan beyannameyi silmek için sol alttaki
(Filtrele) butonuna tıklanarak kaydedilmiş olan beyannameler görülebilir. İlgili beyanname satırının üzerine çift tıklanarak beyanname açılabilir. Seçili durumda olan beyannameyi silmek için sol alttaki ![]() (Beyanname Sil) butonuna tıklanabilir.
(Beyanname Sil) butonuna tıklanabilir.
17- FORMÜL KOPYALA
Bir şirket kaydında oluşturulan formülleri diğer şirketlere kopyalamak için bu bölüm kullanılabilir. “Formül Kopyala” penceresinde “Beyannameler” bölmesinden formül tanımı kopyalanmak istenen beyanname türü ve “Kayıtlı Şirketler” bölmesinden de aktarım yapılmak istenen şirket seçilip ![]() (Kopyala) butonuna basılarak işlem tamamlanabilir.
(Kopyala) butonuna basılarak işlem tamamlanabilir.