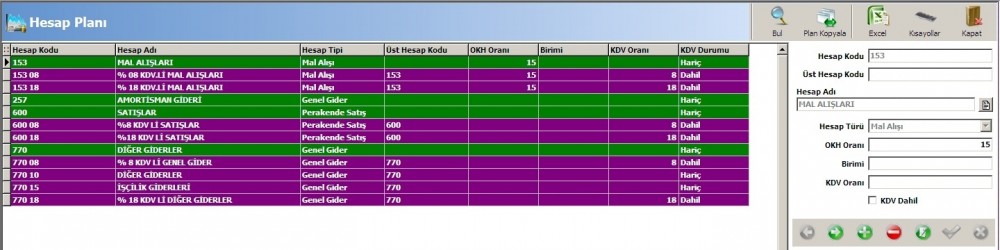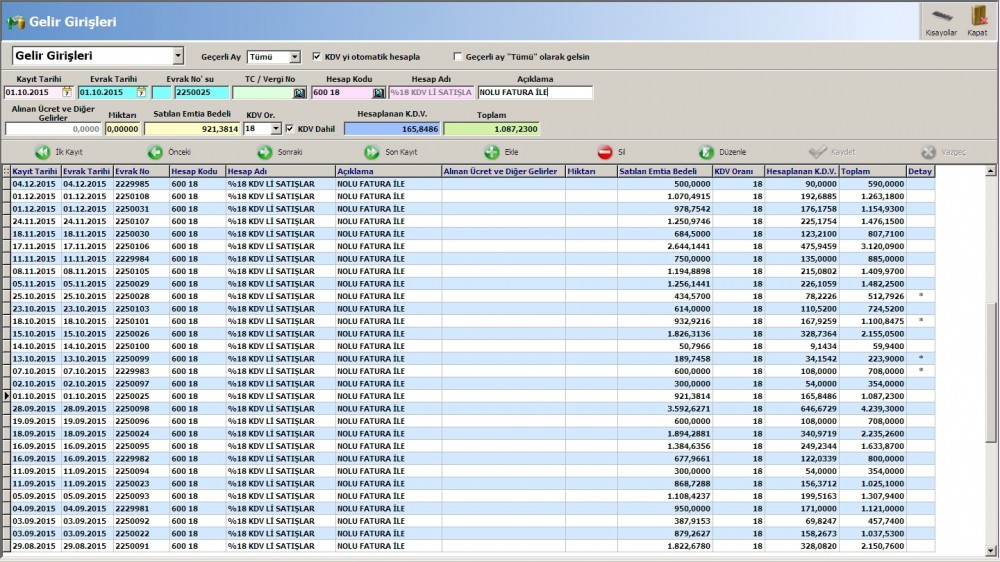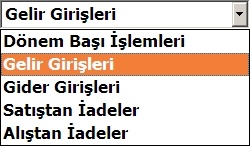1. ÇALIŞMA SİSTEMİ HAKKINDA KISA BİLGİ
Wolvox İşletme Defteri, İşletme Defteri tutmak durumunda olan ikinci sınıf tacirlerin ya da mali müşavirlerin kullanabileceği AKINSOFT programıdır.
Wolvox İşletme Defteri programının kullanılabilmesi için Wolvox Kontrol Paneli programında Yetkili * Şirket Kayıt İşlemleri kısmında kayıtlı durumda bulunan şirketlerin “Muhasebe Tipi” alanından “İşletme Defteri” seçeneği seçilmiş olmalıdır.
Wolvox İşletme Defteri programının çalışabilmesi için başka bir programa gereksinimi olmamakla birlikte Wolvox Beyanname, Wolvox Demirbaş ve AKINSOFT E-Site programlarının Wolvox İşletme Defteri programı ile entegrasyon özelliği bulunmaktadır.
Programda yapılabilecek işlemler kısaca şunlardır:
- Her türlü gider ve gelir girişleri yapılabilir,
- Alıştan iade ve satıştan iade kayıtları girilebilir,
- Dönem başı girişleri yapılabilir,
- Dönem sonu envanteri hesaplatılabilir ya da girişi yapılabilir,
- Hesap planı istenilen şekilde tanımlanabilir ya da hesap tablosu belgelerinden (xls, ods) programa alınabilir,
- Sık kullanılan açıklamalar için şablon tanımları oluşturularak girişler esnasında kullanılabilir,
- Gelir, gider, satıştan iade ve alıştan iade tipindeki girişler, hesap tablosu belgelerinden (xls, ods) programa alınabilir,
- İşletme defteri dökümü alınabilir, döküm şablonu istenilen şekilde düzenlenebilir,
- Hesap mizanı, hesap özeti, ortalama kar haddi raporu, KDV raporu ve satış analizi gibi raporlar alınabilir,
- Mali müşavirlerin mükelleflerine göndermesi için serbest meslek makbuzu girişi yapılabilir, muhasebelendirilebilir ve yazdırılabilir,
- Mali müşavirlerin, mükelleflerinin kira stopajlarını hesaplatabilmesi için kira tanımları oluşturulabilir ve kira ödemeleri muhasebelendirilebilir.
2. TANIMLAR
2.1 Hesap Planı :
Wolvox İşletme Defteri programında raporların düzenli bilgi verebilmesi için “Hesap Planı” tanımlanmalıdır. Hesap Planı tanımlamak için Tanımlar * Hesap Planı kısmına girilmelidir.
Microsoft Excel ya da Open Office Calc belgesi olarak kayıtlı olan bir hesap planı var ise bu kısımda sağ üstteki Excel butonuna tıklanarak programa aktarılabilir. Başka bir şirket kaydından hesap planı kopyalamak için yine aynı kısımdaki Plan Kopyala butonuna tıklanabilir.
Hesapları tanımlamak için sağda bulunan ekle butonuna tıklanmalıdır. Sonrasında “Hesap Kodu” alanına tanımlanması istenen hesabın kodu yazılmalıdır. Alt hesap kodları tanımlanırken bu alanda, ana hesap kodu ile alt hesap kodu arasına bir boşluk karakteri yazılmalıdır (Örneğin 600 18 gibi). Sonrasında “Hesap Adı” alanına hesabın adı yazılmalıdır. “Hesap Türü” açılır listesinden hesabın işleyiş türüne uygun olan seçenek seçilmelidir. “OKH Oranı” alanına “Ortalama Kar Haddi” hesabının yapılarak raporunun alınabilmesi için gerekli oran yazılmalıdır. “OKH Raporu”nun doğru alınabilmesi için alış ve satış işlemlerinin aynı hesapta takip edilmesi gerekmektedir. Stoklar ile ilgili hesaplarda “Birimi” alanına bir birim yazılarak birimli rapor alınması sağlanabilir. Alış, satış, gider ve gelir ile ilgili hesaplarda “KDV Oranı” alanına KDV oranı yazılabilir. “KDV Dahil” kutusu işaretlenirse bu hesapla ilgili girişlerde KDV, bu ayara göre hesaplanacaktır. Bu bilgiler girildikten sonra Kaydet butonuna tıklanarak kayıt işlemi tamamlanır.
Tanımlı olan bir hesabın, adı değiştirilmek istenirse ilgili hesap seçili durumda iken “Hesap Adı” alanının sağındaki sil butonuna tıklanıp açılan pencereden değiştirilebilir.
Tanımlı olan bir hesap silinmek istenirse ilgili hesap seçili durumda iken sil butonuna tıklanmalıdır. Herhangi bir hesabın silinebilmesi için o hesaba hareket kaydı girilmemiş olması gereklidir.
Herhangi bir hesap tanımına ulaşmak için sağ üstteki Bul butonuna tıklanarak açılan pencereden hesap araması yaptırılabilir.
2.2 KDV Tanımları:
Bu kısımda alış, satış, gider ve gelir ile ilgili girişlerde kullanılacak KDV oranları tanımlanmaktadır. Tanımlanacak KDV oranları, entegre çalışma durumunda Wolvox Demirbaş programındaki “Demirbaş Kayıt” kısmında da kullanılmaktadır. KDV oranı kaydetmek için önce alttaki ekle butonuna tıklanıp “KDV Oranı” alanına oran yazılarak kaydet butonuna tıklanmalıdır. Tanımlı KDV oranını silmek için sil butonuna tıklanabilir.
2.3 Açıklama Tanımları:
Bu kısımda gelir, gider ya da iade girişlerinde kullanılmak üzere sık kullanılan standart açıklama şablonları tanımlanabilir. Açıklama tanımlamak için önce ekle butonuna tıklanıp “Açıklama” alanına tanımlanmak istenen açıklama yazılarak kaydet butonuna tıklanmalıdır. Tanımlanan açıklamalar, “Gelir Girişleri” ya da “Gider Girişleri” kısmında klavyeden tuşuna basılıp seçim yapılarak kullanılabilir.
2.4 Firma / Kişi Kayıt :
Bu kısımda gelir, gider ya da iade girişlerinde kullanılmak üzere firma ya da kişi kayıtları yapılmaktadır. Firma ya da kişi tanımlamak için önce ekle butonuna tıklanıp alanlara ilgili bilgiler girilerek kaydet butonuna tıklanmalıdır. Tanımlanan firma ya da kişiler, “Gelir Girişleri” ya da “Gider Girişleri” kısmında “TC / Vergi No” alanındaki bul butonuna tıklanıp seçim yapılarak kullanılabilir.
Firma ya da kişi kayıtları, bir Excel belgesinden programa aktarılmak istenirse sağ üstteki Excel butonuna tıklanıp açılan pencerede ilgili seçimler yapılarak programa aktarılabilir.
3. İŞLEMLER
Gelir Girişleri, Gider Girişleri, Satıştan İadeler, Alıştan İadeler, Dönem Başı Girişleri :
Bu kısımdan, işletme defterine işlenecek olan gelirler, giderler, masraflar ya da dönem başı kayıtları girilmektedir. Bu pencerede öncelikle sol üstteki açılır listeden, girişi yapılmak istenen işlem seçilmelidir. Giriş yapılacak alanlar ve sol üstteki pencere başlığı, bu listeden seçilecek işleme göre görünecektir. Tek pencerede bu listeden seçim yapılarak “Dönem Başı İşlemleri”, “Gelir Girişleri”, “Gider Girişleri”, “Satıştan İadeler” ya da “Alıştan İadeler” girişleri yapılabilmektedir.
Giriş yapabilmek için önce Ekle butonuna tıklanmalıdır. Bu butona tıklandığında “Kayıt Tarihi” ve “Evrak Tarihi” alanına, günün tarihi otomatik yazılacaktır. Alanlar arasında ya da + klavye tuşları ile geçiş yapılabilir. Diğer alanlara da ilgili bilgiler girilerek Kaydet butonuna tıklanmalıdır. Üstteki alanlara girilen bilgiler, alttaki grid tablo satırında da görünecektir.
Mevcut ve seçili durumda olan kaydı silmek için Sil butonuna tıklanabilir. Mevcut ve seçili durumda olan kayıt üzerinde düzenleme yapmak için Düzenle butonuna tıklanabilir. Kayıt üzerinde yapılan değişiklikleri kaydetmeden eski haline çevirmek için Vazgeç butonuna tıklanabilir. Mevcut kayıtlar üzerinde ok tuşları ile dolaşılabilir.
Sağ üstteki Kısayollar butonuna tıklanarak girişler esnasında kullanılabilecek klavye kısayolları görülebilir ve özelleştirilebilir.
Bu penceredeki alanlar aşağıdaki tabloda açıklanmıştır:
Bu açılır listeden, giriş yapılmak istenen işlemin türü seçilmelidir. Giriş yapılacak alanlar ve sol üstteki pencere başlığı, bu alandan seçilecek işleme göre görünecektir. Tek pencerede bu alandan seçim yapılarak “Dönem Başı İşlemleri”, “Gelir Girişleri”, “Gider Girişleri”, “Satıştan İadeler” ya da “Alıştan İadeler” girişleri yapılabilmektedir.
Geçerli Ay
Mevcut kayıtlar, bu alandan seçilecek aya göre grid tablo kısmında görünecektir. “Tümü” seçeneği seçildiğinde o işlem türüne ait girilmiş olan tüm tarihlerdeki kayıtlar görülebilir.
Geçerli Ay Tümü Olarak Gelsin
Bu kutu işaretli ise bu pencere açıldığı anda “Geçerli Ay” alanında “Tümü” seçeneği seçili olacaktır. Kutu işaretli olmadığında günün tarihine göre geçerli olan ayda açılacaktır.
KDV’yi Otomatik Hesapla
Bu kutu işaretli olduğunda “Alınan Ücret ve Diğer Gelirler”, “Masraflar”, “Satın Alınan Emtia Bedeli” ya da “Satılan Emtia Bedeli” alanlarına girilecek olan tutarın “Hesaplanan KDV” ya da “İndirilecek KDV” tutarı, otomatik hesaplanarak ilgili alanda gösterilecektir. Bu kutu işaretli olmadığında, bahsedilen alanlara girilen tutarın KDV tutarı, “Hesaplanan KDV” ya da “İndirilecek KDV” alanlarına manuel olarak girilmelidir. Bu kutu işaretli olmadığında “KDV Dahil” kutusu işaretsiz olacaktır ve etkin durumda olmayacaktır. Bu durumda bahsedilen alanlara girilen tutar, KDV hariç olarak girilmelidir.
Kayıt Tarihi
Bu alana, girişi yapılan işlemin programa girişinin yapıldığı tarih girilmelidir. Ekle butonuna tıklandığında bu alana, günün tarihi otomatik yazılacaktır. Manuel olarak istenilen tarih girilebilir.
Evrak Tarihi
Bu alana, girişi yapılan evrağın tarihi girilmelidir. Ekle butonuna tıklandığında bu alana, günün tarihi otomatik yazılacaktır. Manuel olarak istenilen tarih girilebilir.
Evrak No’su
Bu alana, girişi yapılan evrağın numarası girilmelidir.
TC / Vergi No
Bu alana, ilgili firmanın ya da şahsın vergi numarası ya da T.C. Kimlik numarası girilmelidir. Daha önce programda Tanımlar * Firma / Kişi Kayıt kısmından kayıt oluşturulmuşsa bu alanda sağdaki bul butonuna tıklanarak seçim yapılabilir.
Hesap Kodu
Bu alana, Tanımlar * Hesap Planı kısmından tanımlanan hesabın kodu manuel olarak yazılabilir, sağındaki bul butonuna tıklanarak ya da klavyeden tuşuna basılarak seçimi yapılabilir. Bu alandan seçilen hesabın adı, sağındaki “Hesap Adı” alanında yazacaktır.
Açıklama
Bu alana, girişi yapılan işleme dair bir açıklama notu yazılabilir. Daha önce programda Tanımlar * Açıklama Tanımları kısmından tanım oluşturulmuşsa bu alanda klavyeden tuşuna basılarak seçim yapılabilir.
Alınan Ücret ve Diğer Gelirler
Bu alan “Gelir Girişleri” ve “Alıştan İadeler” işlemlerinde etkin olacaktır. Bu alana, satış ya da diğer gelir işlemi sonucunda elde edilen tutar ile işletmenin, tedarikçi firmasına yapmış olduğu iade işlemi sonucunda tedarikçi firmanın işletmeye ödediği tutar yazılmalıdır. “Hesap Kodu” alanından bir hesap kodu seçildiğinde bu alan etkin olmayacaktır ve tutarın “Satılan Emtia Bedeli” alanına girilmesi gerekecektir.
Masraflar
Bu alan “Gider Girişleri” ve “Satıştan İadeler” işlemlerinde etkin olacaktır. Bu alana, işletmenin gider işlemine ait tutar ya da işletmenin müşterisinden iade alış işlemi sonucunda müşterisine ödediği tutar yazılmalıdır.
Miktarı
Bu alan, alış, satış ve iade işlemlerinde girişi ya da çıkışı yapılan ürün miktarının girilmesi amacıyla kullanılmaktadır. Bu alanın etkin durumda olması için “Hesap Kodu” alanından bir hesap seçilmiş olmalıdır.
Satılan Emtia Bedeli
Bu alan “Gelir Girişleri” ve “Alıştan İadeler” işlemlerinde etkin olacaktır. Bu alana, satış ya da diğer gelir işlemi sonucunda elde edilen tutar ile işletmenin, tedarikçi firmasına yapmış olduğu iade işlemi sonucunda tedarikçi firmanın işletmeye ödediği tutar yazılmalıdır. Bu alana bir değer yazıldığında “Alınan Ücret ve Diğer Gelirler” alanına yazılan tutar silinecektir.
Satın Alınan Emtia Bedeli
Bu alan, “Dönem Başı İşlemleri”, “Gider Girişleri” ve “Satıştan İadeler” işlemlerinde etkin olacaktır. Bu alana, dönem başında ya da faaliyet dönemi içerisinde yapılan alış işleminin tutarı ya da diğer gider işlemi sonucunda ödenen tutar ile müşterisinin işletmeye yapmış olduğu iade işlemi sonucunda işletmenin ödediği tutar yazılmalıdır.
KDV Or.
Bu alan, girişi yapılan işlemin KDV oranını belirtmek amacıyla kullanılmaktadır. Bu alana değer girilebilmesi ya da açılır listeden seçim yapılabilmesi için Tanımlar * KDV Tanımları kısmından KDV oranlarının tanımlanmış olması gereklidir. Program bu alanda seçilen orana göre “Hesaplanan KDV” ya da “İndirilecek KDV” alanındaki değeri otomatik hesaplayacaktır. “Hesap Planı” kısmında tanımlanan hesapta “KDV Oranı” alanına yazılan oran, işlem giriş esnasında ilgili hesap kodu seçildiğinde bu alana otomatik yazılacaktır.
KDV Dahil
İşlem girişi esnasında bu kutu işaretli ise “Satılan Emtia Bedeli” ya da “Satın Alınan Emtia Bedeli” alanına yazılan tutardan “KDV Or.” alanında seçili olan orana göre KDV tutarı düşülerek kalan tutar; Satılan Emtia Bedeli” ya da “Satın Alınan Emtia Bedeli” alanına otomatik yazılacaktır. Benzer şekilde KDV tutarı; “Hesaplanan KDV” ya da “İndirilecek KDV” alanına, KDV dahil toplam tutar ise “Toplam” alanına otomatik yazılacaktır. Bu kutu işaretli değil ise “Satılan Emtia Bedeli” ya da “Satın Alınan Emtia Bedeli” alanına yazılan tutar üzerine, “KDV Or.” alanında seçili olan orana göre hesaplanan KDV’nin tutarı eklenerek “Toplam” alanına otomatik yazılacaktır. Benzer şekilde KDV tutarı; “Hesaplanan KDV” ya da “İndirilecek KDV” alanına otomatik yazılacaktır. Üstteki “KDV’yi Otomatik Hesapla” kutusu işaretli değil ise bu kutu etkin ve işaretli olmayacaktır. Bu durumda “ Satılan Emtia Bedeli” ya da “Satın Alınan Emtia Bedeli” alanına yazılan tutar, KDV hariç olarak yazılmalıdır. “Hesap Planı” kısmında tanımlanan hesapta “KDV Dahil” kutusunun işaretlenmiş olup olmamasına göre işlem giriş esnasında ilgili hesap kodu seçildiğinde bu kutunun durumu da otomatik ayarlanacaktır.
Hesaplanan KDV
Bu alan, “Gelir Girişleri” ve “Alıştan İadeler” işlemlerinde etkin olacaktır. Bu alan, “Satılan Emtia Bedeli” ya da “Alınan Ücret ve Diğer Gelirler” alanına girilmiş olan tutarın, otomatik hesaplanmış KDV tutarını göstermektedir. Üstteki “KDV’yi Otomatik Hesapla” kutusu işaretli değil ise bu alana manuel giriş yapılabilir.
İndirilecek KDV
Bu alan, “Dönem Başı İşlemleri”, “Gider Girişleri” ve “Satıştan İadeler” işlemlerinde etkin olacaktır. Bu alan, “Masraflar” ya da “Satın Alınan Emtia Bedeli” alanına girilmiş olan tutarın, otomatik hesaplanmış KDV tutarını göstermektedir. Üstteki “KDV’yi Otomatik Hesapla” kutusu işaretli değil ise bu alana manuel giriş yapılabilir.
Toplam
| Bu alan, “Dönem Başı İşlemleri”, “Gelir Girişleri”, “Gider Girişleri”, “Satıştan İadeler” ya da “Alıştan İadeler” işlem girişlerinde otomatik hesaplanmış olan KDV dahil toplam tutarı göstermektedir. |
Wolvox Beyanname programı ile entegre çalışma durumunda, yapılan girişlerin KDV ya da muhtasar beyannamelere yansıması için giriş esnasında klavyeden Ctrl + D tuşlarına basılarak detay bilgiler girilmelidir. Bu tuşlara basıldığında “Detay Bilgiler” penceresi açılacaktır.
Bu pencerede ilgili alanlardan seçim yapılarak “Tamam” butonuna tıklanmalıdır. Bu işlem sonrasında yapılmış olan giriş, Wolvox Beyanname programında beyannamedeki ilgili toplama dahil olacaktır. Bu şekilde detay bilgi girişi yapılmış olan kaydın “Detay” sütununda “ * ” işareti görülecektir. “4. Tüm Raporlar İçin Kullanımdaki Ortak Özellikler” bölümünde “4.3 Sağ Tuş Menüsü” alt başlığında anlatılan “Tablo Özelleştirme” özelliği, (“Grafik Rapor” seçeneği haricinde) giriş penceresindeki grid tablo kısmı için de geçerlidir.
Dönem Sonu Envanteri:
Bu kısım, halihazırdaki mal mevcutlarının raporlanarak ya da manuel giriş yapılarak dönem sonu envanterinin oluşturulabileceği kısımdır. Bu kısımda raporlama yapmak için sol üstteki “Envanteri Hesap Kodu Olarak Kullan” kutusu işaretlenmelidir. Bu kutu işaretli olduğunda sağındaki Otomatik Hesapla butonuna tıklanarak raporlama yapılabilir. Rapordaki tutarın hangi fiyata göre hesaplanması isteniyorsa sağındaki kısımdan seçilebilir. Bu fiyat seçenekleri, o hesaba ait programa girilmiş olan tüm fiyatlardan hesaplanan istatistiki fiyatlardır. Bu kısımda raporlama yapılabilmesi için Tanımlar * Hesap Planı kısmında tanımlanmış olan hesabın hesap türü: “Mal Alışı” olmalıdır. Ayrıca ilgili hesaba miktar olarak mal girişi yapılmış olmalı ve hesabın miktar bakiyesi sıfır ya da ekside olmamalıdır.
Bu kısma manuel giriş yapmak için alttaki Ekle butonuna tıklanmalıdır. Açılan satırdaki “Hesap Kodu” alanına kod, manuel olarak yazılabilir ya da klavyeden tuşuna basılarak seçilebilir. Yapılan girişi kaydetmek için Kaydet butonuna tıklanmalıdır.
Listelenen kayıtlara sıra numarası vermek için sağ üstteki Sırala butonuna tıklanabilir. Alttaki “Envanter Tutarı” alanının hesaplanabilmesi için yine sağ üstteki Topla butonuna tıklanabilir.
Transfer Dosyasından Hareket Ekle:
Bu kısım, AKINSOFT E-Site programı ile entegre çalışma durumunda kullanılmaktadır. AKINSOFT E-Site programında oluşturulan transfer dosyasından Wolvox İşletme Defteri programına hareket aktarımı bu kısımdan yapılabilir.
Excel Dosyasından Hareket Ekle:
Bu kısım, bir Microsoft Excel (xls) ya da Open Office Calc (ods) hesap tablosu belgesinden Wolvox İşletme Defteri programına hareket aktarımı amacıyla kullanılmaktadır. Bilgilerin programa aktarılabilmesi için programdaki alan adları, hesap tablosu belgesinde sütunlar şeklinde olmalı ve her satırda bir harekete ait bilgiler bulunmalıdır.
Bu pencerede “Dosya Yolu” alanındaki  butonuna tıklanarak hareket bilgilerinin bulunduğu hesap tablosu belgesi seçilir. Sonrasında “Excel Türü” alanından hesap tablosu türü seçilmelidir. Hesap tablosu belgesindeki ilk satırda, alan adlarını içeren sütun başlıkları var ise “İlk satır başlıkları içerir” kutusu işaretlenmelidir. “Bilgilerin alınacağı çalışma sayfası” alanına, hesap tablosu belgesinde alınacak bilgilerin bulunduğu sayfanın numarası girilmelidir. Programa aktarılması istenen alanlar, “Aktar” sütunundaki hücrelerine çift tıklanıp işaretlenmelidir. “Excel Sütunu” hücresine iki kez tek tıklanıp açılır listeden, ilgili alanın hesap tablosu belgesinde bulunduğu sütun seçilmelidir. Aktarılacak hesap tablosu belgesinde:
butonuna tıklanarak hareket bilgilerinin bulunduğu hesap tablosu belgesi seçilir. Sonrasında “Excel Türü” alanından hesap tablosu türü seçilmelidir. Hesap tablosu belgesindeki ilk satırda, alan adlarını içeren sütun başlıkları var ise “İlk satır başlıkları içerir” kutusu işaretlenmelidir. “Bilgilerin alınacağı çalışma sayfası” alanına, hesap tablosu belgesinde alınacak bilgilerin bulunduğu sayfanın numarası girilmelidir. Programa aktarılması istenen alanlar, “Aktar” sütunundaki hücrelerine çift tıklanıp işaretlenmelidir. “Excel Sütunu” hücresine iki kez tek tıklanıp açılır listeden, ilgili alanın hesap tablosu belgesinde bulunduğu sütun seçilmelidir. Aktarılacak hesap tablosu belgesinde:
“Giriş Tipi” sütununda
“Gelir Girişi” için 1, “Gider Girişi” için 2, “Satıştan İadeler” için 3, “Alıştan İadeler” için 4 belirtilmelidir.
“Hareket Tipi” sütununda
Normal hareket için 1, “Demirbaş Satış karı / zararı” için 2, “Amortisman” hareketi için 3 belirtilmelidir.
Sonrasında Transfer Dosyasını Al butonuna tıklanarak hareketler programa aktarılabilir.
RAPORLAR
Bu rapor penceresi, belirtilecek kriterlere göre “Hesap Planı” kısmında tanımlanmış hesapların bakiye durumlarını göstermektedir. Bakiye toplamları olarak “Masraflar”, “Alınan Mal Bdl.” (Satın alınan emtia bedeli), “İndirilecek KDV”, “Sair Gelirler” (Alınan ücret ve diğer gelirler), “Satılan Mal Bdl.” (Satılan emtia bedeli) ve “Hesaplanan KDV” gösterilmektedir. Rapor filtrelendiğinde varsa, en üstteki “Mal ve KDV Devri” satırında “Dönem Başı Girişleri” hareketlerinin toplam tutarı görülecektir. Bu tür bir hareket girilirken herhangi bir hesap kodu seçilmişse hesap adının devamında (DEVİR) yazacaktır. Giriş yapılırken herhangi bir hesap kodu seçilmeden yapılan hareketlerin toplamı, “GENEL TOPLAM” satırının üstündeki yeşil renkli satırda görülecektir. Raporun kullanımında; “4. Tüm Raporlar İçin Kullanımdaki Ortak Özellikler” bölümünde anlatılan konular da geçerlidir.
Hesap Özeti
Bu rapor penceresi, belirlenecek tarih aralığına göre gider toplamları ve gelir toplamları ile bu toplamların ayrıntılarını göstermektedir. Bu raporda kriterler belirtilerek Hesapla butonuna tıklandığında “Dönem Sonu Mal Mevcudu” tutarının giriş yapılabileceği pencere açılacaktır. Tamam butonuna tıklandığında rapor bilgileri görülebilecektir. Raporda kriter olarak;
“Dönem Sonu Mal Mevcuduna Göre Hesapla” seçeneği seçilmişse Hesapla butonuna tıklandığında açılan pencerede “Hesaplanan Dönem Sonu Mal Mevcudu” olarak; İşlemler * Dönem Sonu Envanteri kısmında kaydedilmiş olan toplam “Envanter Tutarı” gelecektir.
“OKH ne Göre Hesapla” seçeneği seçilmişse Hesapla butonuna tıklandığında açılan pencerede “Hesaplanan Dönem Sonu Mal Mevcudu” olarak; Raporlar * OKH Raporu kısmında hesaplanmış olan toplam “D.S. Mal Mevcudu” gelecektir.
Hesapla butonuna tıklandığında açılan pencerede “Dönem Sonu Mal Mevcudu” alanına manuel bilgi girişi yapabilmek de mümkündür.
Wolvox Beyanname programı ile entegre çalışma durumunda “Gelir Geçici Vergi” ve “Yıllık Gelir Vergisi (Basit)” beyannamelerinin hesaplanabilmesi için hesaplanan “Hesap Özeti”nin kaydedilmesi gereklidir. Bu işlem için “Hesap Özeti” penceresi kapatılırken çıkan “Hesap Özeti kaydedilsin mi?” sorusuna “Evet” yanıtı verilmelidir. “Hesap Özeti” kaydedilmediğinde söz konusu beyannameler son kaydedilen “Hesap Özeti” bilgilerine göre hesaplanacaktır.
Raporun kullanımında; “Tüm Raporlar İçin Kullanımdaki Ortak Özellikler” bölümünde anlatılan konular da geçerlidir.
İşletme Defteri
Bu kısım, resmi “İşletme Defteri” dökümünün yapılabileceği kısımdır. Yapılan girişlerdeki “Gider” ve “Gelir” hareketleri tarih sırasına göre raporlanabilir. Kriter olarak istenilen tarih aralığı girilebilir. “Yazdırma Şekli” kısmından “A4 Gelir/Gider Birleşik” seçildiğinde dökümde, Gider ve Gelir hareket sütunları tek A4 sayfasında yer alacaktır. “A4 Gelir/Gider Ayrı Sayfalarda” seçildiğinde dökümde, önce giderler ayrı sayfalarda yazdırılacak, bittiğinde gelirler ayrı sayfalarda yazdırılacaktır. Birden fazla ay için döküm alınıyorsa “Her ayı yeni sayfadan başlat” kutusu işaretlenerek dökümde ay başlangıçlarının yeni sayfalardan başlaması sağlanabilir. “Defter numarasını yaz” kutusu işaretlenerek dökümdeki sayfaların sağ üst köşesinde sayfa numaralarının yazdırılması sağlanabilir.
Yazdırma için kullanılan butonlardan;
Soldan birinci “Yazdır” butonunun () kullanılabilmesi için alttaki “Kullanıcı tanımlı rapor sistemini kullan” kutusu işaretlenmelidir. Bu butondan yazdırma işlemi yapıldığında defter, kullanıcı tarafından özelleştirilmiş tasarım şablonuna göre yazdırılacaktır. Tasarım şablonuna müdahale edebilmek için “Yazdır” butonundan “Aktif Raporu Tasarla” seçeneğine tıklandığında açılan pencere kullanılabilir.
Soldan ikinci “Yazdır” butonundan () yazdırma işlemi yapıldığında standart şablona göre yazdırılacaktır. Bu şablon sabit olup üzerinde düzenleme yapma imkanı yoktur. Döküm şablonunda düzenlenmesi gereken kısımlar var ise soldan birinci “Yazdır” butonu kullanılmalıdır.
Döküm için nokta vuruşlu (Dot-matrix) bir yazıcı kullanılacak ise “Text Yazdır” () butonundan yazdırma yapılabilir. Yine bu yazdırma şablonu sabit olup üzerinde düzenleme yapma imkanı yoktur. Döküm şablonunda düzenlenmesi gereken kısımlar var ise soldan birinci “Yazdır” butonu kullanılmalıdır.
(Son Döküm) butonuna tıklandığında açılan pencerede, son defter yazdırma işlemindeki en son tarih, sıra no ve toplamları gösteren bilgiler görülebilir. Bu alanlara manuel giriş yapılabileceği gibi önizleme ve yazdırma işlemi bittikten sonra çıkan “Döküm resmi deftere mi yapıldı?” sorusuna “Evet” yanıtı verdildiğinde de otomatik kaydedilecektir.
Yazdırılacak sayfa sayısı, yazdırma işlemine başlanmadan önce görülmek istenirse önizleme penceresinde sol alttaki (“Text Yazdır” seçeneğinden yazdırılıyorsa sağ alttaki) “Page 1 of X” kısmında yazan X ibaresinde görülebilir. Önizleme tamamen oluştuktan sonra klavyeden ya da tuşlarına basılarak son sayfanın görünümüne ulaşılabilir. Yazdırma kriteri olarak “A4 Gelir/Gider Ayrı Sayfalarda” seçilmişse gider sayfalarının önizlemesi kapatıldıktan sonra gelir sayfalarının önizlemesi açılacağından yazdırılacak toplam sayfa sayısı, gider ve gelir sayfalarının toplamına göre hesaplanmalıdır.
OKH Raporu
Bu rapor penceresi, dönem başı mal mevcudu, alış, satış ve iade toplamlarından hesaplanmış “Satışların Maliyeti” üzerinden, belirlenmiş “Ortalama Kar Haddi” oranına göre kar hesaplaması yapmak amacıyla kullanılmaktadır. Bu raporun doğru sonuç verebilmesi için alış ve satış girişlerinde aynı hesap seçilerek işlem yapılmış olmalıdır. Ayrıca hesap tanımlanırken “OKH Oranı” da belirtilmiş olmalıdır. “Dönem Bitiş Tarihi” alanına istenirse bir tarih girilip Hesapla butonuna tıklanarak rapor bilgileri görüntülenebilir.
Gelir / Gider Raporu
Bu rapor penceresi, “Masraflar” ya da “Alınan Ücret ve Diğer Gelirler” alanlarından girilmiş olan tutarlara göre gider ve gelir hareketlerini göstermektedir. İstenilen kriterler belirtilerek filtreleme yapılabilir. Listelenen kayıtlarda gelir satırları sarı renkli, gider satırları yeşil renkli görünecektir. Listelenen kayıtlardan herhangi bir tanesi seçilip üzerine çift tıklandığında ya da sağ üstteki Hrk.Aç butonuna tıklandığında hareketin türüne göre “Gelir Girişleri” ya da “Gider Girişleri” penceresi açılarak seçili olan hareket görüntülenecektir.
Mal Hesap Ekstresi
Bu rapor penceresi, “Satın Alınan Emtia Bedeli” ya da “Satılan Emtia Bedeli” alanlarından girilmiş olan tutarlara göre alış ve satış hareketlerini göstermektedir. Girişlerde miktar bilgisi girilmiş ise miktar bilgilerini de gösterecektir. İstenilen kriterler belirtilerek filtreleme yapılabilir. Listelenen kayıtlarda satış işlemi satırları sarı renkli, alış işlemi satırları yeşil renkli görünecektir. Listelenen kayıtlardan herhangi bir tanesi seçilip üzerine çift tıklandığında ya da sağ üstteki Hrk.Aç butonuna tıklandığında hareketin türüne göre “Gelir Girişleri”, “Gider Girişleri” ya da “Dönem Başı İşlemleri” penceresi açılarak seçili olan hareket görüntülenecektir.
KDV Raporu
Bu rapor penceresi, mal alışlarında ya da mal satışlarında ödenen KDV tutarlarını göstermektedir. Girişlerde “Detay Bilgiler” penceresinde (+) “Tevkifat Oranı” girilmişse tevkifat tutarları da görülebilecektir. İstenilen kriterler belirtilerek filtreleme yapılabilir. Listelenen kayıtlardan herhangi bir tanesi seçilip üzerine çift tıklandığında ya da sağ üstteki Hrk.Aç butonuna tıklandığında hareketin türüne göre “Gelir Girişleri”, “Gider Girişleri” ya da “Dönem Başı İşlemleri” penceresi açılarak seçili olan hareket görüntülenecektir.
Satış Analizi
Bu rapor penceresi, en düşük ve en yüksek tutarlı alış ve satış fatura girişlerini göstermektedir. Raporun görüntülenebilmesi için istenilen kriterler belirtilerek Yazdır butonundan “Ön İzleme” seçeneğine tıklanmalıdır.
DİĞER İŞLEMLER
Serbest Meslek Makbuzu:
Bu kısım, Wolvox İşletme Defteri programını kullanan mali müşavirlerin, mükelleflerine göndereceği serbest meslek makbuzunu hazırlaması, muhasebelendirmesi ve yazdırması amacıyla kullanılmaktadır. Bu pencerede “Firma Bilgileri” kısmında bulunan bul butonuna tıklanarak ya da klavyeden tuşuna basılarak makbuzun gönderileceği şirket seçilebilir. Diğer İşl. * Makbuz Sabitleri kısmında bu şirkete ait sabit değerler girilmişse bu değerler, şirket seçildiğinde makbuz kaydı üzerine otomatik gelecektir. İlgili alanlara giriş yapılarak kayıt tamamlanabilir.
Yapılan makbuz kaydının, muhasebe kaydının da oluşturulması isteniyorsa “Muhasebe Kaydını Oluştur” kutusu işaretlenmelidir. Bu kısımdaki “Brüt Ücret Hes.Kodu” alanından hesap tipi “Genel Gider” olan bir hesap seçilmelidir. Ayrıca muhasebe kaydının oluşturulabilmesi için Wolvox Kontrol Paneli programında “Şirket Kayıt İşlemleri” penceresindeki “Muhasebeci” alanından ilgili muhasebeci kaydı seçilmelidir. Muhasebeci kayıtları, yine Wolvox Kontrol Paneli programındaki Yetkili * Muhasebeci Kayıt kısmından yapılabilir. “Muhasebe Kaydını Oluştur” kutusu işaretli olarak yapılan kayıtlarda makbuzun net ücret tutarı, ilgili şirkete gider girişi olarak işlenecektir. Ayrıca işlenen gider kaydının detay bilgileri de otomatik oluşturulacaktır.
Makbuzu yazdırmak için sağ üstteki Yazdır butonuna tıklanabilir. Makbuz yazdırıldığında ya da “Ön İzleme” işlemi yapıldığında “Yazdırıldı” kutusu otomatik işaretlenecektir.
Makbuz Listesi
Bu rapor penceresinde, kaydedilmiş olan serbest meslek makbuzları görülebilir. Kriterler belirtilerek filtreleme yapılabilir. Listelenen kayıtlarda ilgili satırın üzerine çift tıklandığında ya da sağ üstteki Makbuzu Aç butonuna tıklandığında seçili durumda olan satıra ait kayıt penceresi açılarak gösterilecektir.
Bu kısımda alttaki Toplu Makbuz Oluştur butonuna tıklanarak açılan pencereden seçilecek şirketler için tek seferde makbuz kaydı oluşturulabilir. Bu butondan makbuz kaydı oluşturabilmek için Diğer İşl. * Makbuz Sabitleri kısmında şirkete ait sabit değerler girilmiş olmalıdır. Toplu Makbuz Yazdır butonuna tıklanarak listelenmiş olan makbuz kayıtları, topluca yazıcıya gönderilebilir. Muhasebe Kaydını Oluştur butonuna tıklanarak listelenmiş olan makbuz kayıtlarının muhasebe kayıtları, tek seferde oluşturulabilir. Bu butona tıklandığında soldaki “Yevmiye Fişini Oluştur” kriteri “Hayır” olarak otomatik seçilecek ve tekrar filtreleme yapılacaktır. Buradan anlaşılacağı gibi muhasebe kayıtlarının tek seferde bu kısımdan oluşturulabilmesi için mevcut makbuz kayıtlarındaki “Muhasebe Kaydını Oluştur” kutusu işaretli olmamalıdır.
Makbuz Sabitleri
Bu kısım, serbest meslek makbuzları oluşturulurken kullanılacak sabit değerler varsa belirtilmesi amacıyla kullanılmaktadır. Bu pencerede solda ilgili şirket seçili durumda iken sabit değerler ilgili alanlara girilerek kaydedilebilir. Muhtasar beyanname için ayar, sağ üstteki Muht.Ayar butonuna tıklanarak girilebilir.
Bu kısımdan girilecek değerler, “Serbest Meslek Makbuzu” penceresinde şirket seçildiğinde ilgili alanlara otomatik aktarılacaktır. Ayrıca Diğer İşl. * Makbuz Listesi kısmında toplu makbuz oluşturabilmek için yine bu kısımda şirketlere ait sabit değerler girilmiş olmalıdır.
Kira Tanımları
Bu kısım, çalıştığı işyerini kiralık olarak tutmuş mükelleflerinin kira stopajlarını takip edilebilmesi amacıyla mali müşavirleri tarafından kullanılmaktadır. Bu pencerede soldan ilgili şirket seçilerek sağdaki alanlara ilgili bilgiler girilerek kaydedilmelidir. Sağ üstteki Kira Ayar butonuna tıklanarak “Kira Belge Tür Kodu” ayarı belirtilebilir.
Ödeme Bilgilerini Otomatik Oluştur butonuna tıklandığında program, “Kira Ücreti” alanına girilmiş olan net ya da brüt tutar üzerinden “Stopaj Oranı” alanına girilmiş orana göre ve “Bşl./Btş.Tarihi” alanındaki tarih aralığı için alttaki grid tablo kısmında ödeme ve stopaj bilgilerini oluşturacaktır. Oluşturulan ödeme bilgileri, en alttaki Kaydet butonuna tıklanarak kaydedilmelidir. Ödeme işlemine dair muhasebe kaydı oluşturulabilmesi için sağ üstteki “Muhasebe Kaydını Oluştur” kutusu işaretli olmalıdır. Ödeme bilgilerine uygun olarak muhasebe kayıtları; Diğer İşl. * Kira Listesi kısmından yapılmaktadır.
Herhangi bir ödeme kaydının, muhasebe kaydı oluşturulmadan ya da mevcut muhasebe kaydı silinmeden durumunun değiştirilmesi için “Ent.Yapıldı” sütunundaki “Evet” ya da “Hayır” ibaresinin üzerine çift tıklanabilir. Bu şekilde durumu değiştirilen kayıtların muhasebe kaydı oluşmuş olmayacak ya da mevcut muhasebe kaydı silinmiş olmayacaktır. Bu işlemler için ilgili kısımlar (Kira Listesi ya da Gider Girişleri) kullanılmalıdır.
Kira Listesi
Bu kısım, oluşturulan kira tanımlarını görebilmek ve kira ödeme işlemine dair tek ya da toplu muhasebe kaydı oluşturabilmek amacıyla kullanılmaktadır. Bu kısımda filtreleme yapıldığında tüm şirketlere ait kira tanımları listelenecektir. Soldaki alanlardan istenildiği şekilde kriter belirtilerek filtreleme yapılabilir. Listelenen kayıtlarda ilgili satırın üzerine çift tıklandığında ya da sağ üstteki Kaydı Aç butonuna tıklandığında seçili durumda olan satıra ait tanım penceresi açılarak gösterilecektir.
Listelenen kira tanımlarının üzerine tıklandığında alttaki “Ödeme Bilgileri” bölmesinde o tanıma ait oluşturulmuş ödeme bilgileri görülecektir. En altta “Toplu İşlemler” kısmında bulunan “Ödeme Tarihi” alanına, ödeme bilgilerinde yer alan bir ödeme tarihi girilerek Muhasebe Kaydını Oluştur butonuna tıklandığında program, üstte filtrelenmiş olan tüm şirketlerin ödeme tanımlarında, “Ödeme Tarihi” alanına girilen tarihe kadar ödeme yapılmamış olan tüm kayıtları filtreleyecektir ve filtrelenmiş kayıtlara ait muhasebe kayıtlarının oluşturulması için soru iletisi görüntüleyecektir. Soruya “Evet” yanıtı verildiğinde muhasebe kayıtlarını oluşturarak “Ent.Yapıldı” sütunundaki durumlarını “Evet” yapacaktır. Muhasebe Kaydını Oluştur butonuna tıklandığında kira tanımının filtrelenebilmesi için tanımdaki “Muhasebe Kaydını Oluştur” kutusu işaretli olmalıdır. Oluşturulan muhasebe kayıtları ve detay bilgileri, ödeme tarihlerine ait “Gider Girişleri” kısmında görülebilir.