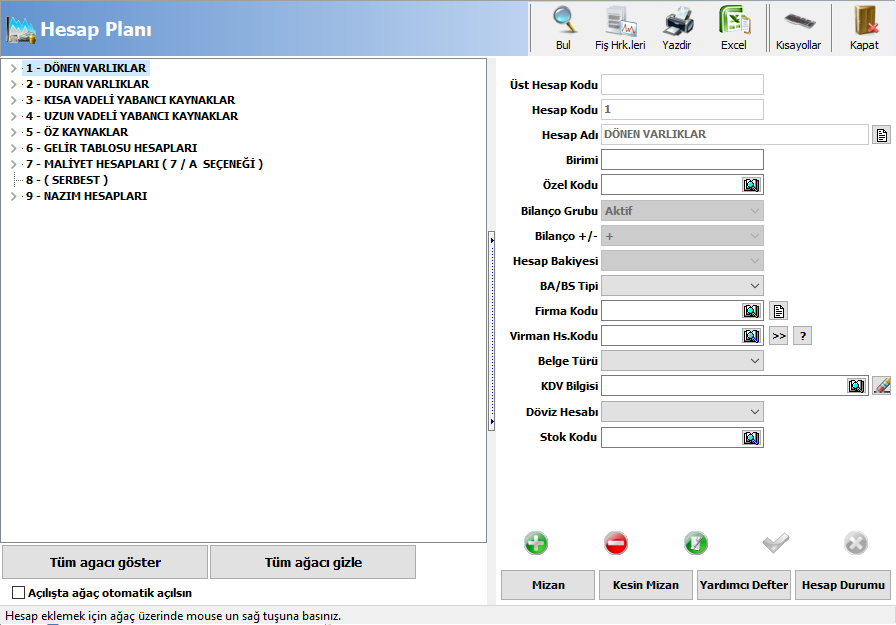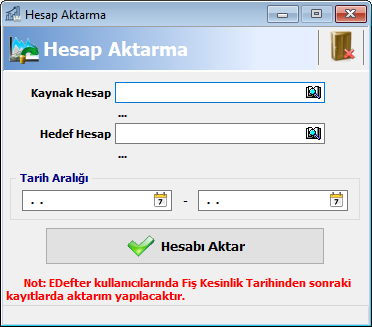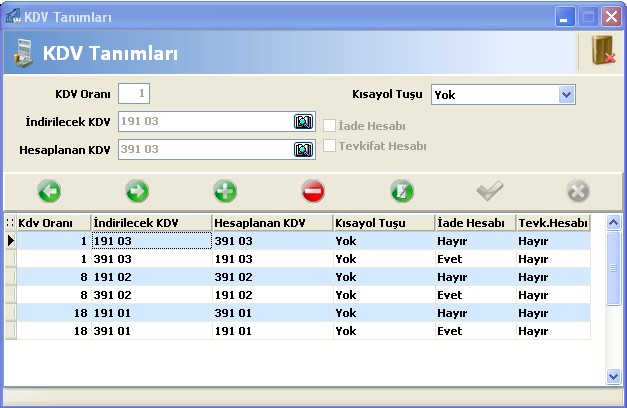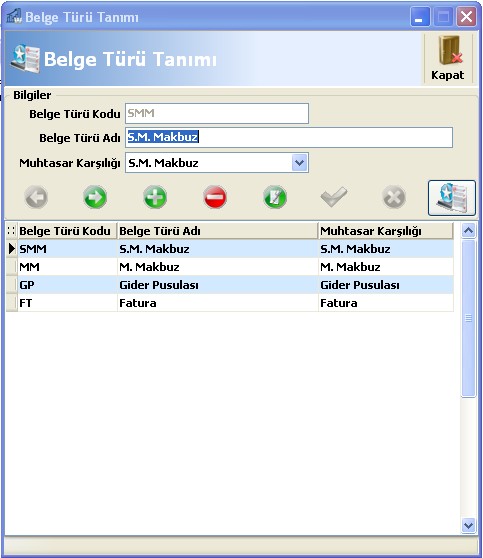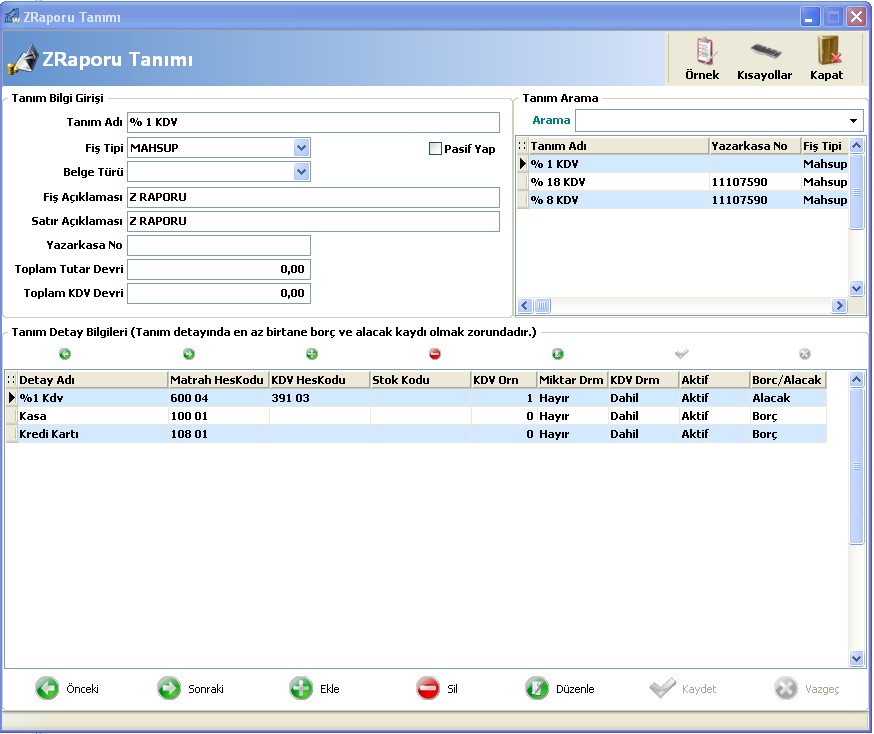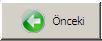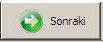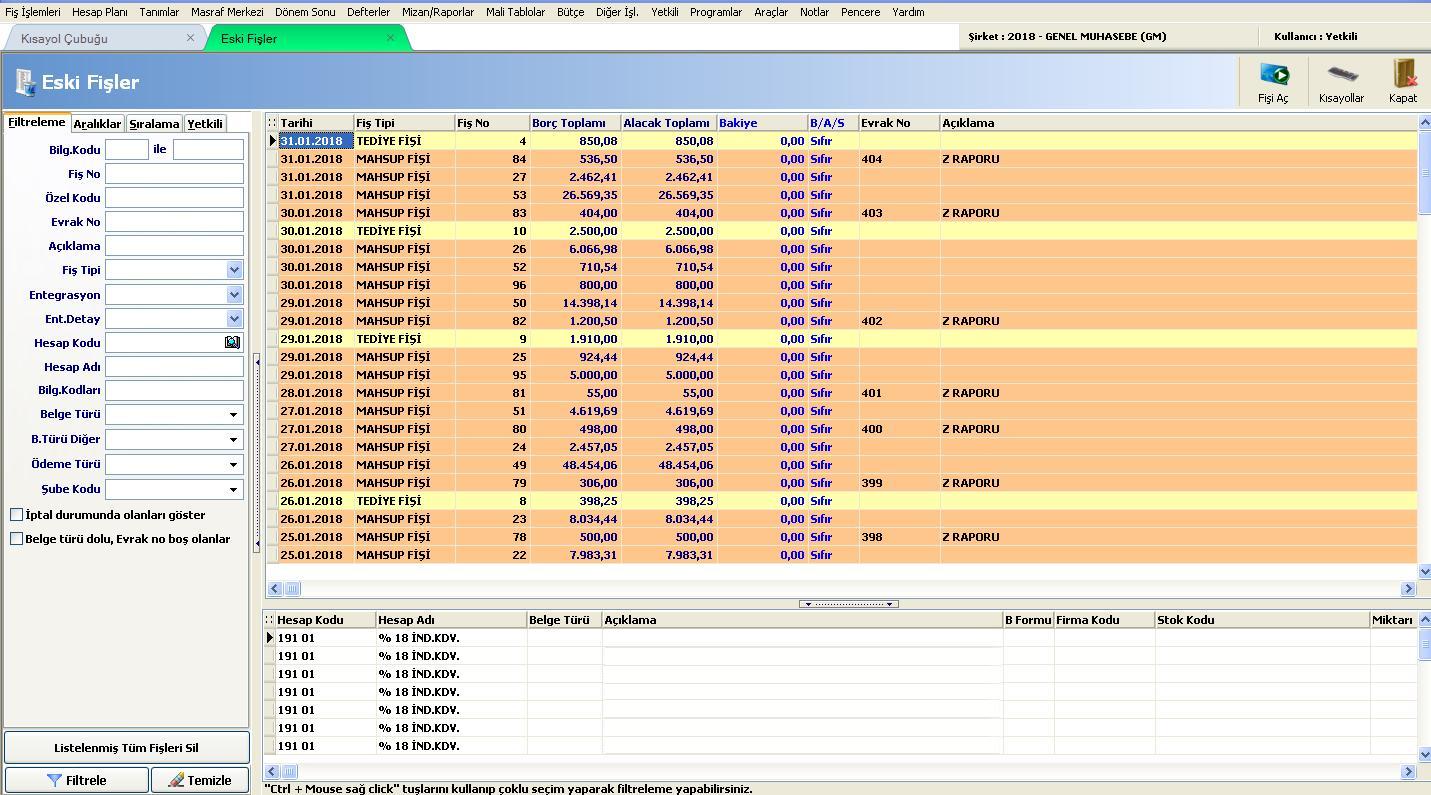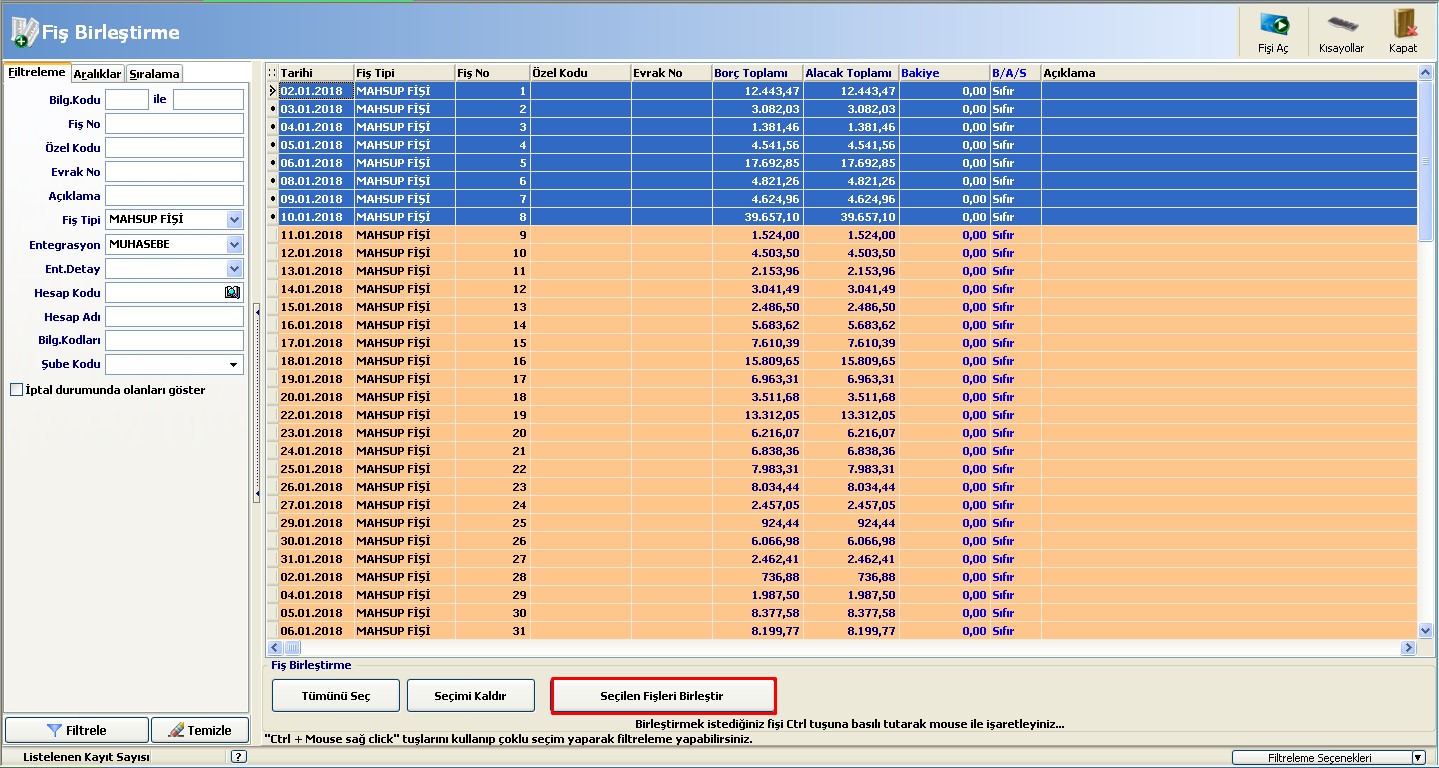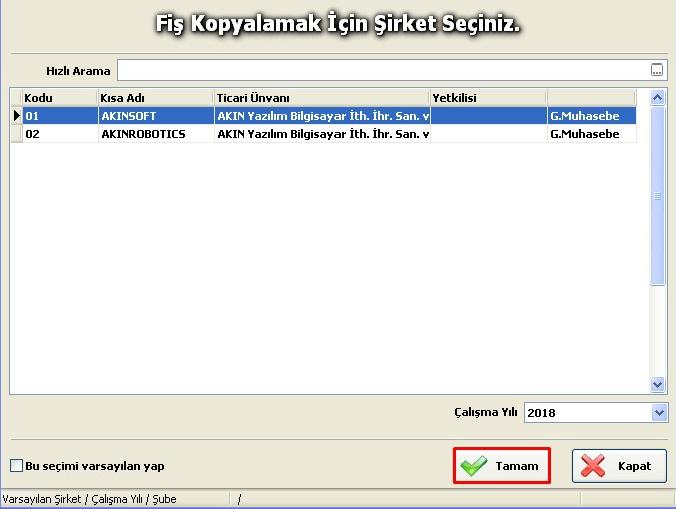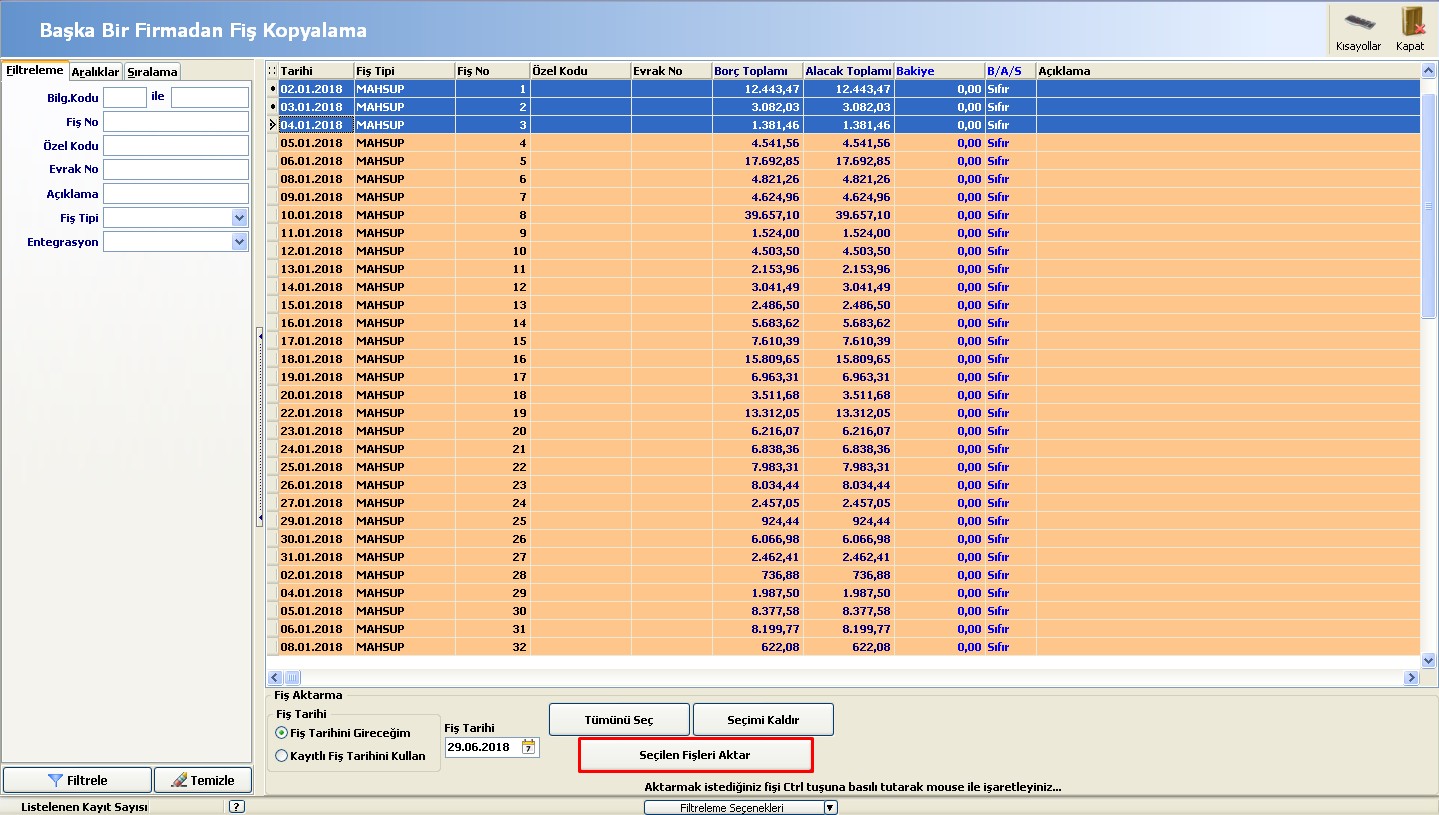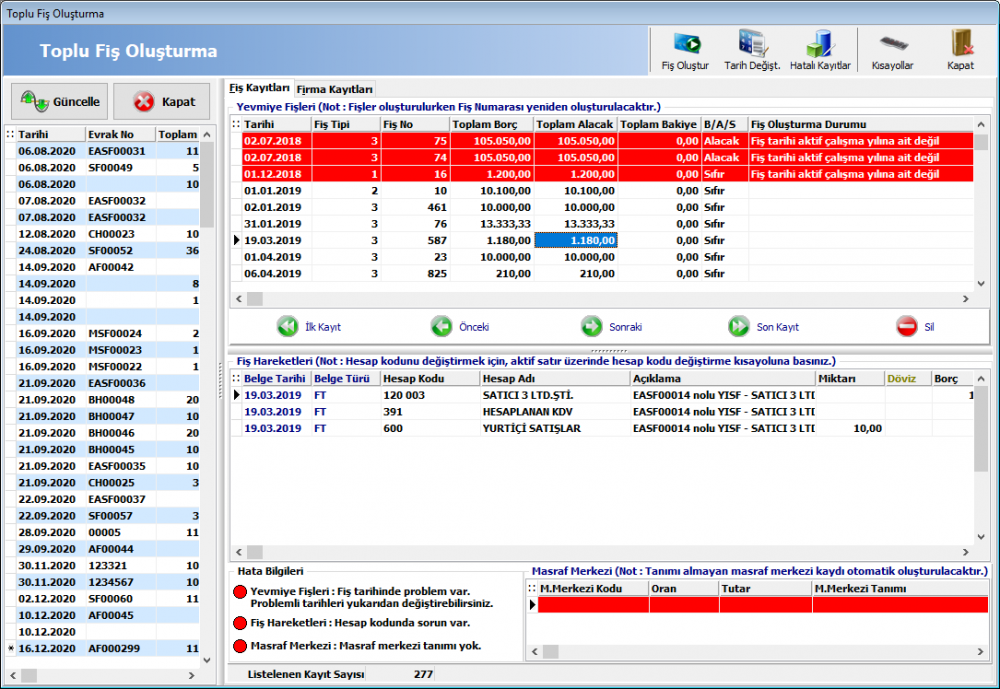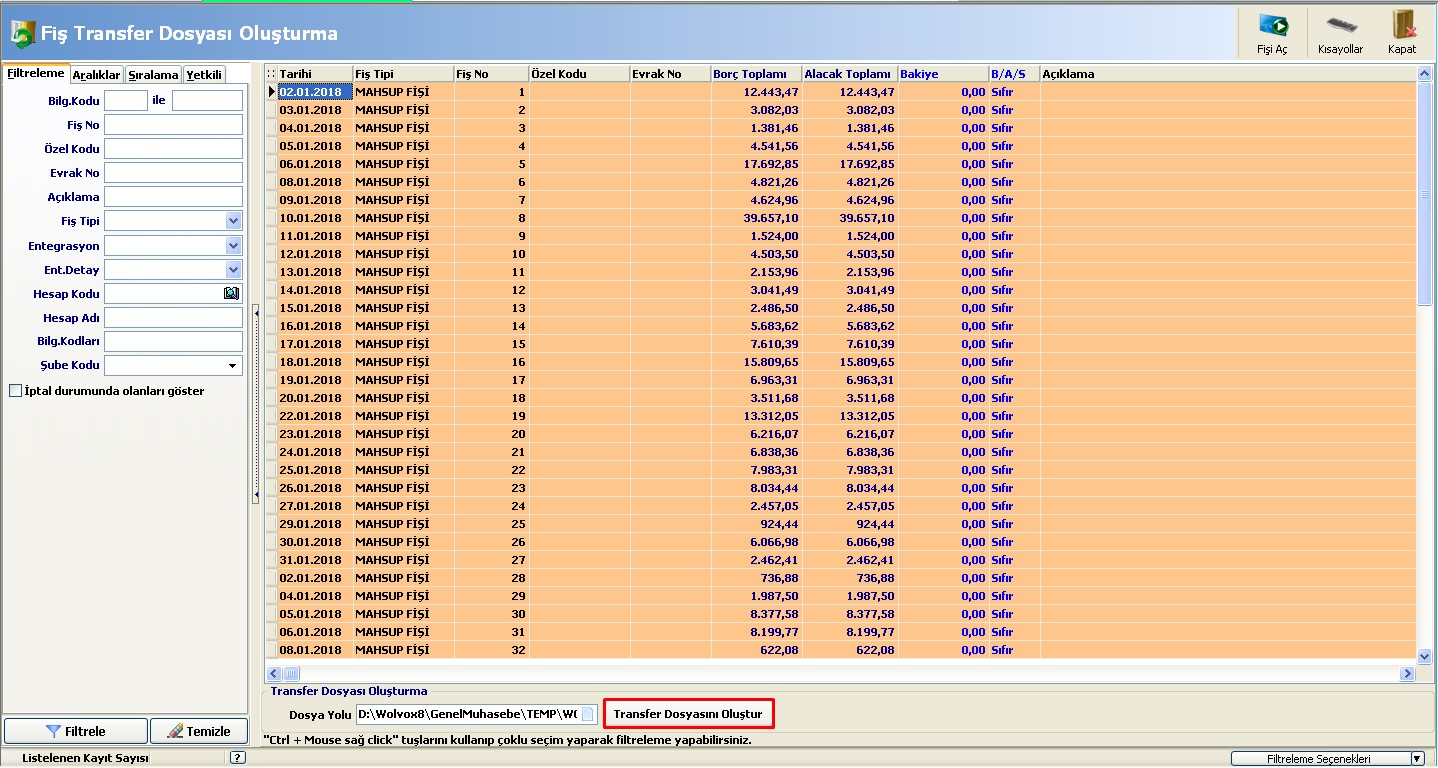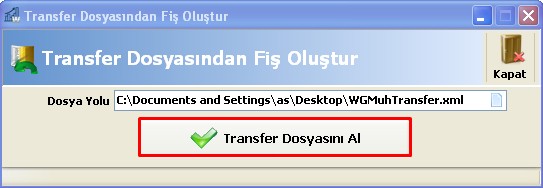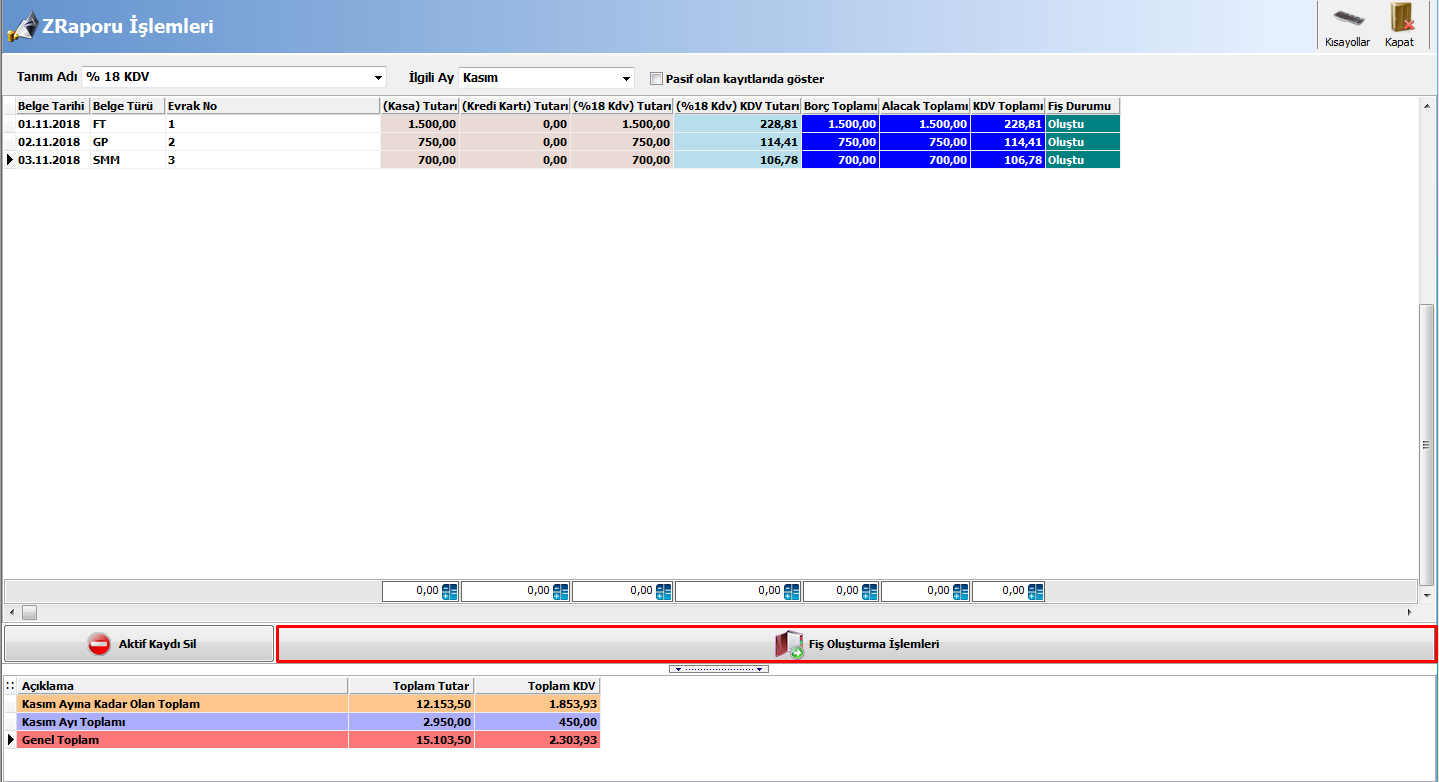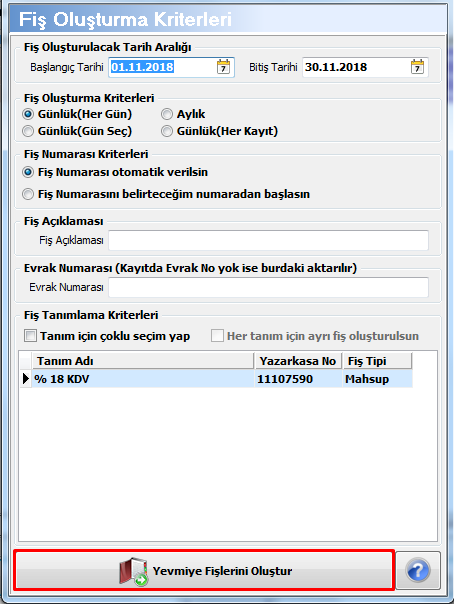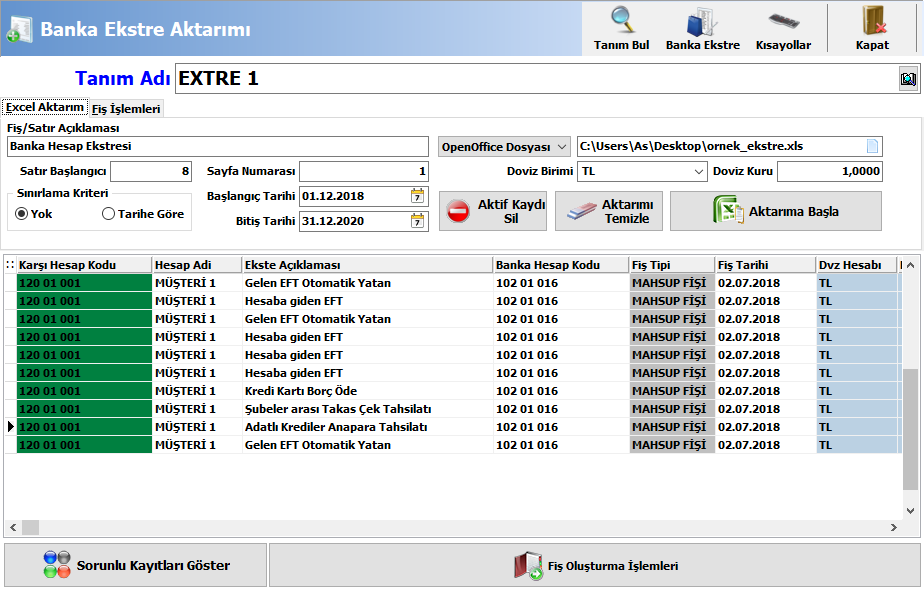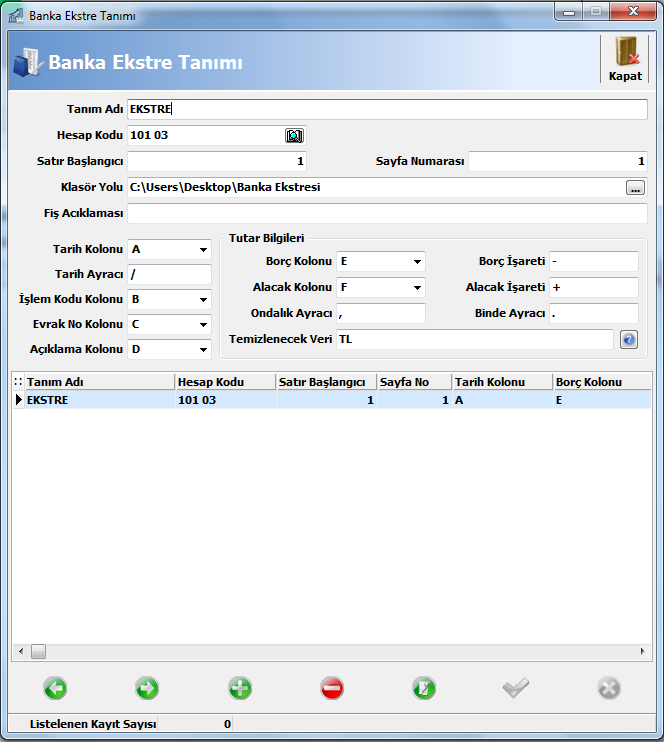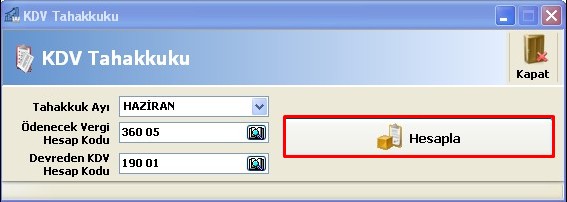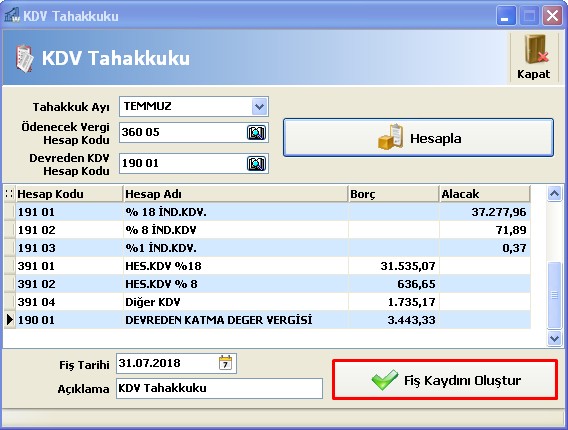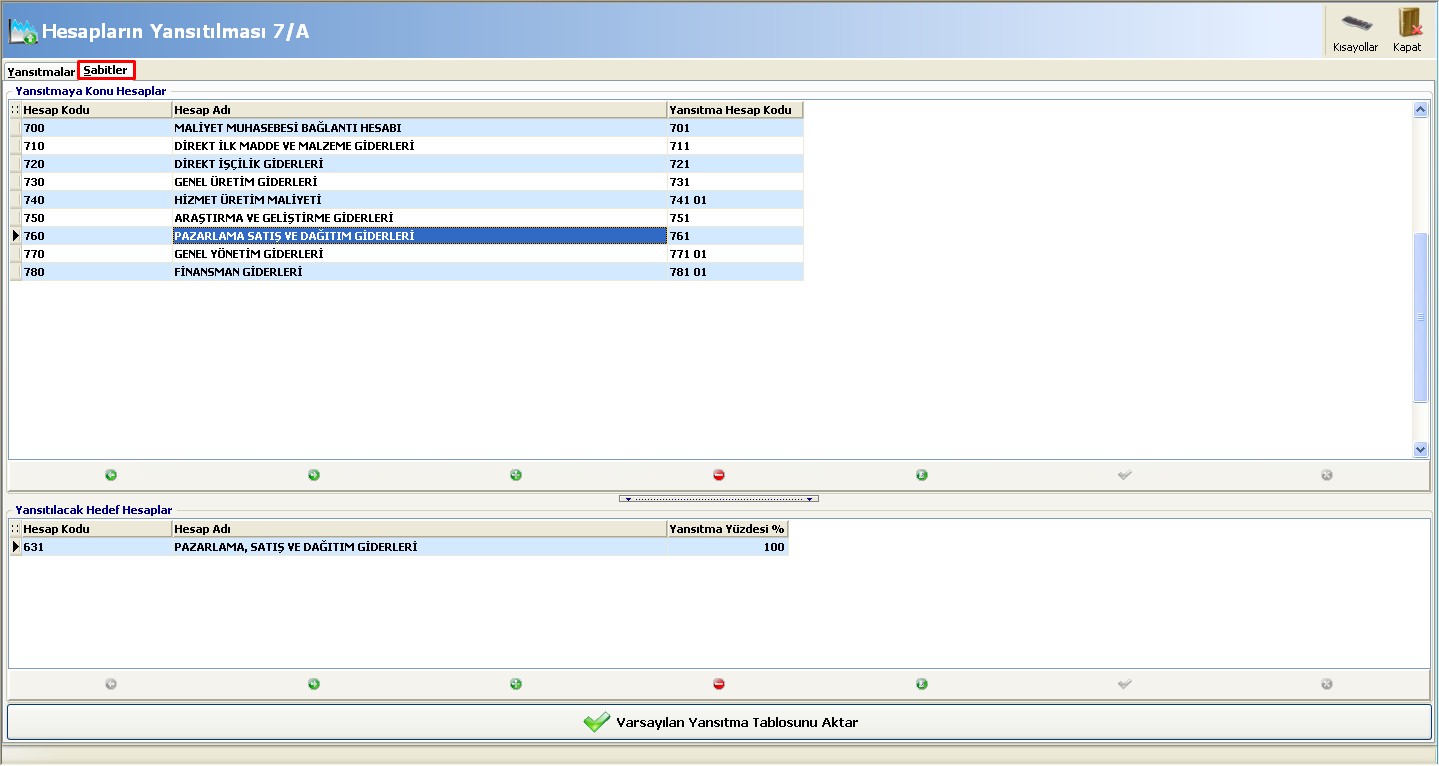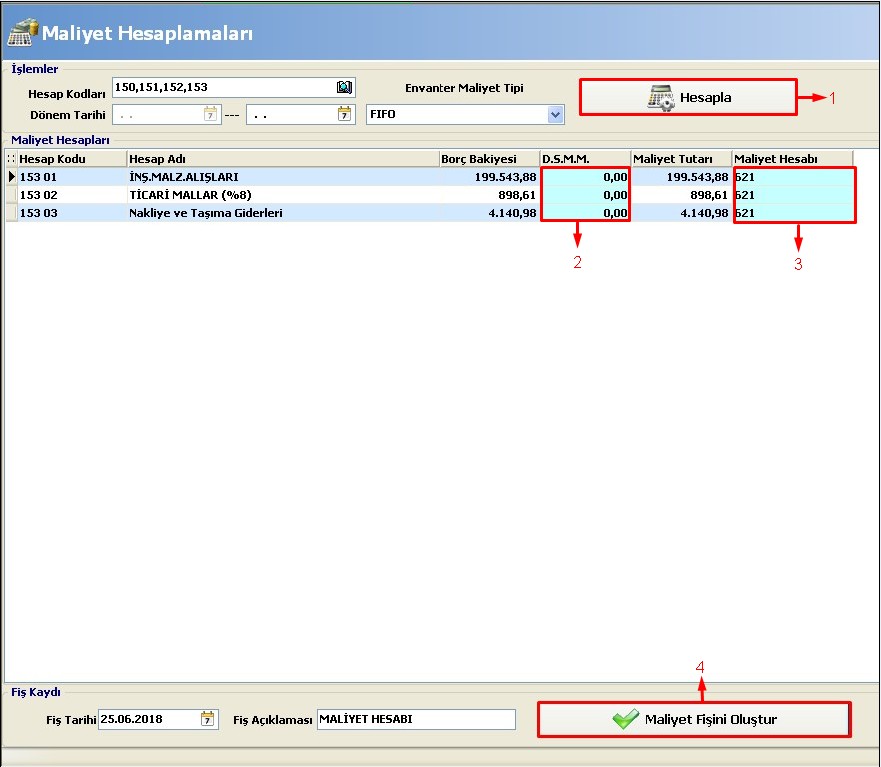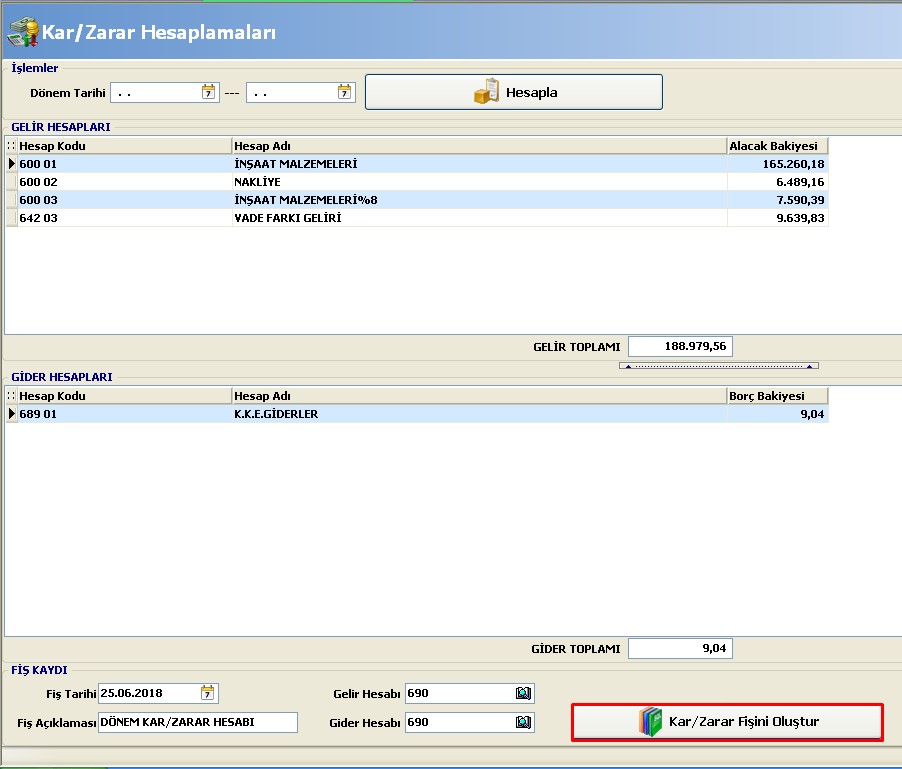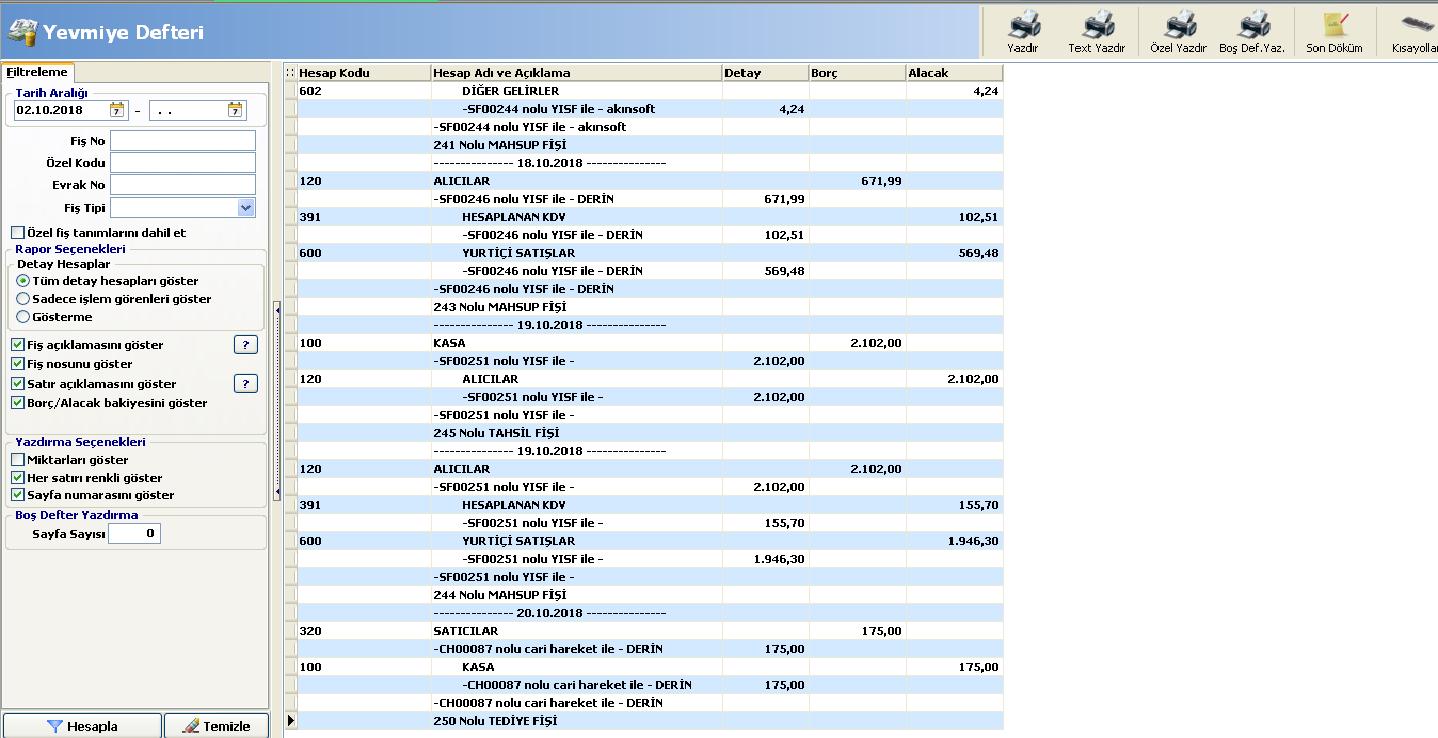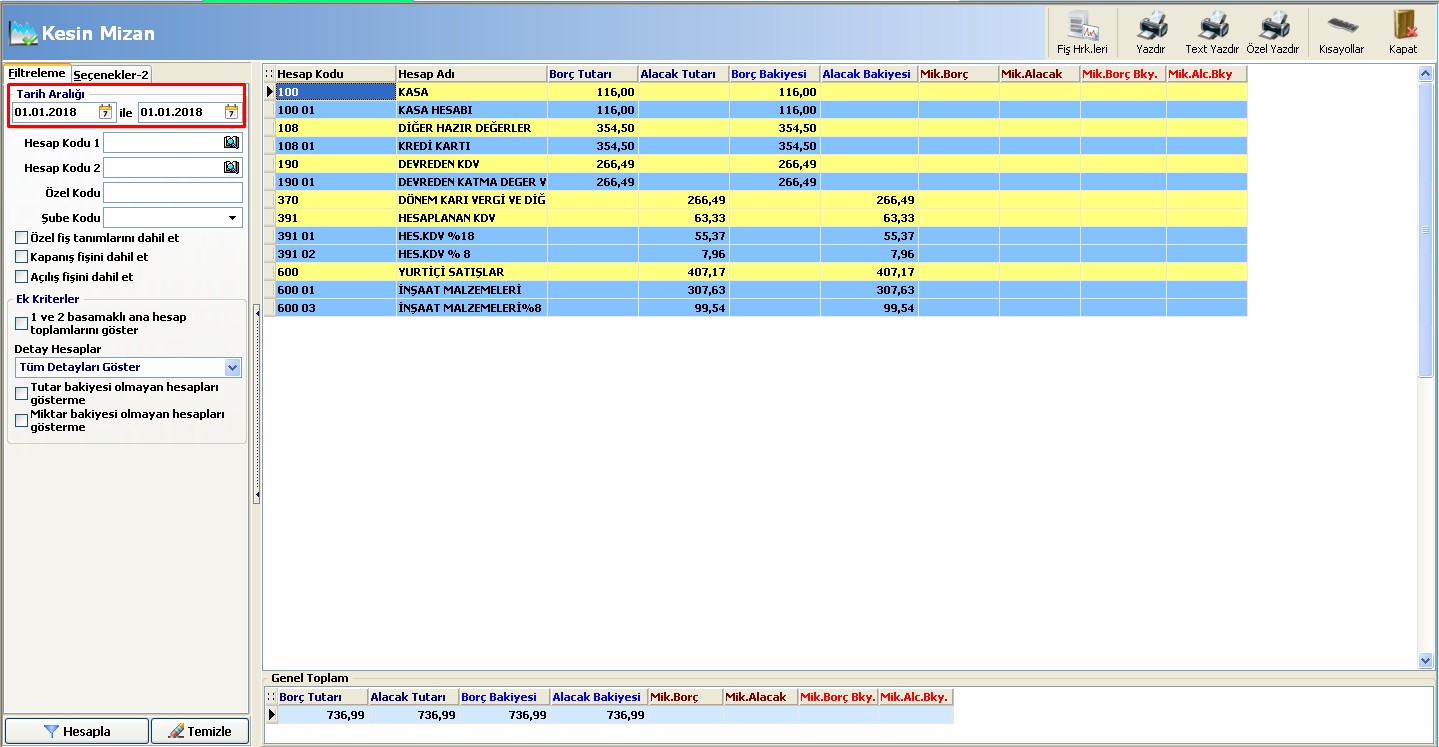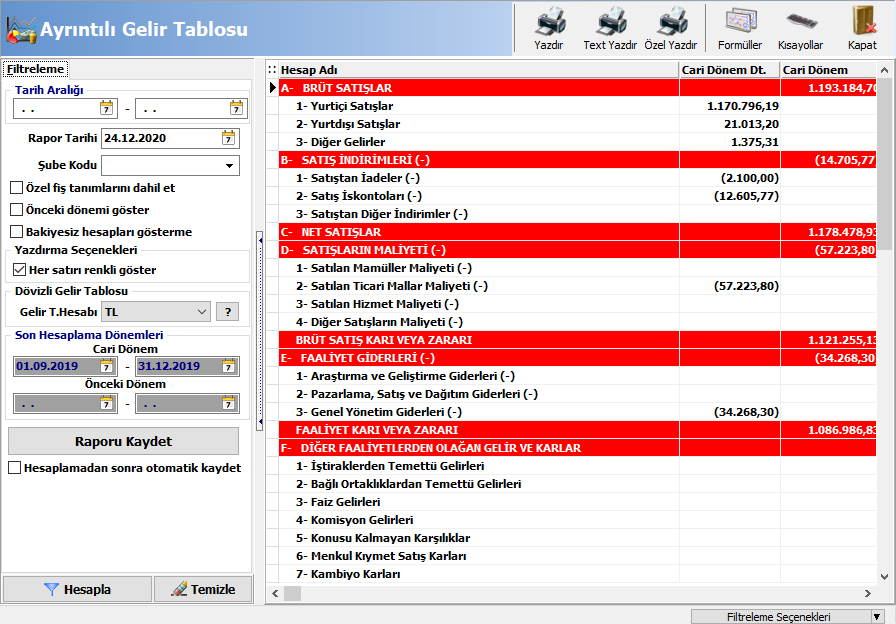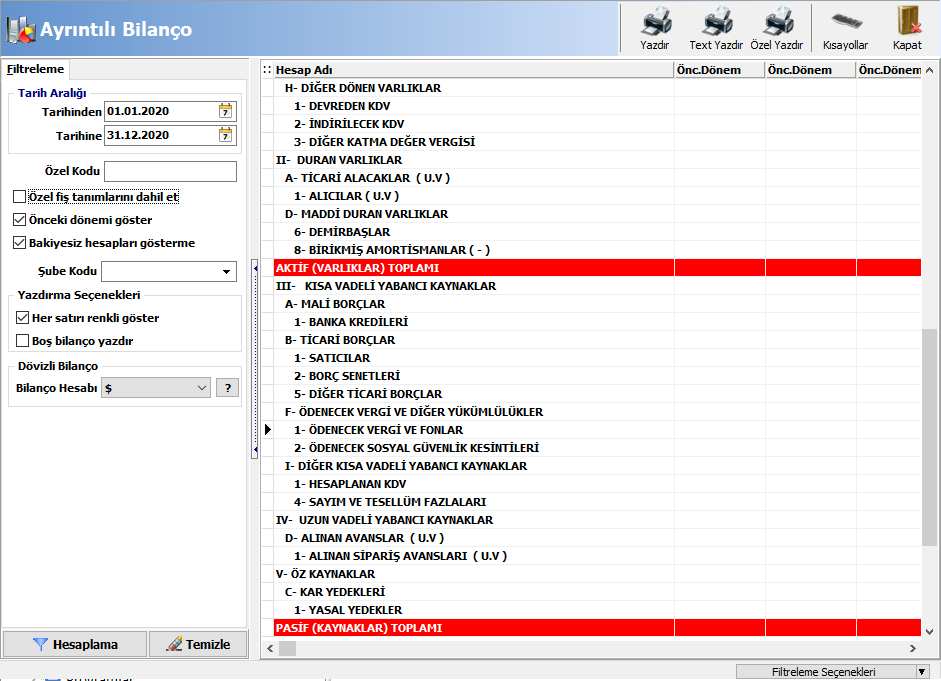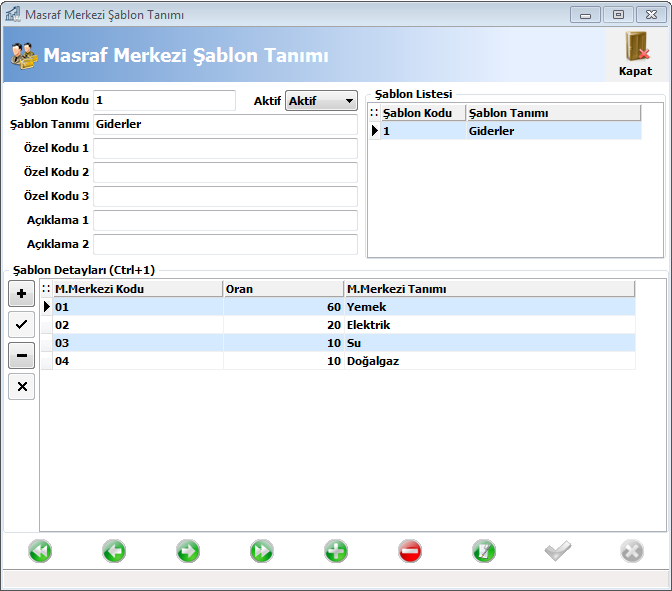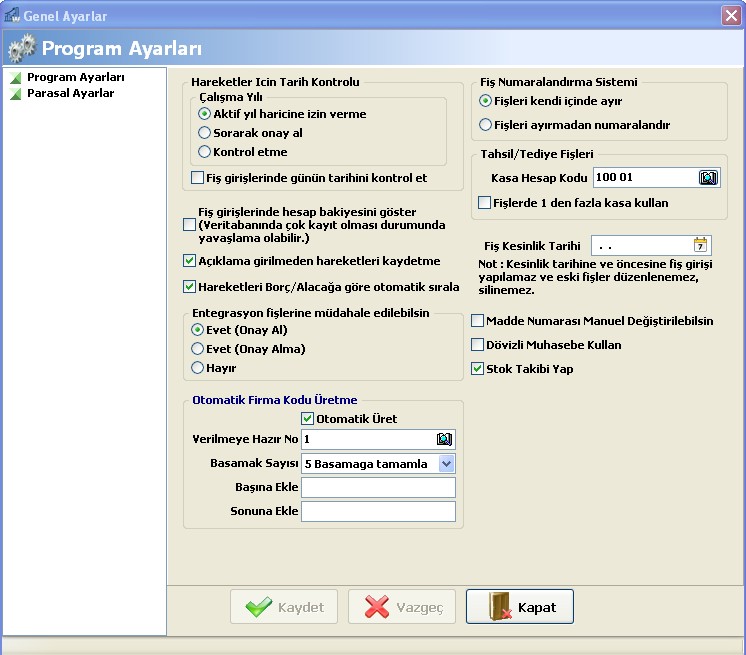1. ÇALIŞMA SİSTEMİ HAKKINDA KISA BİLGİ
Wolvox Genel Muhasebe, bilanço esasına göre defter tutmak durumunda olan birinci sınıf tacirlerin ya da mali müşavirlerin kullanabileceği AKINSOFT programıdır. Wolvox Genel Muhasebe programı, serbest muhasebeciler ya da mali müşavirler tarafından da kullanılabilmektedir.
Wolvox Genel Muhasebe programının kullanılabilmesi için Wolvox Kontrol Paneli programında Yetkili * Şirket Kayıt İşlemleri kısmında kayıtlı durumda bulunan şirketlerin “Muhasebe Tipi” alanından “Genel Muhasebe” seçeneği seçilmiş olmalıdır.
Wolvox Genel Muhasebe programının kullanılabilmesi için başka bir programa gereksinimi olmamakla birlikte Wolvox ERP, Wolvox İnsan Kaynakları, Wolvox E-Defter, Wolvox Demirbaş, Wolvox Beyanname ve AKINSOFT E-Site programlarının Wolvox Genel Muhasebe programı ile entegrasyon özelliği vardır. Wolvox ERP programı ile birlikte çalışan Wolvox Restaurant, Wolvox Hızlı Satış, Wolvox Otel vb. programların da Wolvox ERP programı dolayısıyla Wolvox Genel Muhasebe entegrasyonu vardır.
Wolvox Genel Muhasebe içerisinde yer alan “Bütçe” kısmı, ayrı bir modül olup isteğe bağlı olarak satın alınmaktadır.
Programda yapılabilecek işlemler kısaca şunlardır:
1. “Tek Düzen Hesap Planı”na uygun olarak istenilen şekilde alt hesaplar tanımlanabilir,
2. Microsoft Excel belgesinden programa hesap planı aktarılabilir ya da başka bir şirket kaydından kopyalanabilir,
3. KDV tanımları istenilen şekilde yapılarak fiş girişlerinde KDV hesaplatma ve ayırma işlemleri yapılabilir,
4. Sık kullanılan açıklamalar için şablon tanımları oluşturularak fiş girişleri esnasında kullanılabilir,
5. Hızlı fiş girişi tanımları yapılarak sık girilen fişler hızlı bir biçimde oluşturulabilir,
6. Z Raporu tanımları yapılarak günlük Z raporları hızlı bir biçimde girilebilir,
7. “Tahsil”, “Tediye”, “Mahsup”, “Açılış” ve “Kapanış” fişleri oluşturulabilir. Özel fiş tipleri tanımlanabilir,
8. Zamanlanmış fiş girişi yapılabilir,
9. Fiş birleştirme, fiş parçalama, fiş sıralama, fiş kopyalama, toplu fiş yazdırma işlemleri yapılabilir,
10. Masraf merkezleri tanımlanarak ayrıntılı gider raporları alınabilir,
11. Dönem sonunda hesapların yansıtılması ve kapatılması işlemleri yapılabilir,
12. Günlük (yevmiye) defter, yardımcı (muavin) defter ve büyük defter (defteri kebir) dökümleri alınabilir,
13. Aylık ve kesin mizanlar alınabilir,
14. Gelir tablosu, bilanço, satışların maliyeti tablosu ve nakit akım tablosu ayrıntılı bir biçimde raporlanabilir ve yazdırılabilir,
15. Bütçe modülü dahilinde “Gelir” ve “Gider” bütçeleri planlanarak analiz raporları alınabilir,
16. Stok tanımları yapılarak stok hareketi ve envanter raporları alınabilir,
17. Döviz tanımları yapılarak dövizli muhasebe raporları alınabilir,
18. Mali müşavirlerin mükelleflerine göndermesi için serbest meslek makbuzu girişi yapılabilir, muhasebelendirilebilir ve yazdırılabilir,
19. Mali müşavirlerin, mükelleflerinin kira stopajlarını hesaplatabilmesi için kira tanımları oluşturulabilir ve kira ödemeleri muhasebelendirilebilir.
20. “Fiş Kesinlik Tarihi” belirtilerek resmi bildirimi yapılmış olan fişlerin değiştirilememesi sağlanabilir,
21. Özelleştirilebilen klavye kısayolları sayesinde hızlı bir biçimde fiş giriş işlemleri yapılabilir,
22. Fiş kalemleri, bir Microsoft Excel belgesinden fiş içerisine aktarılabilir,
23. Banka ekstre dosyasından fiş oluşturulabilir,
24. Fiş transfer dosyası oluşturularak fişler toplu biçimde bir XML dosyasına aktarılabilir ya da aynı biçimdeki bir XML dosyasından programa alınarak toplu fiş oluşturulabilir. Bu şekilde, Wolvox Genel Muhasebe programını kullanan farklı kullanıcılar arasında fiş aktarımı yapılabilir.
2. HESAP PLANI
2.1 Hesap Planı Oluşturma :
Wolvox Genel Muhasebe programının kullanılabilmesi için hesap planı tanımlanmalıdır. “Tek Düzen Hesap Planı”nın oluşturulabilmesi için “Hesap Planı Oluşturma” penceresindeki 1- “Varsayılan Hesap Planı” seçeneği seçilerek  (Oluştur) butonuna tıklanmalıdır. Bu şekilde hesap planı oluşturulduğunda tüm ana (kebir) hesaplar oluşturulmuş olacaktır. Oluşan ana hesapların altına istenildiği şekilde alt hesaplar oluşturulabilir. Alt hesapları tanımlama işlemi; Hesap Planı * Hesap Planı kısmından yapılmaktadır.
(Oluştur) butonuna tıklanmalıdır. Bu şekilde hesap planı oluşturulduğunda tüm ana (kebir) hesaplar oluşturulmuş olacaktır. Oluşan ana hesapların altına istenildiği şekilde alt hesaplar oluşturulabilir. Alt hesapları tanımlama işlemi; Hesap Planı * Hesap Planı kısmından yapılmaktadır.
Microsoft Excel belgesi olarak kayıtlı olan bir hesap planı var ise Hesap Planı * Hesap Planı kısmında sağ üstteki  (Excel) butonuna tıklanıp açılan pencerede ilgili ayarlar belirtilerek programa aktarılabilir. Bu şekilde aktarılacak hesap planı sadece alt hesapları içermelidir. Ana hesaplar, bu işlem öncesinde, yukarıda anlatıldığı biçimde “Hesap Planı Oluşturma” penceresindeki “Varsayılan Hesap Planı” seçeneği seçilip
(Excel) butonuna tıklanıp açılan pencerede ilgili ayarlar belirtilerek programa aktarılabilir. Bu şekilde aktarılacak hesap planı sadece alt hesapları içermelidir. Ana hesaplar, bu işlem öncesinde, yukarıda anlatıldığı biçimde “Hesap Planı Oluşturma” penceresindeki “Varsayılan Hesap Planı” seçeneği seçilip  (Oluştur) butonuna tıklanarak oluşturulmuş olmalıdır.
(Oluştur) butonuna tıklanarak oluşturulmuş olmalıdır.
Wolvox Genel Muhasebe programındaki diğer şirket kayıtlarında bulunan bir hesap planını, etkin şirkete aktarabilmek için yine “Hesap Planı Oluşturma” penceresindeki
2- “Başka bir çalışma yılından veya şirketten hesap planı aktar” seçeneği seçilerek altta açılan kutuda bulunan  butonuna tıklanıp ilgili şirket ve çalışma yılı seçilmelidir. Sonrasında
butonuna tıklanıp ilgili şirket ve çalışma yılı seçilmelidir. Sonrasında  (Oluştur) butonuna tıklanmalıdır.
(Oluştur) butonuna tıklanmalıdır.
“Hesap Planı Oluşturma” penceresindeki  (Oluştur) butonuna tıklandığında önceden kayıtlı olan bir hesap planı var ise program, uyarı iletisi görüntüleyecektir. Çıkan iletideki “Evet” butonuna tıklandığında mevcut hesap planı silinerek yeni hesap planı oluşturulacaktır.
(Oluştur) butonuna tıklandığında önceden kayıtlı olan bir hesap planı var ise program, uyarı iletisi görüntüleyecektir. Çıkan iletideki “Evet” butonuna tıklandığında mevcut hesap planı silinerek yeni hesap planı oluşturulacaktır.
2.2 Hesap Planı :
Bu kısım, oluşturulmuş olan hesap planının görülebileceği ya da yeni alt hesapların oluşturulabileceği kısımdır. Bu pencerede sol kısımda mevcut hesaplar ağaç şeklinde görülebilir. İlgili hesabın solundaki + butonuna tıklandığında o hesabın altındaki hesaplar görülebilir. Bu görünümden de anlaşılacağı üzere istenilen düzeyde alt hesap tanımlanabilir.
Alt hesap tanımlamak için öncelikle soldaki hesap ağacından alt hesabı açılmak istenen hesap seçili duruma getirilmelidir ve sağ kısımdaki  butonuna tıklanmalıdır. Bu butona tıklandığında “Üst Hesap Kodu” alanına, seçili olan hesabın üst hesabı otomatik olarak yazılacaktır. Tanımlanmak istenen hesabın kodu, “Hesap Kodu” alanında yazan kodun devamına yazılabilir. Bu alanda alt hesap tanımlanırken üst hesap ile alt hesabı ayırmak için aralarına boşluk ( ) karakteri yazılmalıdır. Bu karakter haricinde bir karakter ( . , _ vb. gibi) bu amaçla kullanılamayacaktır.
butonuna tıklanmalıdır. Bu butona tıklandığında “Üst Hesap Kodu” alanına, seçili olan hesabın üst hesabı otomatik olarak yazılacaktır. Tanımlanmak istenen hesabın kodu, “Hesap Kodu” alanında yazan kodun devamına yazılabilir. Bu alanda alt hesap tanımlanırken üst hesap ile alt hesabı ayırmak için aralarına boşluk ( ) karakteri yazılmalıdır. Bu karakter haricinde bir karakter ( . , _ vb. gibi) bu amaçla kullanılamayacaktır.
Alt hesap tanımlamak için ikinci bir yöntem olarak soldaki hesap ağacından tanımlanması istenen hesabın üst hesabına sağ tuş * Detay hesap ekle seçeneğine tıklanabilir.
“Hesap Adı” alanına, tanımlanmak istenen hesabın adı yazılmalıdır. Mevcut bir hesabın adı değiştirilmek istendiğinde bu alanın sağındaki  butonuna tıklanıp açılan pencerede hesabın yeni adı girilerek
butonuna tıklanıp açılan pencerede hesabın yeni adı girilerek  (Uygula) butonuna tıklanabilir.
(Uygula) butonuna tıklanabilir.
Açtığımız hesap, stoklara ait bir hesap ise “Birimi” alanına stoğun birimi (adet vb.) yazılabilir.
“Özel Kodu” alanına yazılan değer, belli hesap kodları için almak istenilen raporlarda kriter olarak kullanılabilir
“Bilanço Grubu” alanından, tanımlanmakta olan hesabın bilançoda yer alma durumu ya da bilançoda yer alacaksa bulunduğu kısım (Aktif / Pasif) seçilmelidir.
“Bilanço +/-” alanından, tanımlanmakta olan hesabın niteliği seçilmelidir.
“Hesap Bakiyesi” alanından, tanımlanmakta olan hesabın normal çalışma durumunda vereceği bakiye türü (Borç / Alacak / Sıfır) seçilmelidir.
“Bilanço Grubu”, “Bilanço +/-” ve “Hesap Bakiyesi” alanları, solda seçili duruma getirilen üst hesabın özelliğine göre program tarafından otomatik ayarlanmışsa bu alanlardan seçim yapılamayacaktır.
Tanımlanmakta olan hesap, B formlarının hesaplanması için kullanılacak olan bir hesap ise (153, 600, 601, 610, 770 vb.) “BA / BS Tipi” alanından uygun olan seçenek seçilmelidir. Bu alandan seçilen form tipi, fiş girişi esnasında fiş kalemindeki “B Formu” sütununa otomatik gelecektir.
“Firma Kodu” alanı, yine B formları bildirimi için gereken firma bilgisinin belirtileceği alandır. Tanımlanmakta olan hesap, B formlarının bildiriminde kullanılacak bir hesap ise bu alana, önceden programda Tanımlar * Firma Kayıtları kısmından tanımlanmış bir firmanın kodu yazılabilir ya da alanın sağındaki  butonuna tıklanıp açılan pencereden seçilebilir. Firma kaydı henüz tanımlanmamışsa “Firma Kodu” alanının sağındaki
butonuna tıklanıp açılan pencereden seçilebilir. Firma kaydı henüz tanımlanmamışsa “Firma Kodu” alanının sağındaki  butonuna tıklanarak açılan pencereden firma kaydı oluşturulup alttaki
butonuna tıklanarak açılan pencereden firma kaydı oluşturulup alttaki  (Aktar) butonuna tıklanarak “Firma Kodu” alanına aktarılabilir.
(Aktar) butonuna tıklanarak “Firma Kodu” alanına aktarılabilir.
“Virman Hs. Kodu” alanı, virman hesabının belirtilmesi amacıyla kullanılmaktadır. Virman işlemi, hesapların bakiye toplamını farklı bir hesaba aktarmak için kullanılan işlemdir. Örneğin; dönem sonunda 120 li hesapların borç bakiyesi yerine alacak bakiyesi vermesi durumunda, alacak bakiyesinin farklı bir hesaba aktarılması gerekmektedir. İlgili hesaplarda virman hesap kodu tanımlanarak bu aktarım hızlı bir şekilde yapılabilir. Bu hesap kodu, “Virman Hs. Kodu” alanına manuel yazılabilir ya da sağındaki  butonuna tıklanıp açılan pencereden seçilebilir. Virman hesabı henüz oluşturulmamışsa “Virman Hs. Kodu” alanına oluşturulacak hesap kodu yazıldıktan sonra alanın sağındaki
butonuna tıklanıp açılan pencereden seçilebilir. Virman hesabı henüz oluşturulmamışsa “Virman Hs. Kodu” alanına oluşturulacak hesap kodu yazıldıktan sonra alanın sağındaki  butonuna tıklanarak oluşturulabilir.
butonuna tıklanarak oluşturulabilir.
“Belge Türü” alanı, ticari defterler tebliğine istinaden yevmiye maddelerinde görünmesi gereken belge türlerinin belirtilmesi amacıyla kullanılmaktadır. Tanımlanmakta olan hesabın, bu alandan seçilecek belge türü, fiş girişi esnasında ilgili hesap seçildiğinde fiş kalemindeki “Belge Türü” sütununa otomatik gelecektir. Bu alanda “Serbest Meslek Makbuzu”, “Müstahsil Makbuzu”, “Gider Pusulası” ya da “Fatura” seçilebilir. Bu belge türlerine ek olarak belge türü tanımlanmak istenirse Tanımlar * Belge Türü Tanımı kısmından tanımlanabilir.
“KDV Bilgisi” alanı, fiş girişi esnasında ilgili hesap seçilip diğer fiş maddesine geçildiği anda borç ya da alacak alanına girilen tutara ait KDV tutarının otomatik hesaplanmasında kullanılacak KDV tanımını seçmek amacıyla kullanılmaktadır. Bu alanın sağındaki  butonuna tıklandığında “Tanımlar” * “KDV Tanımları” kısmında tanımlanan KDV tanımları açılacaktır. Bu pencereden seçilecek tanıma göre fiş girişi esnasında ilgili hesaba girilen tutarın KDV tutarı hesaplanarak ayrı bir kalemde gösterilecektir. Fişteki tutarın Borç ya da Alacak sütununa girilmesine bağlı olarak KDV tanımındaki ilgili hesap (191, 391 vb.) otomatik olarak fişe eklenecektir. Mevcut KDV bilgisi silinmek istendiğinde alanın
butonuna tıklandığında “Tanımlar” * “KDV Tanımları” kısmında tanımlanan KDV tanımları açılacaktır. Bu pencereden seçilecek tanıma göre fiş girişi esnasında ilgili hesaba girilen tutarın KDV tutarı hesaplanarak ayrı bir kalemde gösterilecektir. Fişteki tutarın Borç ya da Alacak sütununa girilmesine bağlı olarak KDV tanımındaki ilgili hesap (191, 391 vb.) otomatik olarak fişe eklenecektir. Mevcut KDV bilgisi silinmek istendiğinde alanın  sağındaki butonuna tıklanarak kaydedilebilir.
sağındaki butonuna tıklanarak kaydedilebilir.
“Döviz Hesabı” alanı, dövizli tutarlara göre raporu alınmak istenen hesaplar için döviz birimimin seçilebileceği alandır. Bu alanın görünebilmesi için programda Yetkili * Genel Ayarlar kısmındaki “Dövizli Muhasebe Kullan” kutusu işaretli olmalıdır. Bu alandan seçilen döviz birimi, fiş girişi esnasında ilgili hesap seçildiğinde “Döviz” sütununa otomatik gelecektir.
“Stok Kodu” alanı, stok hesapları (150, 151, 152, 153, 157 vb.) ile ilgili yapılacak girişlerde kullanılacak olan stok tanımına ait stok kodunu seçmek için kullanılmaktadır. Bu özelliğin kullanılabilmesi için programda Yetkili * Genel Ayarlar kısmındaki “Stok Takibi Yap” kutusu işaretli olmalıdır. Bu alandan seçilecek olan stok kodu, öncesinde programdaki Diğer İşl. * Stok Tanımları kısmından tanımlanmış olmalıdır. Bu alanda belirtilmiş olan stok kodu, fiş girişi esnasında ilgili hesap seçildiğinde “Stok Kodu” sütununa otomatik gelecektir.
Tanımlanan hesap bilgileri,  butonuna tıklanarak kaydedilebilir. Açılmakta olan alt hesabın, üst hesabına fiş girişleri yapılmışsa alt hesap kaydedileceği esnada, üst hesabına fiş girişi yapılmış olduğuna ve bu fiş girişlerinin açılmakta olan alt hesaba aktarılacağına dair bir soru iletisi görüntülenecektir. Soruya “Evet” yanıtı verildiğinde hesap tanımı oluşturulacak ve fiş girişleri oluşturulan alt hesaba aktarılacaktır.
butonuna tıklanarak kaydedilebilir. Açılmakta olan alt hesabın, üst hesabına fiş girişleri yapılmışsa alt hesap kaydedileceği esnada, üst hesabına fiş girişi yapılmış olduğuna ve bu fiş girişlerinin açılmakta olan alt hesaba aktarılacağına dair bir soru iletisi görüntülenecektir. Soruya “Evet” yanıtı verildiğinde hesap tanımı oluşturulacak ve fiş girişleri oluşturulan alt hesaba aktarılacaktır.
Mevcut hesap kaydı silinmek istendiğinde  butonuna tıklanabilir. Silinmek istenen hesaba fiş girişi yapılmışsa mevcut hesap silinemeyecektir.
butonuna tıklanabilir. Silinmek istenen hesaba fiş girişi yapılmışsa mevcut hesap silinemeyecektir.
Mevcut kayıt üzerinde yapılan değişiklikleri kaydetmeden, kaydı eski biçimine döndürmek için  butonuna tıklanabilir. Mevcut kayıt üzerinde değişiklik yapmak için öncelikle
butonuna tıklanabilir. Mevcut kayıt üzerinde değişiklik yapmak için öncelikle  butonuna tıklanabilir.
butonuna tıklanabilir.
Hesap ağacındaki tüm hesapları görebilmek için sol alttaki  butonuna tıklanabilir.
butonuna tıklanabilir.  butonuna tıklandığında hesap ağacında sadece tek basamaklı hesap grupları görülecektir. Bu pencere açıldığı anda hesap ağacında tüm hesapların görülebilmesi için sol alttaki “Açılışta ağaç otomatik açılsın” kutusu işaretlenebilir.
butonuna tıklandığında hesap ağacında sadece tek basamaklı hesap grupları görülecektir. Bu pencere açıldığı anda hesap ağacında tüm hesapların görülebilmesi için sol alttaki “Açılışta ağaç otomatik açılsın” kutusu işaretlenebilir.
Bu pencerede sağ üst kısımdaki butonların işlevleri aşağıdaki tabloda açıklanmıştır.
2.3 Hesap Planı Tablo :
Bu kısım, mevcut hesap planının bir grid tablo üzerinde görülebileceği, alt hesapların oluşturulabileceği, düzenlenebileceği ya da silinebileceği kısımdır. Bu pencerede, “2.2 Hesap Planı” kısmında anlatılan pencereden farklı olarak mevcut hesap planı, grid tablo biçiminde görünecektir. Ayrıca üst kısımdaki “Hızlı Arama” kutusuna hesap kodu, hesap adı, stok kodu, hesabın özel kodu ya da hesabın virman hesap kodunun bir kısmı ya da tamamı yazılarak hesap planında arama yaptırılabilir. Bu kriterlerden hangilerine göre arama yaptırılabileceği, bu alanın sağındaki  butonuna tıklanıp açılan listeden seçilebilir. Grid tablodaki bir hesap tek tıklanıp seçili duruma getirildiğinde sağ bölmede o hesap tanımına ait bilgiler görünecektir.
butonuna tıklanıp açılan listeden seçilebilir. Grid tablodaki bir hesap tek tıklanıp seçili duruma getirildiğinde sağ bölmede o hesap tanımına ait bilgiler görünecektir.
Alt hesap tanımlamak için yine bu pencerede de öncelikle grid tablodan alt hesabı açılmak istenen hesap seçili duruma getirildikten sonra sol üst kısımdaki  butonuna tıklanmalıdır. Bu butona tıklandığında açılan penceredeki “Üst Hesap Kodu” alanına, seçili olan hesabın üst hesabı otomatik olarak yazılacaktır. Tanımlanmak istenen hesabın kodu, “Hesap Kodu” alanında yazan kodun devamına yazılabilir. Bu alanda alt hesap tanımlanırken ana hesap ile alt hesabı ayırmak için aralarına boşluk ( ) karakteri yazılmalıdır. Bu karakter haricinde bir karakter (. , _ vb. gibi) bu amaçla kullanılamayacaktır. Penceredeki alanlar “2.2 Hesap Planı” kısmında anlatıldığı şekilde girilip
butonuna tıklanmalıdır. Bu butona tıklandığında açılan penceredeki “Üst Hesap Kodu” alanına, seçili olan hesabın üst hesabı otomatik olarak yazılacaktır. Tanımlanmak istenen hesabın kodu, “Hesap Kodu” alanında yazan kodun devamına yazılabilir. Bu alanda alt hesap tanımlanırken ana hesap ile alt hesabı ayırmak için aralarına boşluk ( ) karakteri yazılmalıdır. Bu karakter haricinde bir karakter (. , _ vb. gibi) bu amaçla kullanılamayacaktır. Penceredeki alanlar “2.2 Hesap Planı” kısmında anlatıldığı şekilde girilip  (Kaydet) butonuna tıklanarak hesap tanımlanabilir. Kayıttan vazgeçmek için
(Kaydet) butonuna tıklanarak hesap tanımlanabilir. Kayıttan vazgeçmek için  (Vazgeç) butonuna tıklanabilir.
(Vazgeç) butonuna tıklanabilir.
Grid tablodaki bir satıra çift tıklandığında ya da ilgili satır seçili duruma getirilip sol üstteki  butonuna tıklandığında açılan pencereden, seçili durumda olan hesabın bilgileri düzenleme yapılarak kaydedilebilir.
butonuna tıklandığında açılan pencereden, seçili durumda olan hesabın bilgileri düzenleme yapılarak kaydedilebilir.
Grid tablodaki bir hesap satırı seçili duruma getirilerek sol üstteki  butonuna tıklandığında ilgili hesap silinebilir. Silinmek istenen hesaba fiş girişi yapılmışsa mevcut hesap silinemeyecektir.
butonuna tıklandığında ilgili hesap silinebilir. Silinmek istenen hesaba fiş girişi yapılmışsa mevcut hesap silinemeyecektir.
“Hesap Planı Tablo” penceresinde sağ üstteki butonların işlevleri, “Hesap Planı” penceresindeki butonlar ile aynıdır.
Tüm Raporlar İçin Kullanım Özellikleri makalemizde “Sağ Tuş Menüsü” alt başlığında anlatılan özellikler, (“Grafik Rapor” seçeneği haricinde) bu penceredeki grid tablo için de geçerlidir.
2.4 Hesap Planı Arama :
Bu pencere, mevcut hesap planındaki herhangi bir hesabı bulmak için kullanılmaktadır. Soldaki “Arama Kriteri” kısmından seçilen kritere göre üstteki “Arama” kutusuna bulunması istenilen hesaba ait bilginin bir kısmı ya da tamamı yazılıp 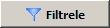 (Filtrele) butonuna tıklanarak ilgili hesap ya da hesaplar bulunabilir. “Arama Kriteri” olarak “Hesap Kodu”, “Hesap Adı” ya da “Hepsi” seçeneği seçilebilir. “Hepsi” seçeneği seçildiğinde yazılan kriter, hem hesap kodunda hem de hesap adında aranacaktır. Filtreleme sonucunda gelen kayıtların sıralamasını ters çevirmek için “Sıralamayı Ters Çevir” kutusu işaretlenerek tekrar filtrelenebilir. Filtrelenen kayıt seçilerek
(Filtrele) butonuna tıklanarak ilgili hesap ya da hesaplar bulunabilir. “Arama Kriteri” olarak “Hesap Kodu”, “Hesap Adı” ya da “Hepsi” seçeneği seçilebilir. “Hepsi” seçeneği seçildiğinde yazılan kriter, hem hesap kodunda hem de hesap adında aranacaktır. Filtreleme sonucunda gelen kayıtların sıralamasını ters çevirmek için “Sıralamayı Ters Çevir” kutusu işaretlenerek tekrar filtrelenebilir. Filtrelenen kayıt seçilerek  (Tamam) butonuna tıklandığında “Hesap Planı” penceresi açılarak soldaki hesap ağacında ilgili hesap seçili duruma getirilecektir.
(Tamam) butonuna tıklandığında “Hesap Planı” penceresi açılarak soldaki hesap ağacında ilgili hesap seçili duruma getirilecektir.
2.5 Hesap Durumu :
Bu pencere, belirtilen hesabın, aylara göre tutar ve miktar toplamlarını göstermektedir. Sol üstteki “Hesap Kodu” alanına bir hesap kodu yazılarak (Enter) tuşuna basıldığında ya da sağ üstteki  (Bul) butonuna tıklanarak hesap seçildiğinde ilgili hesaba ait toplamlar alttaki tabloda görülebilir.
(Bul) butonuna tıklanarak hesap seçildiğinde ilgili hesaba ait toplamlar alttaki tabloda görülebilir.
“Hesap Adı” kısmında, belirtilen hesabın adı yazacaktır. En baştaki “AÇILIŞ” satırında hesabın açılış fişindeki değeri görünecektir. En sondaki “KAPANIŞ” satırında ise hesabın kapanış fişindeki değeri görünecektir. Sütun başlığındaki yazı, mavi renkli olanlar hesabın tutar toplamlarını, yeşil renkli olanlar ise hesabın miktar toplamlarını göstermektedir. Tablonun göstereceği bilgiler, sağ üstteki “Hesaplar” kısmından ayarlanabilir. Bu kısımda “Tutar”, “Miktar” ya da “Tutar ve Miktar” seçilebilir.
“Toplamlar” kısmında “Aylık” seçeneği seçildiğinde sadece ilgili ay bazındaki net toplamlar görünecektir. “Kümülatif” seçeneği seçildiğinde ise “Açılış” satırındaki “Borç Bakiye” ya da “Alacak Bakiye” değerinden başlanarak “Kapanış” satırına kadar bakiye değerleri toplanıp her ayın toplamına, o aydan önceki toplam da dahil edilerek görünecektir.
Tüm Raporlar İçin Kullanım Özellikleri makalemizde “Sağ Tuş Menüsü” alt başlığında anlatılan özellikler bu penceredeki grid tablo için de geçerlidir.
2.6 Hesap Aktarma :
Bu kısım, belirlenen iki hesap arasında hareket aktarımı yapmaktadır. Bu pencerede “Kaynak Hesap” alanından, fiş hareketleri aktarılmak istenen hesap seçilmelidir. “Hedef Hesap” alanından ise fiş hareketlerinin yer alacağı yeni hesap seçilmelidir. Bu alanlarda, hesap seçimleri, sağ taraflarındaki  butonuna tıklanarak yapılabilir ya da hesap kodları manuel yazılabilir. “Kaynak Hesap”taki tüm hareketler değil de sadece belli tarih aralığındaki hareketler “Hedef Hesap”a aktarılmak isteniyorsa “Tarih Aralığı” alanlarına başlangıç ve bitiş tarihleri yazılabilir. İşleme başlanmadan önce tüm bilgisayarlardaki tüm Wolvox Genel Muhasebe kullanıcıları programlarını kapatmış olmalıdırlar.
butonuna tıklanarak yapılabilir ya da hesap kodları manuel yazılabilir. “Kaynak Hesap”taki tüm hareketler değil de sadece belli tarih aralığındaki hareketler “Hedef Hesap”a aktarılmak isteniyorsa “Tarih Aralığı” alanlarına başlangıç ve bitiş tarihleri yazılabilir. İşleme başlanmadan önce tüm bilgisayarlardaki tüm Wolvox Genel Muhasebe kullanıcıları programlarını kapatmış olmalıdırlar. 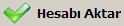 (Hesabı Aktar) butonuna tıklanıp çıkan soru iletisinde “Evet” yanıtı verildiğinde, o zamana kadar kaynak hesaba girilmiş olan tüm hareketler, aynı biçimde hedef hesaba aktarılacaktır. Bu işlem sonrasında kaynak hesapta hiçbir hareket yer almayacaktır.
(Hesabı Aktar) butonuna tıklanıp çıkan soru iletisinde “Evet” yanıtı verildiğinde, o zamana kadar kaynak hesaba girilmiş olan tüm hareketler, aynı biçimde hedef hesaba aktarılacaktır. Bu işlem sonrasında kaynak hesapta hiçbir hareket yer almayacaktır.
3. TANIMLAR
3.1 KDV Tanımları :
Bu kısımdan, fiş girişlerinde kullanılacak KDV hesapları tanımlanmaktadır. Tanımlanacak olan KDV hesapları aynı zamanda Wolvox ERP programı ile entegre kullanma durumunda otomatik oluşacak olan fişlerde de kullanılacaktır.
Bu kısımda her bir KDV oranı için ayrı tanım yapılmalıdır. Ayrıca KDV nin iade hesabına ait ya da KDV nin tevkifat hesabına ait tanımlar da ayrı ayrı yapılmalıdır.
Örneğin;
%1 KDV için “İade Hesabı” ve “Tevkifat Hesabı” kutuları işaretlenmeden normal hesaplar belirtilerek bir tanım,
Yine %1 KDV için sadece “İade Hesabı” kutusu işaretlenerek ve iade hesapları belirtilerek bir tanım,
Yine %1 KDV için sadece “Tevkifat Hesabı” kutusu işaretlenerek ve tevkifat hesapları, gerekiyorsa tevkifat oranı da belirtilerek bir tanım,
Yine %1 KDV için “İade Hesabı” ve “Tevkifat Hesabı” kutuları işaretlenerek ve tevkifatlı iade hesapları, gerekiyorsa tevkifat oranı da belirtilerek bir tanım,
olmak üzere toplamda 4 adet tanım yapılmalıdır. KDV’den tevkifat durumu yoksa son iki tanım yapılmayabilir.
KDV tanımı yapmak için önce alttaki  butonuna tıklanmalıdır. “KDV Oranı” alanına ilgili KDV oranı (1, 8 ya da 18) yazılmalıdır.
butonuna tıklanmalıdır. “KDV Oranı” alanına ilgili KDV oranı (1, 8 ya da 18) yazılmalıdır.
“İndirilecek KDV” alanında varsayılan olarak gelen 191 kodlu hesap değiştirilmek istenirse ya da 191 hesabına ait bir alt hesap seçilmek istenirse bu alana manuel yazılabilir ya da sağındaki  butonuna tıklanarak hesap planından seçilebilir.
butonuna tıklanarak hesap planından seçilebilir.
Benzer şekilde “Hesaplanan KDV” alanında varsayılan olarak gelen 391 kodlu hesap değiştirilmek istenirse ya da 391 hesabına ait bir alt hesap seçilmek istenirse bu alana manuel yazılabilir ya da sağındaki  butonuna tıklanarak hesap planından seçilebilir.
butonuna tıklanarak hesap planından seçilebilir.
“Kısayol Tuşu” alanındaki liste açılarak fiş girişlerinde bu KDV işleminin fişe eklenmesinde ya da hesaplanmasında kullanılacak olan klavye tuşu seçilebilir. Fiş girişlerinde bu tuşlara basıldığında, bu tanıma göre KDV ayırma işlemi ya da bu tanıma göre KDV hesaplaması otomatik yapılacaktır.  (Kaydet) butonuna tıklandığında tanım tamamlanabilir.
(Kaydet) butonuna tıklandığında tanım tamamlanabilir.
Yukarıda bahsedildiği üzere iade işlemleri için ayrıca bir tanım yapılmalıdır. İade işlemlerinde kullanılacak olan hesaplar, hesapların borç ya da alacak taraflarında uygun biçimde görünmesi açısından istenirse “İndirilecek KDV” ve “Hesaplanan KDV” alanlarına ters yazılabilir. Yani “İndirilecek KDV” alanına 391, “Hesaplanan KDV” alanına 191 biçiminde yazılabilir. Bu şekilde bir tanımdan sonra iade işlemi gerçekleştiğinde, işlemin satış iadesi ya da alış iadesi olma durumuna göre KDV tutarı, 191 Borç tarafına ya da 391 Alacak tarafına kaydedilecektir. Bu tür bir tanım, kaydedilmeden önce “İade Hesabı” kutusu işaretlenmelidir.
Kullanımda KDV den tevkifat yapılma durumu var ise yine ayrı bir tanım oluşturulmalıdır. KDV tevkifatlı alış ya da satış işlemlerinde, tevkifatlı tanımda belirtilecek hesaplar çalışacaktır. Bu tür bir tanım, kaydedilmeden önce “Tevkifat Hesabı” kutusu işaretlenmelidir. KDV Tevkifatlı alış iade ya da satış iade işlemleri için de ayrı bir tanım yapılarak, kaydedilmeden önce “İade Hesabı” ve “Tevkifat Hesabı” kutuları işaretlenmelidir.
Mevcut bir KDV tanımında değişiklik yapılmak istenirse bu değişiklik sadece “Kısayol Tuşu” alanında yapılabilmektedir. Diğer alanlarda değişiklik yapılmak istendiğinde ilgili tanım  butonuna tıklanarak silinmeli ve istenilen şekilde tekrar tanımlanmalıdır.
butonuna tıklanarak silinmeli ve istenilen şekilde tekrar tanımlanmalıdır.
3.2 Açıklama Tanımları :
Bu kısımdan, fiş girişlerinde kullanılmak üzere standart açıklamalar tanımlanmaktadır. Fiş girişlerinde hep aynı şekilde ve sık kullanılan açıklamalar var ise bu kısımdan tanımlanıp fiş girişlerinde etkin satırda (F6) tuşu ile seçilerek kullanılabilir.
Açıklama tanımlamak için “Açıklama” alanına istenilen açıklama yazılıp  (Kaydet) butonuna tıklanarak kaydedilebilir. Yeni bir açıklama kaydı oluşturmak için
(Kaydet) butonuna tıklanarak kaydedilebilir. Yeni bir açıklama kaydı oluşturmak için  butonuna tıklanabilir. Mevcut bir açıklama kaydını silmek için
butonuna tıklanabilir. Mevcut bir açıklama kaydını silmek için  butonuna tıklanabilir. Açıklama kayıtları içerisinde arama yapmak için sağ üstteki butonuna tıklanabilir. Bu butona tıklandığında açılan penceredeki “Arama” kutusuna, bulunması istenen açıklamanın bir kısmı yazılarak
butonuna tıklanabilir. Açıklama kayıtları içerisinde arama yapmak için sağ üstteki butonuna tıklanabilir. Bu butona tıklandığında açılan penceredeki “Arama” kutusuna, bulunması istenen açıklamanın bir kısmı yazılarak 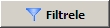 (Filtrele) butonuna tıklanabilir. Filtrelenen kayıtlardan istenilen açıklama seçilerek
(Filtrele) butonuna tıklanabilir. Filtrelenen kayıtlardan istenilen açıklama seçilerek  (Tamam) butonuna tıklanırsa ilgili açıklama tanımına ulaşılacaktır.
(Tamam) butonuna tıklanırsa ilgili açıklama tanımına ulaşılacaktır.
3.3 Firma Kayıtları :
Bu kısımda, BA / BS formlarının bildirimlerinde kullanılmak üzere firma tanımları yapılmaktadır. Tanımlanan firma kayıtları, fiş girişlerinde “Firma Kodu” sütununda (F11) tuşuna basılıp seçim yapılarak kullanılmaktadır. Wolvox ERP ile anlık ya da toplu entegre çalışma durumunda ön muhasebedeki fatura kayıtlarında geçen cari hesap bilgilerine göre firma kayıtları otomatik oluşturulacaktır.
Firma tanımlamak için önce alttaki  butonuna tıklanmalıdır. “Firma Kodu” alanına, sadece o firmaya özel (Tekil) bir kod yazılmalıdır. Diğer alanlar uygun şekilde doldurulup
butonuna tıklanmalıdır. “Firma Kodu” alanına, sadece o firmaya özel (Tekil) bir kod yazılmalıdır. Diğer alanlar uygun şekilde doldurulup  (Kaydet) butonuna tıklanarak kaydedilmelidir. Sağ üstteki
(Kaydet) butonuna tıklanarak kaydedilmelidir. Sağ üstteki  (Bul) butonuna tıklanıp filtreleme yapılarak kaydedilmiş firmalar görülebilir ve seçilebilir. Mevcut bir firma kaydını silmek için
(Bul) butonuna tıklanıp filtreleme yapılarak kaydedilmiş firmalar görülebilir ve seçilebilir. Mevcut bir firma kaydını silmek için  butonuna tıklanabilir.
butonuna tıklanabilir.
Firma kayıtları, bir Excel belgesinden programa aktarılmak istenirse sağ üstteki  (Excel) butonuna tıklanıp açılan pencerede ilgili seçimler yapılarak programa aktarılabilir. Bu pencerede üstteki “Excel Dosyası Yolu” alanından ilgili Excel belgesi seçilir. Programa aktarılmak istenen alanların kutuları işaretlenerek sağındaki açılır listelerden Excel belgesinde bulundukları sütun seçilir.
(Excel) butonuna tıklanıp açılan pencerede ilgili seçimler yapılarak programa aktarılabilir. Bu pencerede üstteki “Excel Dosyası Yolu” alanından ilgili Excel belgesi seçilir. Programa aktarılmak istenen alanların kutuları işaretlenerek sağındaki açılır listelerden Excel belgesinde bulundukları sütun seçilir.  Butonuna tıklanarak bilgiler programa aktarılabilir.
Butonuna tıklanarak bilgiler programa aktarılabilir.
3.4 Hızlı Fiş Girişi Tanımları :
Bu kısımda, sık girilen işlemlere ait fişlerin daha hızlı ve kolay biçimde girilebilmesi için fiş şablonları tanımlanmaktadır. Örneğin her ay girilen cep telefonu faturaları, bu kısımdan bir sefere mahsus tanımlanacak şablon sayesinde daha hızlı girilebilir. Bu kısımdan tanımlanacak şablonlar, fiş girişlerinde (Ctrl + H) tuşlarına basılıp ilgili değerler girilerek kullanılmaktadır.
Kayıtlı tanımlar pencerede sol kısımda görülebilir. Soldan herhangi bir tanıma tıklandığında sağda o tanımın içeriği görülecektir. Yeni bir tanım oluşturmak için  butonuna tıklanmalıdır. Alanlara ilgili bilgiler girilip
butonuna tıklanmalıdır. Alanlara ilgili bilgiler girilip  (Kaydet) butonuna tıklanarak yapılan tanım kaydedilebilir. Bu penceredeki alanların açıklamaları alttaki tabloda verilmiştir:
(Kaydet) butonuna tıklanarak yapılan tanım kaydedilebilir. Bu penceredeki alanların açıklamaları alttaki tabloda verilmiştir:
Mevcut bir tanımı silmek için tanım seçilerek  butonuna tıklanabilir.
butonuna tıklanabilir.
3.5 Belge Türü Tanımları :
Bu kısımda, ticari defterler tebliğine istinaden yevmiye maddelerinde görünmesi gereken belge türleri tanımlanmaktadır. Bu alandan tanımlanacak belge türü, fiş girişi esnasında fiş hareketindeki “Belge Türü” sütununda (F2) tuşuna basılarak seçilebilir. “Serbest Meslek Makbuzu”, “Müstahsil Makbuzu”, “Gider Pusulası” ve “Fatura” tanımlanmış olarak gelmektedir. Bu tanımlar silinmişse ya da görünmüyorsa  butonuna tıklanarak tekrar oluşturulabilir.
butonuna tıklanarak tekrar oluşturulabilir.
Yeni belge türü tanımlamak için  butonuna tıklanmalıdır. “Belge Türü Kodu” alanına sadece bu belge türüne ait olan bir kod yazılmalıdır. Bu alana yazılan kod, fiş girişinde bu belge türünü seçmek için kullanılacaktır. “Belge Türü Adı” alanına belge türünün adı yazılmalıdır. “Muhtasar Karşılığı” alanından, Wolvox Beyanname programında “Muhtasar Beyanname”de “Tevkifata Tabi Ödemelere Ait Bildirim” sayfasındaki “Belge Türü” alanında görünecek karşılığı seçilmelidir. Fiş hareket kayıtları yapılırken seçilen belge türünün tanımındaki “Muhtasar Karşılığı” alanının içerdiği değer, beyanname hesaplatıldığında bahsedilen alanda görünecektir.
butonuna tıklanmalıdır. “Belge Türü Kodu” alanına sadece bu belge türüne ait olan bir kod yazılmalıdır. Bu alana yazılan kod, fiş girişinde bu belge türünü seçmek için kullanılacaktır. “Belge Türü Adı” alanına belge türünün adı yazılmalıdır. “Muhtasar Karşılığı” alanından, Wolvox Beyanname programında “Muhtasar Beyanname”de “Tevkifata Tabi Ödemelere Ait Bildirim” sayfasındaki “Belge Türü” alanında görünecek karşılığı seçilmelidir. Fiş hareket kayıtları yapılırken seçilen belge türünün tanımındaki “Muhtasar Karşılığı” alanının içerdiği değer, beyanname hesaplatıldığında bahsedilen alanda görünecektir.
Yapılan tanım,  (Kaydet) butonuna tıklanarak kaydedilebilir. Mevcut bir tanımı silmek için tanım seçilerek
(Kaydet) butonuna tıklanarak kaydedilebilir. Mevcut bir tanımı silmek için tanım seçilerek  butonuna tıklanabilir.
butonuna tıklanabilir.
3.6 Z Raporu Tanımı :
Bu kısımdan, ödeme kaydedici cihazlar (yazarkasalar) dan günlük olarak alınan Z raporlarının hızlı bir biçimde programa girilebilmesi için şablon tanımları oluşturulmaktadır. Şablon tanımları sayesinde Z raporları, günlük ya da aylık olarak toplu biçimde oluşturulup programa girişi sağlanabilmektedir.
Tanım oluşturmak için önce en alttaki büyük  (Ekle) butonuna tıklanmalıdır. Alanlara ilgili bilgiler girilip
(Ekle) butonuna tıklanmalıdır. Alanlara ilgili bilgiler girilip  (Kaydet) butonuna tıklanarak yapılan tanım kaydedilebilir. Bu penceredeki alanların açıklamaları alttaki tablolarda verilmiştir:
(Kaydet) butonuna tıklanarak yapılan tanım kaydedilebilir. Bu penceredeki alanların açıklamaları alttaki tablolarda verilmiştir:
Tanım Bilgi Girişi
| Tanım Adı | Bu alana yapılan tanımın adı yazılabilir. Tanım, bu alana yazılacak adına göre seçilerek kullanılacaktır. |
| Pasif Yap | Bu kutu işaretlendiğinde ilgili tanım pasif duruma getirilecektir. Silinmesi mümkün olmayan ancak kullanılmak da istenmeyen tanımlar bu kutu işaretlenerek kullanım dışı bırakılabilir. |
| Fiş Tipi | Oluşturulacak fişin tipi bu alandan seçilmelidir. Tahsil, Tediye ya da Mahsup olarak seçilebilir. |
| Belge Türü | Bu alandan, oluşacak fişlerdeki yevmiye maddelerinin “Belge Türü” alanında yer alacak olan belge türü seçilmelidir. Belge türleri, “3.5 Belge Türü Tanımları” kısmında anlatılmıştır. |
| Fiş Açıklaması | Bu alana, oluşacak olan fişin açıklaması yazılmalıdır. Bu alana yazılan açıklama bilgisi, fişte üst kısımdaki “Açıklama” alanında görünecektir. Fiş açıklaması, fiş oluşturma esnasında da girilebilmektedir. |
| Satır Açıklaması | Bu alana, oluşacak fişte, fiş hareketleri (yevmiye maddeleri) kısmında yer alacak olan açıklama girilmelidir. Bu alana yazılan açıklama bilgisi, fiş bazında oluşacak tüm hareketlerde “Açıklama” sütununda görünecektir. |
| Yazarkasa No | Programa, birden fazla yazarkasadan alınan fişler giriş yapılıyorsa ilgili yazarkasa için numara bu alana girilebilir. |
| Toplam Tutar Devri | Bu alana, Z raporu tanımının yapıldığı aydan önceki toplam satış tutarı (Kümülatif satış toplamı) girilmelidir. Bu alana girilecek olan tutar Fiş İşlemleri * Z Raporu Girişi kısmında ilgili tanım seçildiğinde altta “xxx Ayına Kadar Olan Toplam” satırındaki “Toplam Tutar” sütununda görünecektir. Buradaki xxx ibaresi, Z raporlarının programa giriş yapılmaya başlandığı ayı ifade etmektedir. |
| Toplam KDV Devri | Bu alana, Z raporu tanımının yapıldığı aydan önceki toplam KDV tutarı (Kümülatif KDV toplamı) girilmelidir. Bu alana girilecek olan tutar Fiş İşlemleri * Z Raporu Girişi kısmında ilgili tanım seçildiğinde altta “xxx Ayına Kadar Olan Toplam” satırındaki “Toplam KDV” sütununda görünecektir. Buradaki xxx ibaresi, Z raporlarının programa giriş yapılmaya başlandığı ayı ifade etmektedir. |
Tanım Detay Bilgileri
Bu kısımda, oluşturulacak fiş kayıtlarında yer alacak olan fiş hareketlerinin bilgileri tanımlanmaktadır. Tanımlama yapmak için öncelikle üstteki küçük  (Yeni Kayıt Ekle) butonuna tıklanmalıdır. Alanlara ilgili bilgiler girilip alttaki büyük
(Yeni Kayıt Ekle) butonuna tıklanmalıdır. Alanlara ilgili bilgiler girilip alttaki büyük  (Kaydet) butonuna tıklanarak tüm tanımdaki bilgiler kaydedilebilir. Bu kısımda tanımlama yaparken, Z raporlarının yevmiye kayıtlarında kullanılabilecek örnek hareket bilgileri, sağ üstteki
(Kaydet) butonuna tıklanarak tüm tanımdaki bilgiler kaydedilebilir. Bu kısımda tanımlama yaparken, Z raporlarının yevmiye kayıtlarında kullanılabilecek örnek hareket bilgileri, sağ üstteki  (Örnek) (Ctrl + O) butonuna tıklanarak görülebilir. Açılan bölmedeki istenilen satırın üzerine çift tıklandığında (Enter) ilgili örnek satır, tanımlama satırına aktarılacaktır. Aktarılan bilgilerin üzerinde istenilen değişiklik yapılarak kaydedilebilir.
(Örnek) (Ctrl + O) butonuna tıklanarak görülebilir. Açılan bölmedeki istenilen satırın üzerine çift tıklandığında (Enter) ilgili örnek satır, tanımlama satırına aktarılacaktır. Aktarılan bilgilerin üzerinde istenilen değişiklik yapılarak kaydedilebilir.
| Detay Adı | Bu alana, Z raporu yevmiye kaydında yer alacak hesapları tanımlayacak bir not yazılmalıdır. Bu alana yazılacak olan tanım, “Z Raporu İşlemleri” penceresinde tutarların girileceği sütunların başlıkları olarak görünecektir. |
| Matrah Hes. Kodu | Bu alana, satış toplam tutarının kaydedileceği hesabın kodu yazılmalıdır ya da hücre içerisine çift tıklanarak açılan pencereden seçilmelidir. Toplam KDV tutarı, bu alana yazılacak tutara göre hesaplanacaktır. |
| KDV Hes. Kodu | Bu alana, KDV toplam tutarının kaydedileceği hesabın kodu yazılmalıdır ya da hücre içerisine çift tıklanarak açılan pencereden seçilmelidir. |
| Stok Kodu | “Matrah Hes. Kodu” alanında seçilen hesap, belirli stoklara ait ise bu alana ilgili stok kodu yazılabilir ya da hücre içerisine çift tıklanarak açılan pencereden seçilebilir. |
| KDV Orn. | Bu alana, yapılmakta olan tanıma, “Z Raporu Girişi” kısmında yazılacak tutara göre hesaplanacak KDV’nin oranı yazılmalıdır. |
| Miktar Drm. | Yapılacak yevmiye kaydında stokla ilgili hesaplar için miktar bilgisinin de yer alması isteniyorsa bu alana tıklanıp “Evet” seçeneği seçilebilir. |
| KDV Drm. | Bu alandan “Dahil” seçilirse “Z Raporu Girişi” kısmındaki “KDV Tutarı”, ilgili hesaba yazılacak tutarın içerisinden ayrılarak hesaplanacaktır. Bu alandan “Hariç” seçilirse “Z Raporu Girişi” kısmındaki “KDV Tutarı”, ilgili hesaba yazılacak tutar üzerinden hesaplanacaktır. |
| Aktif | İlgili yevmiye maddesini kullanım dışı bırakmak için bu alandan “Pasif” seçeneği seçilebilir. |
| Borc / Alacak | Bu alan, oluşturulacak yevmiye kaydında “Matrah Hes. Kodu” ve “KDV Hes. Kodu” alanlarına girilecek tutarların, ilgili hesapların hangi tarafına kaydedileceğini belirlemek amacıyla kullanılmaktadır. “Borç” ya da “Alacak” seçilebilir. |
4. FİŞ İŞLEMLERİ
4.1 FİŞ GİRİŞLERİNDE ORTAK KULLANIM ÖZELLİKLERİ
Tüm fiş tiplerinin (Mahsup, Tahsil, Tediye, Açılış, Kapanış, Kullanıcı Tanımlı Fiş Tipleri) girişlerinde ortak olarak kullanılan alanlar ve butonlar alttaki tablolarda anlatılmıştır.
Fiş Bilgileri
| Tarihi | Bu alana, fişin tarihi girilmelidir. |
| Fiş Tipi | Bu alana, girilmek istenen fişin tip numarası (0-Açılış Fişi, 1-Tahsil Fişi, 2-Tediye Fişi, 3-Mahsup Fişi, 9-Kapanış Fişi) otomatik olarak gelecektir. Manuel olarak da istenilen tipin numarası girilebilir. Bu alana girilen fiş tip numarasına bağlı olarak fişin başlığı otomatik değişecektir. |
| Fiş No | Bu alana, fişin numarası girilmelidir. Bu alan boş bırakılarak kayıt yapılırsa program, fişin tipine göre sıradaki numarayı otomatik verecektir. Bu alandaki numara, sonradan manuel olarak değiştirilebilir ya da Fiş İşlemleri * Fiş İşlemleri * Fiş Sıralama kısmından fişin tipine göre filtrelenerek topluca otomatik numara verme işlemi yapılabilir. |
| Özel Kodu | Bu alan, raporlamalarda kullanmak üzere fiş ya da fişlere, özel kod girişi yapmak amacıyla kullanılmaktadır. Girilmekte olan fişe, istenilen bir kod girilebilir ya da önceden başka fişlerde kullanılmış olan bir kod, alanın sağındaki butona tıklanarak açılan pencereden seçilebilir. Raporlamalarda fişler, bu alana girilen kodlara göre filtrelenebilmektedir. |
| Evrak No | Bu alana, girilmekte olan fişin ait olduğu belgenin (fatura, fiş, serbest meslek makbuzu vb.) numarası girilmelidir. |
| Madde No | Bu alanın sağındaki butona tıklanarak girilmekte olan fişe, yevmiye madde numarası verilebilir. Bu alan boş bırakılmış olsa da Defterler * Yevmiye Defteri kısmında (Hesapla) butonuna tıklandığında belirtilen kriterlere uyan fişlere toplu olarak madde numarası verilecektir. |
| Açıklama | Bu alana, girilmekte olan fişteki işlemleri tanımlayan bir açıklama girilerek sağındaki (V) butonuna tıklanıp çıkan soruda (Evet) butonuna tıklandığında girilen açıklama, tüm fiş hareket satırlarındaki “Açıklama” alanlarına aktarılacaktır. Bu alana girilecek açıklama, fişteki tüm işlemlere ait bir açıklama olup istenirse her fiş hareketine de farklı bir açıklama girilebilmektedir. |
| Zamanlanmış Fiş | Bu alan, belli bir tarihe kadar muhasebeye yansımaması gerekip tarihi geldiğinde muhasebeye yansıması gereken işlemler için kullanılmaktadır. Bu kutu işaretli durumda olduğunda fiş, “Tarihi” alanında belirtilmiş olan tarihe kadar programdan alınacak raporlarda görünmeyecek ve toplamlara dahil olmayacaktır. Örneğin müşterinizden 30 gün vadeli bir Pos tahsilat işlemi yaptığınızda ilgili tutarın, hesapta 30 gün sonra görünmesi gerekeceğinden bu özellik kullanılabilir. |
| İptal | Bu kutu işaretli durumda olduğunda ilgili fiş, alınacak raporlara dahil olmayacaktır. |
| Otomatik KDV Aktarımı | Fiş satırlarında yapılacak KDV hesaplama ve ayırma işlemlerinde hesaplanacak KDV tutarı için fiş hareketinin oluşturulma biçimi bu alandan seçilebilir. “Aynı satıra aktar” seçili durumda ise (Ctrl + F12) “KDV Ayırma” işlemi yapıldığında hesaplanan KDV tutarı, etkin durumdaki fiş satırında bulunan toplamdan çıkarılacaktır. “Satır satır aktar” seçili durumda ise hesaplanan KDV tutarı, “KDV Tanımları” kısmında yapılmış olan tanımlara bağlı olarak ayrı bir fiş hareketi olarak eklenecektir. |
Fiş Hareketleri
Fiş hareketleri kısmındaki grid tablo üzerine sağ tuşla tıklandığında açılan menüdeki seçeneklerin kullanımında “Tüm Raporlar İçin Kullanımdaki Ortak Özellikler” makalemizde “Sağ Tuş Menüsü” alt başlığında anlatılan özellikler (“Grafik Rapor” seçeneği haricinde) geçerlidir. Bu makalede anlatılmayan “Tab Sıralaması Özelleştir” seçeneği ise fiş girişi esnasında klavyedeki (Tab) tuşu ile ilerlendiğinde, alanlara odaklanma sırasını ayarlamak amacıyla kullanılmaktadır. Bu seçeneğe tıklandığında açılan “Tab Sıralaması” penceresindeki alanlar, “Sıralanmış Alanlar” kısmına aktarılarak sıralama oluşturulabilir.
| Hesap Kodu | Bu alana, girilmek istenen hesabın kodu, manuel yazılabilir ya da Aktif Satıra Hesap Kodu Bul (F5) butonuna tıklanarak seçilebilir. Hesabın ilk 3 hanesi yazıldığında alt kısmında açılan pencereden de ok tuşları ile seçim yapılabilir. |
| Hesap Adı | “Hesap Kodu” alanından seçilen hesap koduna göre hesabın adı, bu alana otomatik gelecektir. |
| Borç | Seçilen hesaba borç tutarı yazılmak isteniyorsa bu alana yazılmalıdır. |
| Alacak | Seçilen hesaba alacak tutarı yazılmak isteniyorsa bu alana yazılmalıdır. |
| Açıklama | Bu alana, defter dökümlerinde görünecek olan ve ilgili işlemi tanımlayan açıklama bilgisi girilmelidir. Programda Yetkili * Genel Ayarlar * Program Ayarları kısmında bulunan “Açıklama girilmeden hareketleri kaydetme” kutusu işaretli durumda ise bu alana bir açıklama bilgisi girilmeden fiş kaydedilemeyecektir. |
| Stok Kodu | Stok ile ilgili hesaplar (150, 151, 152, 153, 157 vb.) seçildiğinde, ilgili hesap için “Hesap Planı” kısmındaki “Stok Kodu” alanında tanımlanmış olan stok kodu, bu alana otomatik gelecektir. Ayrıca (F2) tuşu kullanılarak da mevcut tanımlı olan stoklardan seçim yapılabilir. Bu özelliğin kullanılabilmesi için programda Yetkili * Genel Ayarlar kısmındaki “Stok Takibi Yap” kutusu işaretli olmalıdır. Ayrıca stok kodu, daha önceden programdaki Diğer İşl. * Stok Tanımları kısmından tanımlanmış olmalıdır. |
| Miktarı | Stok ile ilgili hesaplar (150, 151, 152, 153, 157 vb.) seçildiğinde, ilgili stok için miktar, bu alana girilmelidir. |
| Belge Türü | Bu alan, ticari defterler tebliğine istinaden yevmiye maddelerinde görünmesi gereken belge türlerinin seçilmesi amacıyla kullanılmaktadır. Bu alandaki listeden, Tanımlar * Belge Türü Tanımı kısmında tanımlanmış olan belge türleri seçilebilir. Seçilen hesap için “Hesap Planı” kısmındaki “Belge Türü” alanında tanımlanmış olan belge türü, bu alana otomatik gelecektir. Ayrıca (F2) tuşu kullanılarak da mevcut tanımlı olan belge türlerinden seçim yapılabilir. |
| Belge Tarihi | Bu alana, “Belge Türü” alanında belirtilmiş olan belgenin tarihi yazılmalıdır. |
| Fatura Seri | “Belge Türü” alanında belirtilmiş olan belge, fatura ise bu alana faturanın seri bilgisi (A, B, C vb.) yazılmalıdır. |
| Evrak No | Bu alana, “Belge Türü” alanında belirtilmiş olan belgenin numarası yazılmalıdır. |
| B Formu | Seçilen hesap, B formlarının hesaplanması için kullanılacak olan bir hesap ise (153, 600, 601, 610, 770 vb.) bu alandan uygun olan seçenek seçilmelidir. |
| Firma Kodu | Seçilen hesap, B formlarının hesaplanması için kullanılacak olan bir hesap ise (153, 600, 601, 610, 770 vb.) bu alana ilgili firma kodu yazılmalıdır ya da klavyeden (F11) tuşuna basılıp açılan pencereden seçilmelidir. |
| Firma Adı | “Firma Kodu” alanından seçilen firmanın adı, bu alana otomatik gelecektir. |
| Masraf Merkezi | Masraf Merkezi sistemi kullanılacak ise bu alanda, klavyeden (F2) tuşuna basılarak ya da alanın içine çift tıklanarak Masraf Merkezi * Masraf Merkezi Tanımı kısmından tanımı yapılmış olan masraf merkezi seçilmelidir. |
| Döviz | Bu alan, dövizli tutarlara göre raporu alınmak istenen hesaplar için döviz birimimin seçileceği alandır. Döviz birimleri, programda Diğer İşl. * Döviz * Döviz Tanımları kısmından tanımlanabilir. Bu alanın görünebilmesi için programda Yetkili * Genel Ayarlar kısmındaki “Dövizli Muhasebe Kullan” kutusu işaretli olmalıdır. Hesap Planı * Hesap Planı kısmında hesap tanımındaki “Döviz Hesabı” alanında bir döviz birimi seçilmiş ise ilgili hesap seçildiğinde döviz birimi bu alana otomatik gelecektir. |
| Döviz Borç | Seçilen hesaba, “Döviz” sütununda seçilen döviz birimi cinsinden Borç tutarı yazılmak isteniyorsa bu alana yazılmalıdır. “Döviz Kuru” alanında kur bilgisi yazıyor ise “Borç” sütunundaki alana, TL olarak girilen tutara göre “Döviz Borç” alanındaki tutar, otomatik hesaplanacaktır. “Döviz Borç” alanına bir döviz tutarı yazılırsa da “Borç” alanındaki TL tutarı, “Döviz Kuru” alanındaki kur bilgisine göre otomatik hesaplanacaktır. |
| Döviz Alacak | Seçilen hesaba, “Döviz” sütununda seçilen döviz birimi cinsinden Alacak tutarı yazılmak isteniyorsa bu alana yazılmalıdır. “Döviz Kuru” alanında kur bilgisi yazıyor ise “Alacak” sütunundaki alana, TL olarak girilen tutara göre “Döviz Alacak” alanındaki tutar, otomatik hesaplanacaktır. “Döviz Alacak” alanına bir döviz tutarı yazılırsa da “Alacak” alanındaki TL tutarı, “Döviz Kuru” alanındaki kur bilgisine göre otomatik hesaplanacaktır. |
| Döviz Kuru | “Döviz” sütununda seçilen döviz birimine ve fişin tarihine göre Diğer İşl. * Döviz * Döviz Kur Girişi kısmından girilmiş olan kur bilgisi, bu alana otomatik gelecektir. İstenirse bu alana manuel giriş de yapılabilir. Bu alana girilen kur bilgisine göre “Döviz Borç” ya da “Döviz Alacak” alanlarındaki tutar, otomatik hesaplanacaktır. |
| Sıra No | Bu alanda, fiş hareketlerinin eklenme sırasına göre ardışık sıra numaraları yer alacaktır. Manuel bir tamsayı girişi yapılarak da fiş hareketlerinin sıralaması değiştirilebilir. |
| Şube Kodu | Bu alan, lisansta “Şube Sistemi” modülü var ise görünecektir. Fiş hareketindeki işlemin gerçekleştirilmiş olduğu şubenin kodu, bu alandan seçilebilir. Seçilen şube kodu, programdan şube bazlı rapor alınmak istendiğinde kriter olarak kullanılabilmektedir. |
Açılış Fişi :
Bu kısım, dönem başlarında girilmesi gereken açılış fişinin oluşturulması amacıyla kullanılmaktadır. Fişin kullanımı, üstte “4.1 Fiş Girişlerinde Ortak Kullanım Özellikleri” kısmında anlatıldığı biçimdedir. Programda, bir önceki çalışma yılında kapanış fişi oluşturulmuş ise yeni çalışma yılındaki açılış fişi; Fiş İşlemleri * Fiş Oluşturma * Açılış Fişi Oluştur kısmından da otomatik oluşturulabilir.
Tahsil Fişi :
Bu kısım, tahsil fişlerinin girilmesi amacıyla kullanılmaktadır. Fişin kullanımı, üstte “4.1 Fiş Girişlerinde Ortak Kullanım Özellikleri” kısmında anlatıldığı biçimdedir. Tahsil fişinde borçlu hesap daima kasa hesabı olacağından tahsil fişi girişinde sadece alacaklı hesabın girilmesi yeterli olacaktır. Fiş kaydedildiğinde, programda Yetkili * Genel Ayarlar * Program Ayarları kısmındaki “Tahsil/Tediye Fişleri Kasa Hesap Kodu” alanında belirtilmiş olan kasa hesabına, fişin alacak toplam tutarına eşit olacak biçimde otomatik borç hareketi eklenecektir.
Tediye Fişi :
Bu kısım, tediye fişlerinin girilmesi amacıyla kullanılmaktadır. Fişin kullanımı, üstte “4.1 Fiş Girişlerinde Ortak Kullanım Özellikleri” kısmında anlatıldığı biçimdedir. Tediye fişinde alacaklı hesap daima kasa hesabı olacağından tediye fişi girişinde sadece borçlu hesabın girilmesi yeterli olacaktır. Fiş kaydedildiğinde, programda Yetkili * Genel Ayarlar * Program Ayarları kısmındaki “Tahsil/Tediye Fişleri Kasa Hesap Kodu” alanında belirtilmiş olan kasa hesabına, fişin borç toplam tutarına eşit olacak biçimde otomatik alacak hareketi eklenecektir.
Mahsup Fişi :
Bu kısım, mahsup fişlerinin girilmesi amacıyla kullanılmaktadır. Fişin kullanımı, üstte “4.1 Fiş Girişlerinde Ortak Kullanım Özellikleri” kısmında anlatıldığı biçimdedir.
Kapanış Fişi :
Bu kısım, dönem sonlarında girilmesi gereken kapanış fişinin oluşturulması amacıyla kullanılmaktadır. Fişin kullanımı, üstte “4.1 Fiş Girişlerinde Ortak Kullanım Özellikleri” kısmında anlatıldığı biçimdedir. “Kapanış Fişi”, gerekli dönem sonu işlemleri yapıldıktan sonra programdaki; Dönem Sonu * Kapanış Fişi Oluştur kısmından da otomatik oluşturulabilmektedir.
4.2 ESKİ FİŞLER * ESKİ FİŞLER
Daha önce kaydetmiş olduğunuz fişlerinizi listeleyebileceğiniz alandır. Fiş numarasına, fiş özel koduna, evrak numarasına, fiş içerisinde kullanılan hesap koduna v.b. pek çok kritere göre döküm alabilirsiniz. “İptal Durumunda Olanları Göster” seçeneğini işaretleyerek, iptal edilmiş olan fişlerinizi listeleyebilirsiniz. “Aralıklar” sekmesinden tarih aralığına veya minimum ve maksimum tutarlara göre döküm alabilirsiniz. “Fiş Bakiyesi Verenler” butonu sayesinde, borç ve alacak tutarı birbirine eşit olmayan fişleri listeleyebilirsiniz. “Yetkili” sekmesinde bulunan “Silinen Kayıtları Göster” seçeneğini işaretleyerek silmiş olduğunuz fişlerinizi listeleyebilir, “Aktif Kaydı Geri Al” butonu sayesinde silinen kaydı geri alabilir, “Aktif Kaydı Veritabanından Sil” butonu sayesinde ise fişi veritabanından tamamen kaldırabilirsiniz. Yukarıda bulunan “Fişi Aç” butonu sayesinde üzerinde bulunduğunuz fişi açabilir, fişin üzerinde değişiklik yapabilir veya silebilirsiniz.
4.3 ESKİ FİŞLER * ZAMANLANMIŞ FİŞLER
Fiş kaydı esnasında zamanlanmış olarak işaretlediğiniz fişlerinizi listeleyebileceğiniz alandır. Burada görüntülenen fişler, fiş tarihine göre zamanı geldiğinde bu listeden çıkarak eski fişler içerisine dahil olmaktadır. Fiş numarasına, fiş özel koduna, evrak numarasına, fiş içerisinde kullanılan hesap koduna v.b. pek çok kritere göre döküm alabilirsiniz. “İptal Durumunda Olanları Göster” seçeneğini işaretleyerek, iptal edilmiş olan fişlerinizi listeleyebilirsiniz. “Aralıklar” sekmesinden tarih aralığına veya minimum ve maksimum tutarlara göre döküm alabilirsiniz. “Fiş Bakiyesi Verenler” butonu sayesinde, borç ve alacak tutarı birbirine eşit olmayan fişleri listeleyebilirsiniz.
“Yetkili” sekmesinde bulunan “Silinen Kayıtları Göster” seçeneğini işaretleyerek silmiş olduğunuz fişlerinizi listeleyebilir, “Aktif Kaydı Geri Al” butonu sayesinde silinen kaydı geri alabilir, “Aktif Kaydı Veritabanından Sil” butonu sayesinde ise fişi veritabanından tamamen kaldırabilirsiniz. Yukarıda bulunan “Fişi Aç” butonu sayesinde üzerinde bulunduğunuz fişi açabilir, fişin üzerinde değişiklik yapabilir veya silebilirsiniz.
4.4 ESKİ FİŞLER * TOPLU FİŞ YAZDIRMA
Bu kısım, girilmiş olan fişleri toplu olarak yazdırmak amacıyla kullanılmaktadır. Soldaki kriter sayfalarında bulunan kriter alanlarında istenilen kriterler belirtilerek (Filtrele) butonuna tıklandığında ilgili fiş kayıtları listelenecektir. Sağ üstteki (Yazdır) butonuna tıklandığında önizleme ya da yazdırma işlemi yapılabilir. Nokta vuruşlu (Dot-matrix) bir yazıcıdan çıktı almak isteniyorsa (Text Yazdır) butonuna tıklanabilir.
Raporun kullanımında; “Tüm Raporlar İçin Kullanımdaki Ortak Özellikler” makalemizde anlatılan konular da geçerlidir.
4.5 ESKİ FİŞLER * FİŞ HAREKETLERİ
Bu kısım, yevmiye fişleri içerisinde bulunan fiş hareketlerini raporlama amacıyla kullanılmaktadır. Solda “Hrk.Bilg.” sayfasındaki “Hesap Kodu” alanından belli bir hesap seçilip filtrelenerek fişlerde, belirtilen hesabın geçtiği tüm fiş hareketleri görülebilir. Hesaba ait toplamlar alttaki bölmede görülebilir. İstenildiği şekilde kriter belirtilerek filtreleme yapılabilir. Sağ üstteki (Fişi Aç) butonuna tıklandığında ya da listedeki fiş hareketi satırına çift tıklandığında seçili durumda olan fiş hareketinin ait olduğu fiş kaydı ekrana getirilebilir.
Raporun kullanımında; “Tüm Raporlar İçin Kullanımdaki Ortak Özellikler” makalemizde anlatılan konular da geçerlidir.
5. FİŞ İŞLEMLERİ
5.1 FİŞ İŞLEMLERİ * FİŞ TİPİ KAYITLARI
Bu kısım, programda kullanılacak olan fiş tiplerini tanımlamak amacıyla kullanılmaktadır. 0-Açılış Fişi, 1-Tahsil Fişi, 2-Tediye Fişi, 3-Mahsup Fişi ve 9-Kapanış Fişi varsayılan olarak tanımlı gelmektedir. Kullanıcı, bu fiş tiplerine ek olarak fiş tipi tanımlamak isterse bu kısımdan tanımlayabilmektedir. Bu kısma girildiğinde tanım yapmak için önce alttaki (+) butonuna tıklanmalıdır. “Fiş Tipi” alanına mevcut tanımlı fiş tipi numaralarından farklı bir numara yazılmalıdır. “Fiş Tanımı” alanına, fiş tipinin adı yazılmalıdır. “Son Verilen Fiş Numarası” alanının sağındaki butona tıklanarak bu fiş tipine ait son verilen fiş numarası ayarlanabilir. Bu fiş tipine ait yapılacak fiş kaydında program, bu alanda belirtilen fiş numarasının bir fazlasını verecektir. Girilen bilgileri kaydetmek için alttaki (Kaydet) butonuna tıklanmalıdır. Mevcut kaydı silmek için kayıt seçili duruma getirilerek (-) butonuna tıklanabilir.
5.2 FİŞ İŞLEMLERİ * FİŞ BİRLEŞTİRME
Bu kısım, aynı fiş tipindeki birden fazla fişi birleştirip tek fiş halinde kaydetmek amacıyla kullanılmaktadır. “Ctrl + Mouse sağ click” tuşlarını kullanıp çoklu seçim yaparak filtreleme işlemi yapıldıktan sonra “Seçilen Fişleri Birleştir” butonuna tıklayarak birleştirme işlemi yapılmaktadır.
6. FİŞ OLUŞTURMA
6.1. Açılış Fişi Oluştur
Bir önceki çalışma yılının kapanış fişini mevcut çalışma yılınıza açılış fişi olarak aktarmak için bu alanı kullanabilirsiniz.
6.2. Başka Bir Firmadan Fiş Kopyala
Başka bir firmadan Fiş Kopyalama özelliği sayesinde; program içerisinde kayıtlı olan bir diğer şirketinizdeki, istediğiniz fişleri diğer bir şirketinize aktarabilirsiniz. Program içerisindeki “Fiş İşlemleri” bölümünden “Başka Bir Firmadan Fiş Kopyala” alanına bastığınızda karşınıza öncelikle fiş kopyalamak için şirket seçimi gelecektir.
Şirket seçimi yapıldıktan sonra o şirkete ait fişler listelenecektir. Fişler seçildikten sonra “Seçilen Fişleri Aktar” butonuna basınız. Burada tüm fişleri “Tümünü Seç” butonuna basarak seçebilir veya “Ctrl” tuşuna basarak istediğiniz fişleri de seçebilirsiniz. Karşınıza “Toplu Fiş Oluşturma” sayfası açılacaktır.
Aktarım yapacağınız fişler günün tarihinde veya çalışma yılınız haricindeki fişler ise veya fişler içerisindeki hesap kodları hesap planınızda yok ise tabloda fişler kırmızı olarak görünecektir. Fiş tarihlerini “Tarih” alanına tıklayarak değiştirebilir, hesap kodlarını değiştirmek isterseniz “F6” kısayol tuşunu kullanabilirsiniz. Burada aktaracağınız fişleri ve fişlerin hareketlerini görebilir, gerekli kontrolleri yaptıktan sonra “Fiş Oluştur” butonuna basarak fiş oluşturma işlemini tamamlayabilirsiniz.
6.3. Fiş Transfer Dosyası Oluştur
Fiş transfer dosyası oluşturma özelliği sayesinde şirketinizdeki tüm fişler için transfer dosyası oluşturabilirsiniz. XML formatında oluşturulan fiş transfer dosyası ile fişlerinizi istediğiniz şirkete aktarabilirsiniz. “Fiş Transfer Dosyası Oluştur” dediğinizde açılacak olan pencerede fişleriniz listelenecektir.
Fişleriniz listelendikten sonra “Transfer Dosyası Oluştur” butonuna basarak listelemiş olduğunuz tüm fişlerinizi belirtilen dosya yoluna XML formatında kaydedilmesini sağlayabilirsiniz. Kaydetmiş olduğunuz fişleri “Fiş Transfer Dosyası Oluştur” alanını kullanarak farklı şirketlerden alabilirsiniz.
6.4. Transfer Dosyasından Fiş Oluştur
Fiş transfer dosyasından oluşturmuş olduğunuz fişlerinizi geri alabilmek için bu alanı kullanabilirsiniz.
“Dosya Yolu” alanından transfer dosyasının yolunu seçim yaptıktan sonra,“Transfer Dosyasını Al” butonuna basarak fiş aktarımını gerçekleştirebilirsiniz.
6.5. ZRaporu Girişi
Z raporları, günlük ya da aylık olarak toplu biçimde oluşturulup programa girişi sağlanabilmektedir.
Tanım Adı ve İlgili Ay bölümünden seçim yapılmalı. “Belge Tarihi,Belge Türü,Evrak No,(Kasa) Tutarı,(Kredi Kartı) Tutarı,(%18 Kdv) Tutarı,(%18 Kdv) KDV Tutarı” girişleri yapılmalı. Daha sonra “Fiş Oluşturma İşlemleri” butonuna basınız. Karşınıza “Fiş Oluşturma Kriterleri” penceresi açılacaktır.
Fiş Oluşturma Kriterleri bölümünden “Fiş Oluşturulacak Tarih Aralığı” ve diğer kriterler belirtilerek “Yevmiye Fişlerini Oluştur” butonuna basarak yevmiye fişini oluşturabilirsiniz.
6.5. Banka Ekstre Aktarım
“OpenOffice Dosyası” alanından dosya yolunu seçim yaptıktan sonra ,“Banka Ekstre” butonuna basınız. Karşınıza “Banka Ekstre Tanımı” penceresi açılacaktır.
Banka Ekstre Tanımı bölümünden “Tanım Adı,Hesap Kodu,Satır Başlangıcı,Sayfa Numarası,Klasör Yolu,Fiş Açıklaması,Tarih Kolonu,Tarih Ayracı,İşlem Kodu Kolonu,Evrak No Kolonu,Açıklama Kolonu,Borç Kolonu,Alacak Kolonu,Ondalık Ayracı,Temizlenecek Veri,Borç İşareti,Alacak İşareti,Binde Ayracı” kriterleri belirtiniz.
“Aktarıma Başla” butonuna tıklayarak OpenOffice’den aktarım işlemini yapabilirsiniz. “Fiş Oluşturma İşlemleri” butonuna tıklayarak fiş oluşturma işlemi gerçekleştirebilirsiniz.
7. DÖNEM SONU İŞLEMLERİ
7.1. KDV Tahakkuku
Dönem sonlarında KDV hesaplarınızı ilgili hesap kodlarına aktararak kapattığınız alandır. KDV tahakkuku yapıldıktan sonra, program KDV farkını devreden KDV hesabında takip edecektir.İlgili ay seçimini yaptıktan sonra, ödenecek ve devreden vergileriniz için hesap kodu seçimi yapmanız gerekmektedir.
Daha sonra “Hesapla” butonuna bastığınızda karşınıza KDV tahakkuk ekranı açılacaktır.
Bu alanda kontrollerinizi yaptıktan sonra, “Fiş Kaydı Oluştur” butonuna basarak işlemi tamamlayabilirsiniz.
7.2. Hesapların Yansıtılması 7 / A
Hesap kayıt sistemi 7 / A olan firmalar dönem sonu yansıtma işlemlerini bu alandan gerçekleştirebilirler. 7 / A hesap sistemi 7 / B ye göre daha az alt hesabı bulunan firmaların kullanmakta oldukları hesap sistemidir. Bu alanda yapılan maliyet ve gider harcamaları dönem sonlarında asıl gider yerlerine aktarılır. Asıl amaç maliyet hesaplarının gelir tablosu hesaplarına aktarılmasıdır. Yansıtılacak hesaplar default olarak belirtilmiştir. İsterseniz “Sabitler” alanından varsayılan yansıtma tablosunu değiştirebilirsiniz.
“Hesapla” butonuna tıklayarak yapılan gider hesaplarının toplam bakiye tutarlarının tabloya aktarılması sağlanır. Hesaplar tabloya aktarıldıktan sonra “Yansıtma Fişini Oluştur” butonuna tıklayarak yansıtma işlemi tamamlanır.
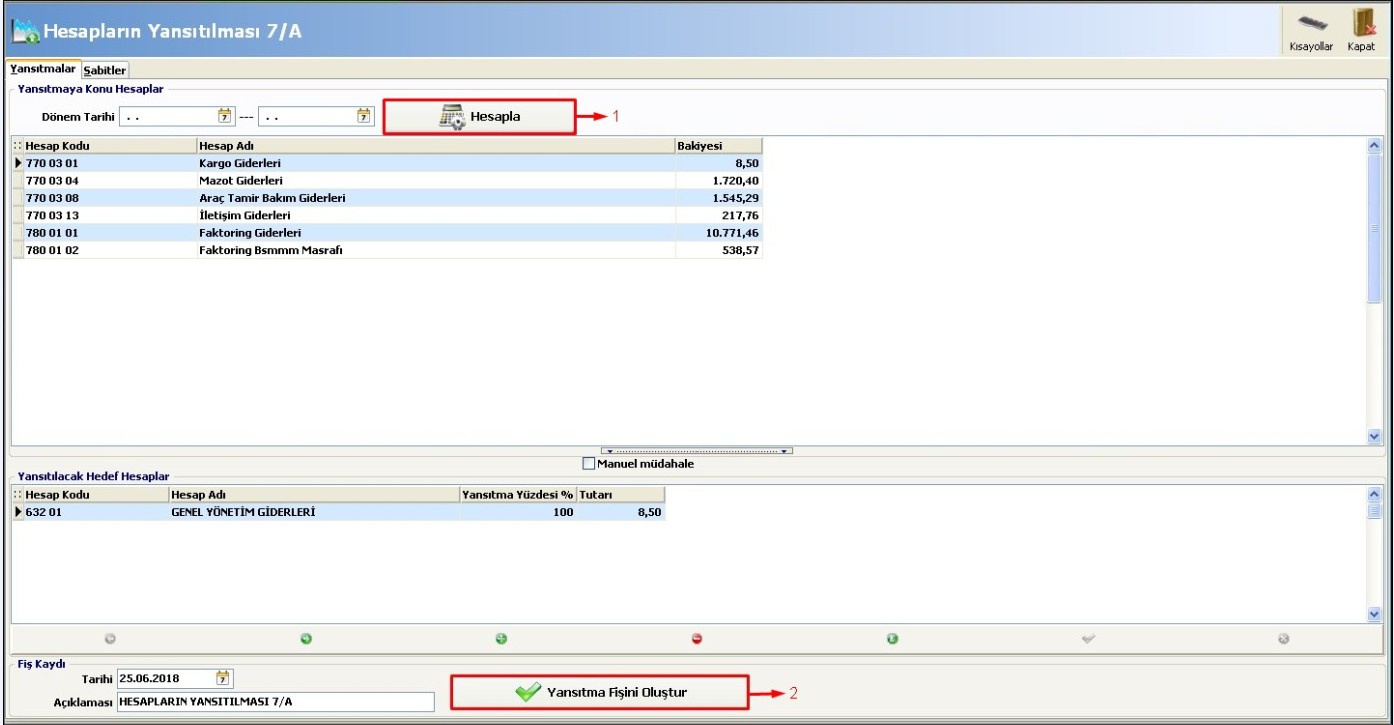
7.3. Hesapların Yansıtılması 7 / B
Hesap türlerini 7 / B olarak takip eden firmalar dönem sonlarında yansıtma işlemlerini bu alandan gerçekleştirebilirler. 7 / B işlemleri genellikle üretim yapan ve daha detaylı hesap planı olan işletmelerin kullandığı alandır. Bu alanda yapılan maliyet ve gider harcamaları dönem sonlarında asıl gider yerlerine aktarılır. Asıl amaç maliyet hesaplarının gelir tablosu hesaplarına aktarılmasıdır. Yansıtılacak hesaplar default olarak belirtilmiştir. İsterseniz “Sabitler” alanından varsayılan yansıtma tablosunu değiştirebilirsiniz. “Hesapla” butonuna tıklayarak yapılan gider hesaplarının toplam bakiye tutarlarının tabloya aktarılması sağlanır. Hesaplar tabloya aktarıldıktan sonra “Yansıtma Fişini Oluştur” butonuna tıklayarak yansıtma işlemi tamamlanır.
7.4. Yansıtılan Hesapların Kapatılması 7 / A
Yansıtmasını yaptığınız hesapları kapatmak için bu alanı kullanmanız gerekmektedir. Hangi dönem aralığını hesaplamak istiyorsanız dönem tarih aralığını girdikten sonra, “Hesapla ve Fiş Oluştur” butonuna basarak fiş oluşturma işlemini tamamlayabilirsiniz.
7.5. Yansıtılan Hesapların Kapatılması 7 / B
Yansıtmasını yaptığınız hesapları kapatmak için bu alanı kullanmanız gerekmektedir. Hangi dönem aralığını hesaplamak istiyorsanız dönem tarih aralığını girdikten sonra, “Hesapla ve Fiş Oluştur” butonuna basarak fiş oluşturma işlemini tamamlayabilirsiniz.
7.6. Maliyet Hesaplamaları
Seçmiş olduğunuz hammadde veya yarı mamul hesap kodları için maliyet hesaplaması yapabileceğiniz alandır. Belirlenen hesapların borç bakiyesi ile alacak bakiyesi arasındaki farkı ilgili maliyet hesabına aktararak maliyet fişi oluşturmaktadır.
“Hesap Kodları” alanına maliyet kaydını oluşturacağınız hesapları aralarına virgül koyarak yazdıktan sonra “Hesapla” butonuna basınız. Borç bakiyesi olan hesapların bakiyeleri “Borç Bakiyesi” alanında görünmektedir. “DSMM” alanına dönem sonu mal mevcudunu girmeniz gerekmektedir. “Maliyet Hesabı” alanında hesabı yansıtmak için kullanılacak olan karşı hesap kodu girilmelidir. “Maliyet Fişini Oluştur” butonuna basarak maliyet fişini oluşturabilirsiniz.
7.7. Kar / Zarar Hesaplamaları
Yansıtma işlemlerinizi yaptıktan sonra yansıtılan hesap kodlarından kar zarar raporu alabileceğiniz alandır. “Gider Hesap Kodları” ve “Gelir Hesap Kodları” alanlarına, yansıtma fişlerinizde aktarım yapmış olduğunuz ilgili hesap kodları ve bu kodların bakiyeleri gelecektir. Alt tarafta bulunan “Gelir Hesabı” ve “Gider Hesabı” alanlarına gider ve gelirin oluşturulacağı fiş kayıtları için hesap kodu seçimi yapabilirsiniz. “Kar Zarar Fişini Oluştur” butonuna basarak fiş oluşturma işlemini tamamlayabilirsiniz.
7.8. Virman Hesabına Aktarım
Virman Hesabı ;
Hesapların bakiye farkının, farklı bir hesaba aktarmak için kullanılır.
Fiş Kaydında, Tarihi ve Açıklamasını yazarak “Fiş Oluştur” butonuna tıklanarak fiş oluşturma işlemi yapabilirsiniz.
7.9. Kapanış Fişini Oluştur
Tüm dönem sonu işlemlerinizi yaptıktan sonra (KDV tahakkuku, hesapların yansıtılması, yansıtılan hesapların kapatılması, maliyet hesaplamaları ve kar / zarar hesaplamaları) kapanış fişini oluşturabilirsiniz. Kapanış fişi oluşturmak için öncelikle hangi tarih aralığı için işlem yapmak istiyorsanız tarih aralığını seçiniz. Daha sonra “Hesapla” butonuna basınız. Uyumsuz hesabınız varsa program bilgilendirme maksatlı uyumsuz hesaplarınızı listeleyecektir. Hesapların uyumsuz olması kapanış fişini oluşturmanıza engel değildir. Fiş üzerinde manuel olarak düzenlemeleri yapabilirsiniz. Kontrollerinizi tamamladıktan sonra alt tarafta bulunan “Fiş Oluştur” butonuna basarak kapanış fişini oluşturabilirsiniz.
8. DEFTERLER
8.1. Yevmiye Defteri
Muhasebe fişlerine işlenen hareketlerin yevmiye defterine döküldüğü alandır. Resmi olarak kullanılan yevmiye defter dökümünü alabilirsiniz. Bilgisayar kodu, fiş numarası, özel kod ve evrak numarasına göre listeleme seçenekleri mevcuttur. Ayrıca tarih aralığı girerek de rapor alabilirsiniz. Seçenekler kısmında ise yevmiye defteri seçenekleri mevcuttur. Fiş açıklamalarını, fiş nosunu, borç/alacak bakiyesini ve miktarları raporunuzda görmek için işaretlemeniz gerekmektedir.
Raporlama yapıldıktan sonra “Yazdır” butonuna basarak defterinizi yazdırabilirsiniz.
Yazdırma işlemi bittikten sonra yevmiye defterinize tekrar döndüğünüzde karşınıza “Döküm resmi deftere mi yapıldı” sorusu gelecektir. Eğer çıktı, resmi deftere yapılmış ise “Evet”i seçiniz. Son döküm bölümünde yer alan son döküm tarihi, en son çıktı aldığınız tarih olarak belirlenir ve en son almış olduğunuz yevmiye madde numarası ile borç alacak bakiyeleri belirlenir.
Daha sonra yevmiye defteri çıktısı alınacağı zaman “Son Döküm” alanındaki kriterler kontrol edilerek, son döküm tarihi ve öncesine ait veriler listelenmez. Eğer “Döküm resmi deftere mi yapıldı?” sorusuna hayır cevabını verirseniz herhangi bir işlem uygulanmaz.
Filtreleme alırken “Rapor Seçenekleri” alanından faydalanabilirsiniz. “Tüm detay hesapları göster” seçeneği işaretlenirse tüm alt hesapları ayrı ayrı yevmiye maddesi olarak göstermektedir.
“Sadece işlem görenleri göster” seçeneği işaretlenirse sadece işlem görmüş olan detay hesaplar listelenecektir. “Gösterme” seçeneği işaretlenirse sadece ana hesaplar görünecektir.Hesaplama yöntemlerini örnekle açıklayalım.
Örnek:
600- : Yurt İçi Satışlar
600 01- : Toptan Satışlar
600 01 01- : X Ürünü
Hesap ağacınız bu şekilde oluşturulmuş ise 600 01 hesap kodunun üst hesap kodu 600,
600 01 01 hesap kodunun üst hesap kodu ise 600 01’dir. Buna göre “Tüm detay hesapları göster” seçeneği işaretlenerek döküm alınırsa defterde bu üç hesap kodu da görünecektir. “Sadece işlem görenleri göster” seçeneği işaretlenerek döküm alınırsa sadece 600 ve 600 01 01 hesap kodları
görünecektir. “Gösterme” seçeneği işaretlenerek döküm alınırsa sadece 600 hesap kodu görünecek ve tüm alt hesapların tutarlarını 600 hesap kodunda birleştirecektir.
Yevmiye defterini boş olarak yazdırarak sadece sayfa sayısı vermek istiyorsanız yukarıda bulunan “Boş Def.Yaz” butonunu kullanabilirsiniz. “Boş Defter Yazdırma” alanında bulunan “Sayfa Sayısı” alanından kaç sayfa yazdırmak istiyorsanız belirtmeniz gerekmektedir. “Özel Yazdır” alanından yevmiye defterinize ait tasarım dosyası düzenleme imkanınız bulunmaktadır.
8.1. Yevmiye Defteri (Basit)
Yevmiye defterinde alınan raporun aynısıdr. Tek farkı raporda seçeneklere bağlı olmadan basit bir rapor alınabilmesi sağlanır.
8.2. Defter-i Kebir
Ana hesaplarınızın kullanıldıkları fiş bilgileri ile borç, alacak ve bakiye şeklinde hesap detayını alabileceğiniz alandır. Hesap kodu seçim alanından sadece seçtiğiniz hesap kodunun gelmesini sağlayabilir, tarih aralığı girerek sadece girdiğiniz tarih aralığında döküm alınmasını sağlayabilirsiniz. Seçeneklerden fiş numarasının görünmesi için, her satırda fiş bakiyesinin görünmesi için, aynı fişteki hesapların gruplanması için ayarlamalar yapabilirsiniz. Yaptığınız ayarlamalara göre program çıktı vermektedir. Yukarıda bulunan butonlardan “Yazdır” butonuna basarak çıktı alabilir, “Excel” butonuna basarak seçtiğiniz hesap kodlarının detaylarını M.S. Excel’e transfer edebilisiniz. “Son Döküm” alanı ise yazdırma işleminiz tamamlandıktan sonra, son yazdırılma bilgilerini kaydederek bir sonraki yazdırma işleminde kayıtlı bilgilerden sonra yapılan işlemleri raporlamanızı sağlamaktadır.
8.3. Yardımcı Defterler
Alt hesaplarınızın kullanıldıkları fiş bilgileri ile borç, alacak ve bakiye şeklinde hesap detayını alabileceğiniz alandır. Hesap kodu seçim alanından sadece seçtiğiniz hesap kodunun gelmesini sağlayabilir, tarih aralığı girerek sadece girdiğiniz tarih aralığında döküm alınmasını sağlayabilirsiniz. Seçeneklerden fiş numarasının görünmesi için, her satırda fiş bakiyesinin görünmesi için, aynı fişteki hesapların gruplanması için ayarlamalar yapabilirsiniz. Yaptığınız ayarlamalara göre program çıktı vermektedir. Yukarıda bulunan butonlardan “Yazdır” butonuna basarak çıktı alabilir, “Excel” butonuna basarak seçtiğiniz hesap kodlarının detaylarını M.S Excel’e transfer edebilisiniz. “Son Döküm” alanı ise yazdırma işleminiz tamamlandıktan sonra, son yazdırılma bilgilerini kaydederek bir sonraki yazdırma işleminde kayıtlı bilgilerden sonra yapılan işlemleri raporlamanızı sağlamaktadır.
9. MİZAN İŞLEMLERİ
9.1. Aylık Mizan
Aylık olarak mizan alabileceğiniz alandır. Mizan almak istediğiniz geçerli ayı seçip filtrelerseniz o aya ait mizan ekrana listelenecektir. Dilerseniz “Hesap Kodu” alanından hesap kodu seçerek mizan alabilirsiniz. “Detay Hesaplar” alanında mizanla ilgili bir takım özel ayarlar yapabilirsiniz. Detay hesap açıklamaları ile ilgili aşağıdaki örneği inceleyebilirsiniz.
9.2. Kesin Mizan
Belirttiğiniz tarih aralığında mizan alabileceğiniz alandır. Mizan almak istediğiniz geçerli ayı “Ay Seçimi” alanından seçip filtrelerseniz o aya ait mizan ekrana listelenecektir. Dilerseniz “Hesap Kodu” alanından hesap kodu seçerek mizan alabilirsiniz. “Detay Hesaplar” alanında mizanla ilgili bir takım özel ayarlar yapabilirsiniz. Detay hesaplarda bulunan seçenekleri örnekle inceleyelim.
Örnek: Hesap ağacınızın aşağıdaki gibi olduğunu varsayalım;
600- Yurt İçi Satışlar
600-01- xxx Satışlar
600-01-01- yyy Satışlar
600-01-01-01-zzz Satışlar
600-01-01-01-01-abc Satışlar
“Detay Hesapları Gösterme” seçeneği işaretlendiğinde tüm hesaplar 600 de toplanacaktır.
“Tüm Detayları Göster” seçildiğinde ağaç olduğu gibi tüm alt hesapları görüntüleyecektir.
“1. Alt Hesapları Göster” seçildiğinde tutarları 600-01 hesabında toplayacaktır.
“2. Alt Hesapları Göster” seçildiğinde tutarları 600-01-01 hesabında toplayacaktır.
“3. Atl Hesapları Göster”, “4. Atl Hesapları Göster” “5. Atl Hesapları Göster” seçeneklerine göre ağaç genişleyecek ve maksimum 5. hesaba kadar detay hesaplarınız görüntülenecektir.
9.3. İndirilecek KDV Listesi
İndirilecek katma değer vergisi listesinin, satıcıların adı veya unvanına göre alfabetik sırada veya alış tutarlarına göre; fatura veya benzeri belgenin tarihi, numarası, satıcının adı, soyadı veya unvanı, bağlı olduğu vergi dairesi ve vergi kimlik numarası, mal veya hizmetin cinsi, miktarı, bedeli ve hesaplanan katma değer vergisi tutarına (aynı satıcıdan birden fazla sayıda alınan belgelerde, belge adedi itibarıyla toplamları yazılır.)
9.4. Hesaplanan KDV Listesi
Hesaplanan KDV Listesi, Wolvox ERP ile entegre çalışma durumunda, ön muhasebeden girilen “Satış Faturaları”nda yer alan KDV tutarlarının raporlanabileceği bölümdür. Wolvox ERP kullanılmıyor ise Wolvox Genel Muhasebe programına manuel girilen fiş kayıtlarında yer alan 391 kodlu hesapların tutarları raporlanabilir.
9.5. Açılış Mizanı
Açılış fişi oluşturduğulduğunda işlemlerin başında alınan rapor.
9.6. Kapanış Mizanı
Kapanış mizanı oluşturulduğunda dönem sonu işlemlerin kapanışı yapıldığında alınan rapor.
10. Mali Tablolar
10.1. Gelir Tablosu
10.1.1. Özet Gelir Tablosu
Şirketlerin mali tablolarından birisidir. Gelir tablosu şirketin dönem içindeki satışları, satışların maliyetlerini, faaliyet giderlerini, faaliyet dışı gelir-gider, vergi karşılıkları ve kar/zararını gösterir. Gelir tablonuzu iki tarih aralığına göre alabilir, özel fiş tanımları ve önceki dönemi dahil edebilirsiniz. Yukarıda bulunan “Formüller” alanından bazı alanlar için hesap kodu ekleyebilirsiniz. Hesap kodu değişebilen alanlar için formül girişi yapmanız gerekmektedir.
Gelir tablonuzu son almış olduğunuz dönem tarihleri ile kaydetmek isterseniz “Raporu Kaydet” butonuna basarsınız. Bu sayede gelir tablosuna sonraki girişinizde son kaydetmiş olduğunuz hali ile listelenecektir. İsterseniz raporu otomatik kayıt ettirebilirsiniz.
10.1.2. Ayrıntılı Gelir Tablosu
Şirketlerin mali tablolarından birisidir. Gelir tablosu şirketin dönem içindeki satışları, satışların maliyetlerini, faaliyet giderlerini, faaliyet dışı gelir-gider, vergi karşılıkları ve kar/zararını gösterir. Gelir tablonuzu iki tarih aralığına göre alabilir, özel fiş tanımları ve önceki dönemi dahil edebilirsiniz. Yukarıda bulunan “Formüller” alanından bazı alanlar için hesap kodu ekleyebilirsiniz. Hesap kodu değişebilen alanlar için formül girişi yapmanız gerekmektedir.
Gelir tablonuzu son almış olduğunuz dönem tarihleri ile kaydetmek isterseniz “Raporu Kaydet” butonuna basarsınız. Bu sayede gelir tablosuna sonraki girişinizde son kaydetmiş olduğunuz hali ile listelenecektir. İsterseniz raporu otomatik kayıt ettirebilirsiniz.
10.2. Bilanço
10.2.1. Özet Bilanço
Bir işletmenin belirli bir tarihte sahip olduğu varlıkları ve bu varlıkların sağlanmış olduğu kaynakları gösteren mali tablodur. Filtreleme kriterlerinde tarih aralığı girerek listeleme yapabilir, özel fiş tanımlarınızı, önceki dönem bilgilerinizi listeleyebilirsiniz. İsterseniz de boş bilanço yazdırabilirsiniz.
10.2.2. Ayrıntılı Bilanço
Bir işletmenin belirli bir tarihte sahip olduğu varlıkları ve bu varlıkların sağlanmış olduğu kaynakları gösteren mali tablodur. Filtreleme kriterlerinde tarih aralığı girerek listeleme yapabilir, özel fiş tanımlarınızı, önceki dönem bilgilerinizi listeleyebilirsiniz. İsterseniz de boş bilanço yazdırabilirsiniz.
10.1.3. Satışların Maliyeti
Maliyet tablosu; İşletmenin dönem içindeki stok hareketlerini, üretim maliyetini, satılan mamul maliyetini, satılan hizmet maliyetini gösterir. Satışların maliyeti tablosu gelir tablosunun ekini oluşturur. Satışların maliyeti tablosunda dönem tarihi girerek döneme ait raporumuzu alabiliriz. İsterseniz son hesaplama dönemlerine ait bilgilere de ulaşabilirsiniz.
10.1.4. Nakit Akım Tablosu
Nakit akış tablosu bir hesap döneminde oluşan nakit akışını, nakit giriş ve çıkışlarını; yani işletmenin tahsilat ve ödemelerini kaynakları ve kullanım yerleri ile birlikte gösteren bir tablodur.
Nakit akış tablosu işletmenin bugünkü nakit durumu hakkında bilgiler vererek geleceğe yönelik gidişatı göz önüne serer. Gelir tablosu ve bilançodan nakit hareketleriyle ilgili elde edilemeyen birçok veriyi ayrıntılı olarak ortaya koyar.
10.1.5. Önceki Dönem Bilgileri
Bir önceki çalışma yılından gelir tablosu aktarım işlemini bu alandan yapabilirsiniz. Örn; 2010 gelir tablosunu hesaplatıp kaydetmeniz durumunda, “Önc.Dön.Aktar” butonuna basarak raporu 2011 çalışma yılına aktarabilir, “Kaydet” butonu sayesinde kaydedebilirsiniz.
11. BÜTÇE
11.1. Gelir Bütçesi Planlama
Tahmini gelir bütçenizin planlamasını yaptığınız alandır. Bütçe tanımı yazarak kaydettikten sonra “Detay hesap ekle” butonuna basarak ağacı oluşturmaya başlayabilirsiniz. Hesap kodlarını manuel olarak yazdıktan sonra “Hedeflenen Bütçe” alanına tahmini bütçe rakamını yazınız. Bütçe oluştururken bütçe kodlarına minimum 3 basamaklı hesaplar vermeniz gerekmektedir. Aksi takdirde hesap ağacınız oluşmamaktadır. “Gerçekleşen Bütçe (Gelir Hesaplarına Göre)” alanından gelir bütçeniz için kullanmak istediğiniz hesap kodlarını seçiniz. Bakiye tipi ve hangi tarih aralığındaki bakiyenizi almasını istiyorsanız belirtiniz. Hesap kodları alt alta listelenecektir. Kaydınızı tamamladıktan sonra gelir bütçe planlamasını tamamlamış olursunuz.
11.2. Gider Bütçesi Planlama
Tahmini gider bütçenizin planlamasını yaptığınız alandır. Bütçe tanımı yazarak kaydettikten sonra “Detay hesap ekle” butonuna basarak ağacı oluşturmaya başlayabilirsiniz. Hesap kodlarını manuel olarak yazdıktan sonra “Hedeflenen Bütçe” alanına tahmini bütçe rakamını yazınız. Bütçe oluştururken bütçe kodlarına minimum 3 basamaklı hesaplar vermeniz gerekmektedir. Aksi takdirde hesap ağacınız oluşmamaktadır. “Gerçekleşen Bütçe (Gelir Hesaplarına Göre)” alanından gelir bütçeniz için kullanmak istediğiniz hesap kodlarını seçiniz. Bakiye tipi ve hangi tarih aralığındaki bakiyenizi almasını istiyorsanız belirtiniz. Hesap kodları alt alta listelenecektir. Kaydınızı tamamladıktan sonra gider bütçe planlamasını tamamlamış olursunuz.
11.3. Bütçe Arama
Daha önce oluşturduğunuz gelir ve gider bütçelerini raporlayabileceğiniz alandır. Bütçe koduna, bütçe tanımına, bütçe türüne göre rapor alabilirsiniz. Kayıtlı bütçe üzerinde bir değişiklik yapmak istiyorsanız yukarıda bulunan “Kaydı Aç” butonuna basarak bütçe kaydını açıp üzerinde düzenlemelerinizi yaptıktan sonra kaydedebilirsiniz.
11.4. Bütçe Analizi
Oluşturduğunuz bütçelerin hedeflenen değerlere ulaşıp ulaşmadığını kontrol edebileceğiniz alandır. Tablonun alt tarafında hedeflenen ve gerçekleşen bütçe değerlerini görüntüleyebilirsiniz. Alt tabloda aynı zamanda hedeflenen ve gerçekleşen bütçelerin farkını tutar ve oran bazında alabilirsiniz.
Bütçe koduna, bütçe tanımına, bütçe türüne göre rapor alabilirsiniz. Kayıtlı bütçe üzerinde bir değişiklik yapmak istiyorsanız yukarıda bulunan “Kaydı Aç” butonuna basarak bütçe kaydını açıp üzerinde düzenlemelerinizi yaptıktan sonra kaydedebilirsiniz. “Grafik” butonu sayesinde hedeflenen ve gerçekleşen bütçenizin grafiksel olarak raporunu alabilirsiniz. Sayfanın alt tarafında bulunan “Renk Açıklamaları” alanından filtrelemede karşınıza gelen bütçe bilgileri ile ilgili renklendirme sistemi hakkında bilgi alabilirsiniz.
12. MASRAF MERKEZİ
12.1. Masraf Merkezi Tanımı
İşletme kendi yapısına uygun şekilde masraf yerleri tanımlayarak, ayrıntılı şekilde gelir ve gider yerleri takibi yapabilir. Bu bakımdan hesap planına yardımcı ek bir tablodur. Hesap planında olduğu gibi kartlar ana masraf merkezleri ve ona bağlı alt masraf merkezleri şekilde açılabilir.
12.2. Masraf Merkezi Şablon Tanımı
Bu kısımdan, Masrafların programa girilebilmesi için şablon tanımları oluşturulmaktadır.
Tanım oluşturmak için önce en alttaki büyük  (Ekle) butonuna tıklanmalıdır. Alanlara ilgili bilgiler girilip
(Ekle) butonuna tıklanmalıdır. Alanlara ilgili bilgiler girilip  (Kaydet) butonuna tıklanarak yapılan tanımı kaydedilebilirsiniz.
(Kaydet) butonuna tıklanarak yapılan tanımı kaydedilebilirsiniz.
12.3. Masraf Merkezi Hareket Raporu
Daha önce kaydetmiş olduğunuz fişlerinizde masraf merkezi seçimi yapılanları listeleyebileceğiniz alandır. Fiş numarasına, fiş özel koduna, evrak numarasına, fiş içerisinde kullanılan hesap koduna v.b. pek çok kritere göre döküm alabilirsiniz.
12.4. Masraf Merkezi Bakiyeler Listesi
Masraf merkezi için oluşturulan fişlerin borç, alacak ve bakiye şeklinde hesap detayını alabileceğiniz alandır. M.M Koduna, M.M. Tanımına pek çok kritere göre döküm alabilirsiniz.
12.5. Masraf Merkezi Durum Raporu
Bu bölüm ; Masraf merkezin kodun, aylara göre borç,alacak ve bakiyelerini göstermektedir. M.Merkezi Kodu seçildiğinde ilgili masrafa ait toplamlar tabloda görünmektedir.
“Toplamlar” kısmında “Aylık Toplamlar” seçeneği seçildiğinde sadece ilgili ay bazındaki net toplamlar görünecektir. “Kümülatif Toplamlar” seçeneği seçildiğinde ise “Açılış” satırındaki “Borç Bakiye” ya da “Alacak Bakiye” değerinden başlanarak “Kapanış” satırına kadar bakiye değerleri toplanıp her ayın toplamına, o aydan önceki toplam da dahil edilerek görünecektir.
13. YETKİLİ
13.1. Genel Ayarlar
Program içerisinde kullanabileceğiniz bir takım standart ayarları yaptığınız alandır.“Parasal Ayarlar” alanında kullanılan para birimini ve işlem esnasında virgülden sonra kaç basamak kullanılacağını ayarlayabilirsiniz. “Program Ayarları” alanında bulunan “Aktif yıl haricine izin verme” seçeneği sayesinde aktif çalışma yılı haricinde kayıt girilmesini engelleyebilirsiniz. “Sorarak onay al” seçeneği sayesinde aktif çalışma yılı haricinde kayıt girişi yapılacağında program sizden onay vermenizi isteyecektir. “Kontrol etme” seçeneği sayesinde de aktif çalışma yılı haricine kayıt girilmesini/girilmemesini kontrol etmemiş olursunuz. “Fiş girişlerinde günün tarihini kontrol et” seçeneği sayesinde günün tarihi öncesine veya sonrasına kayıt girişini engelleyebilirsiniz. Fiş kesinlik tarihi belirtmeniz halinde, fiş kesinlik tarihine ve öncesine fiş girişi ve eski fişlerde düzenleme veya silme işlemi yapılamaz. “Tahsil/Tediye fişleri için Kasa hesap kodu” alanından tahsil ve tediye fişlerini kaydettiğiniz anda programımız otomatik olarak 100 kasa hesabını kendisi kaydedecektir. 100 kasa hesabınızın alt hesapları var ise örneğin 100 01 ve 100 02 olarak 2 adet kasa hesabınız var ve siz 100 02 kasa hesabını tahsil ve tediye fişlerinde otomatik kaydetmesini istemeniz halinde bu alana 100 02 yazmanız yeterli olacaktır