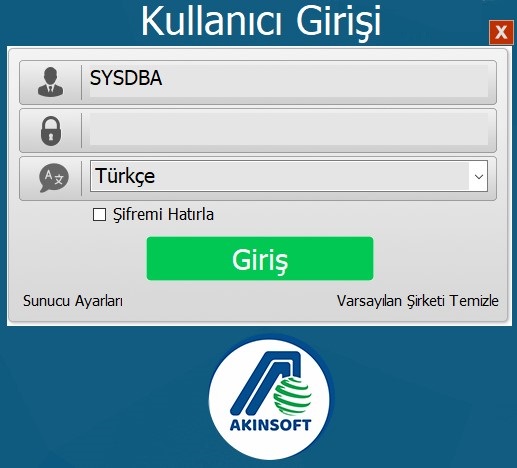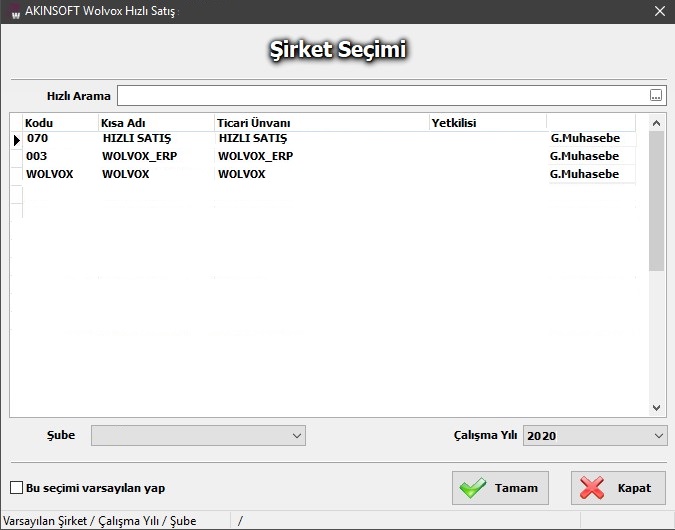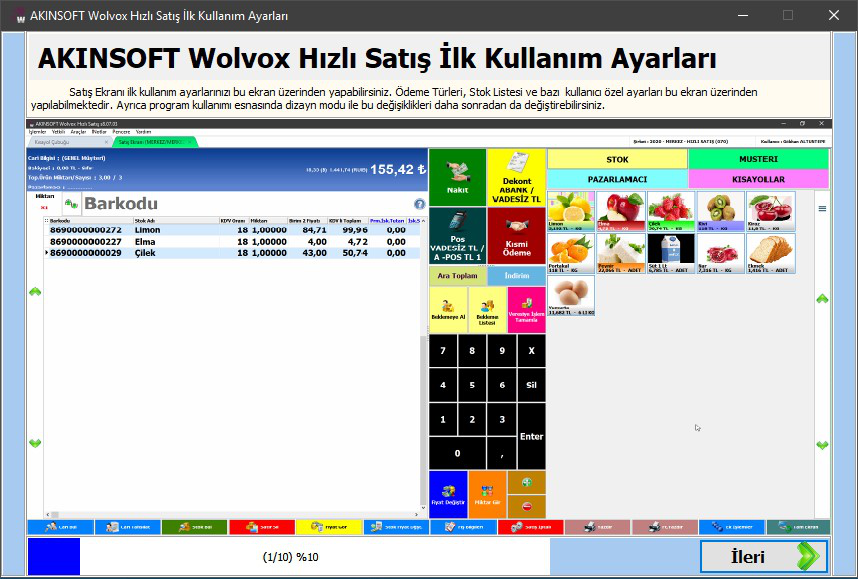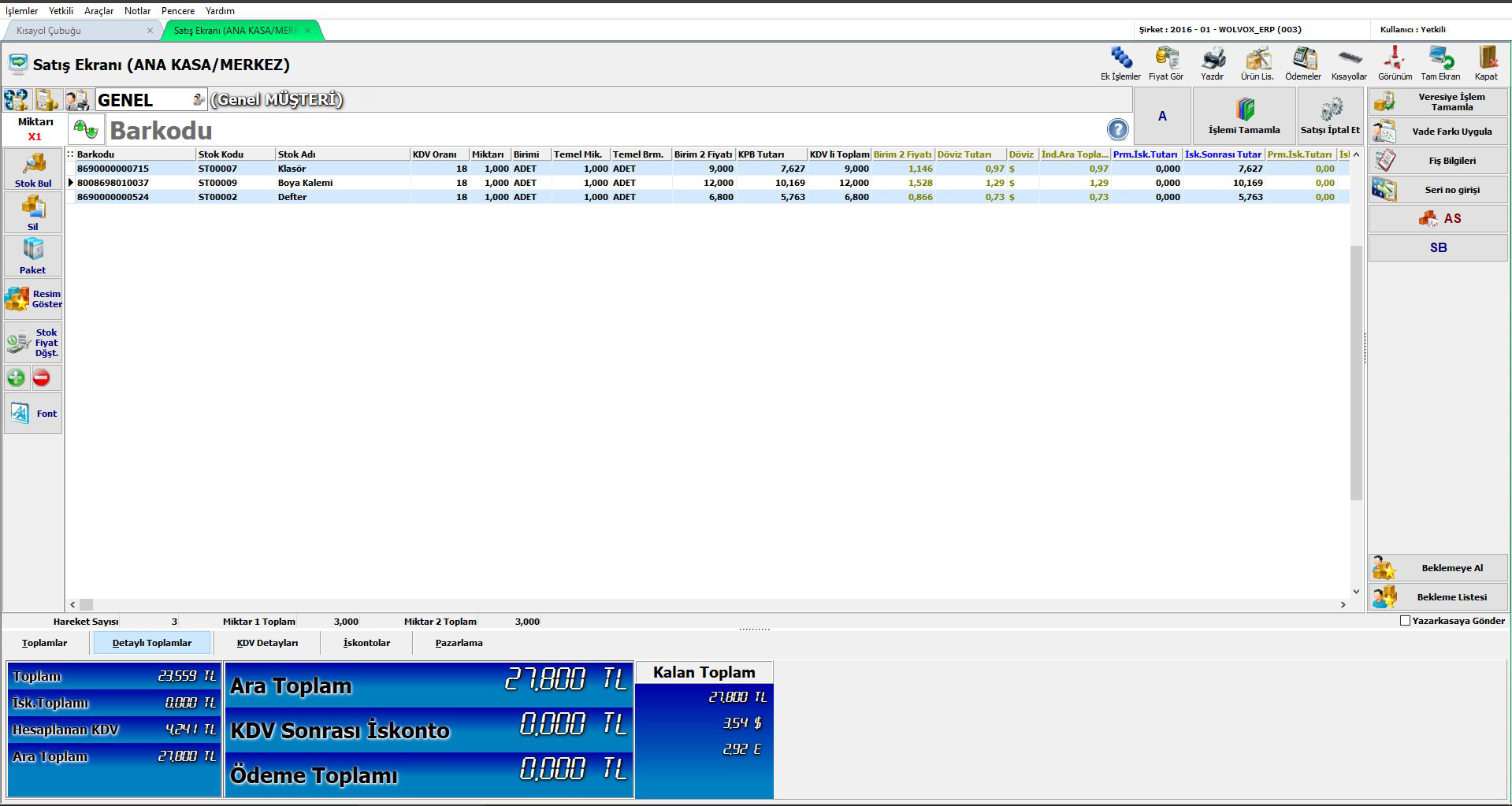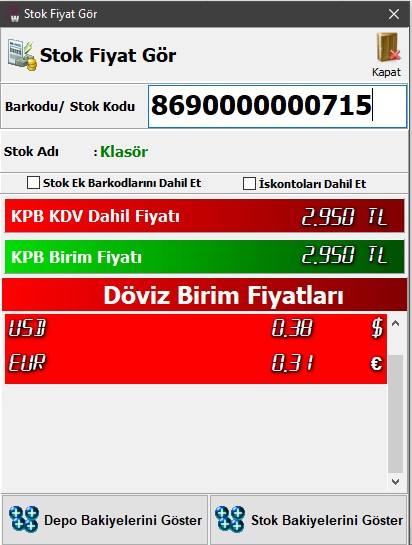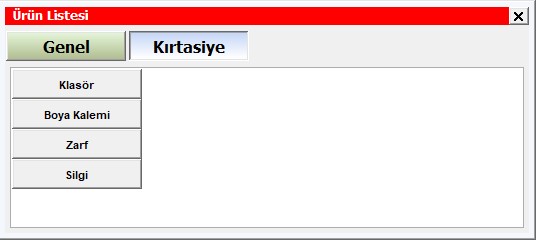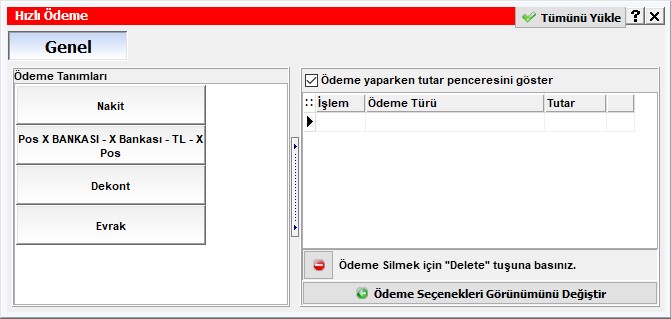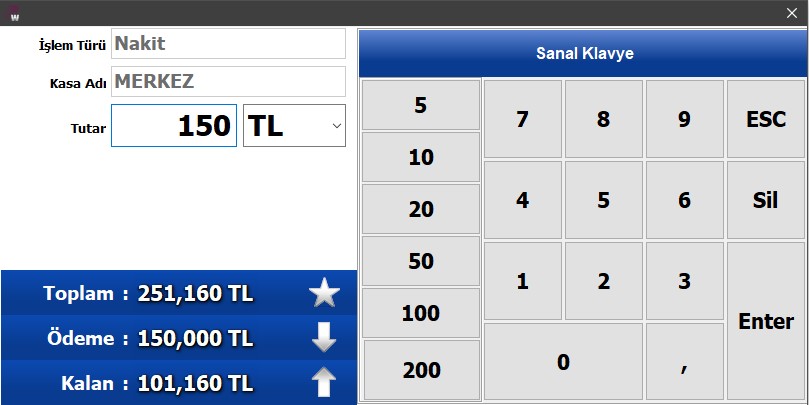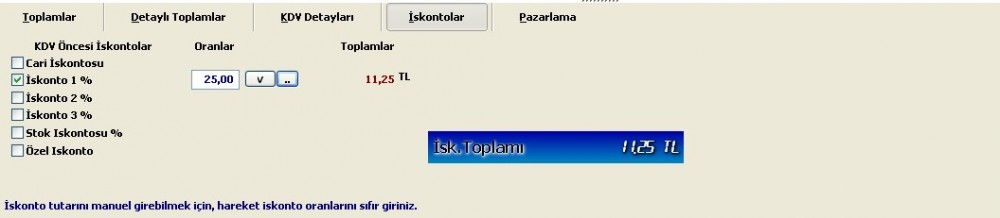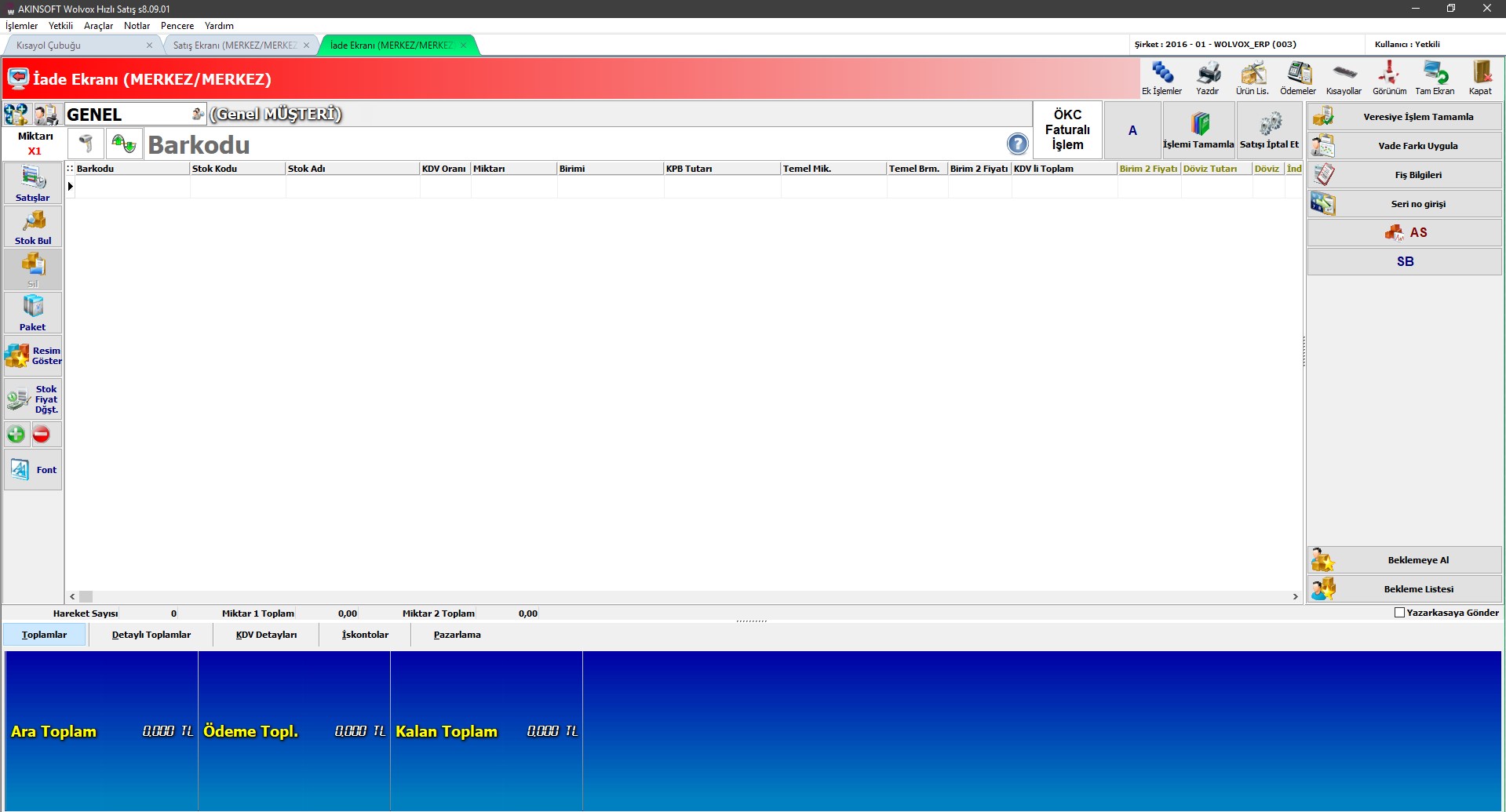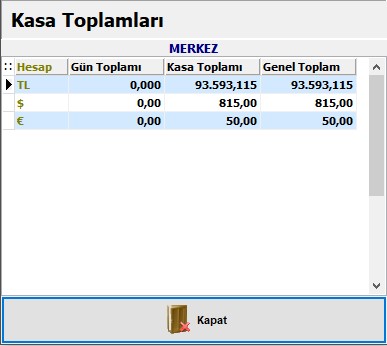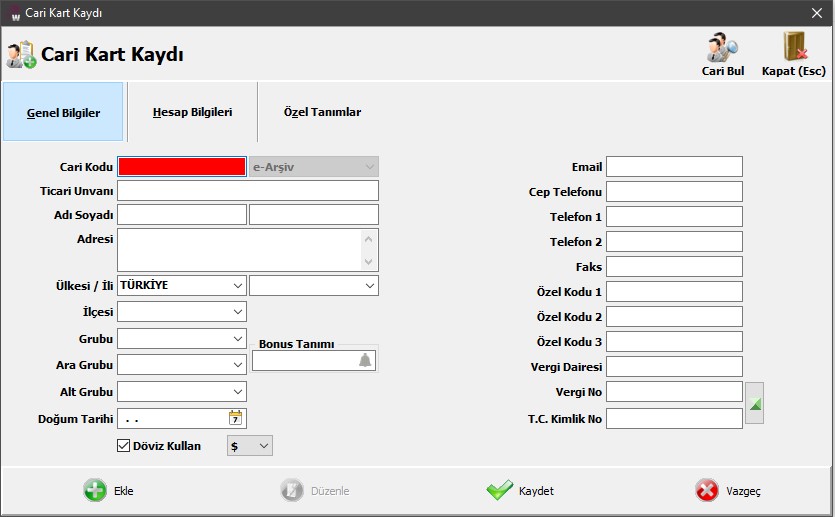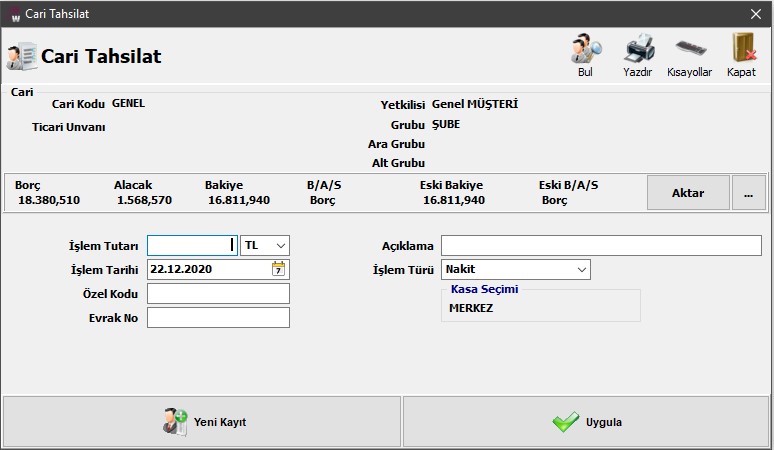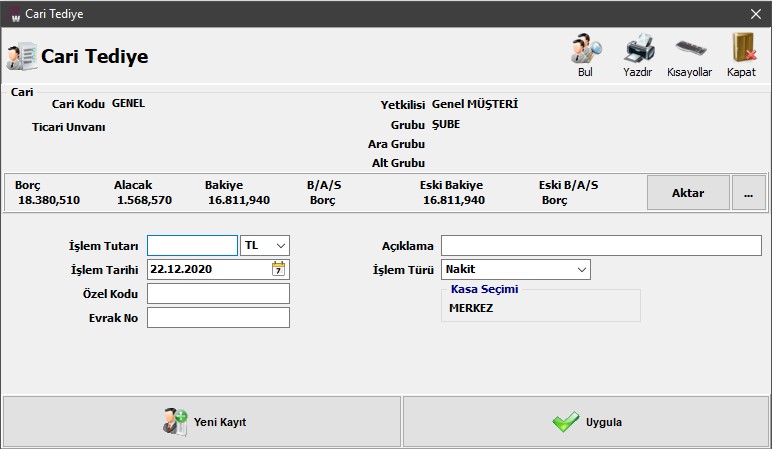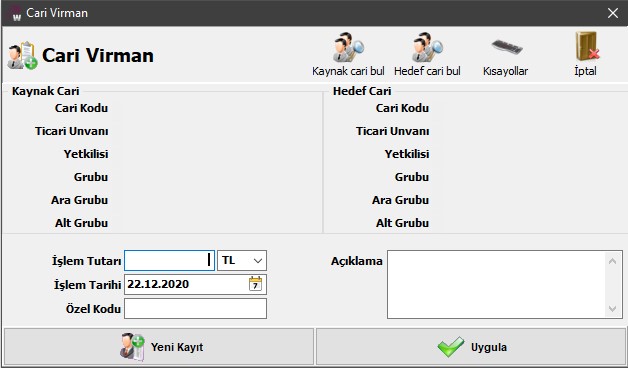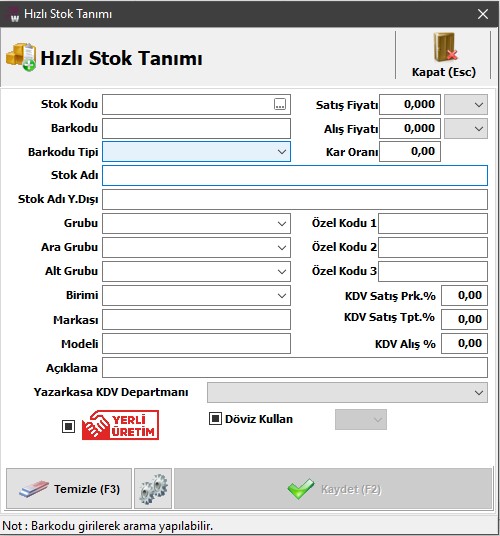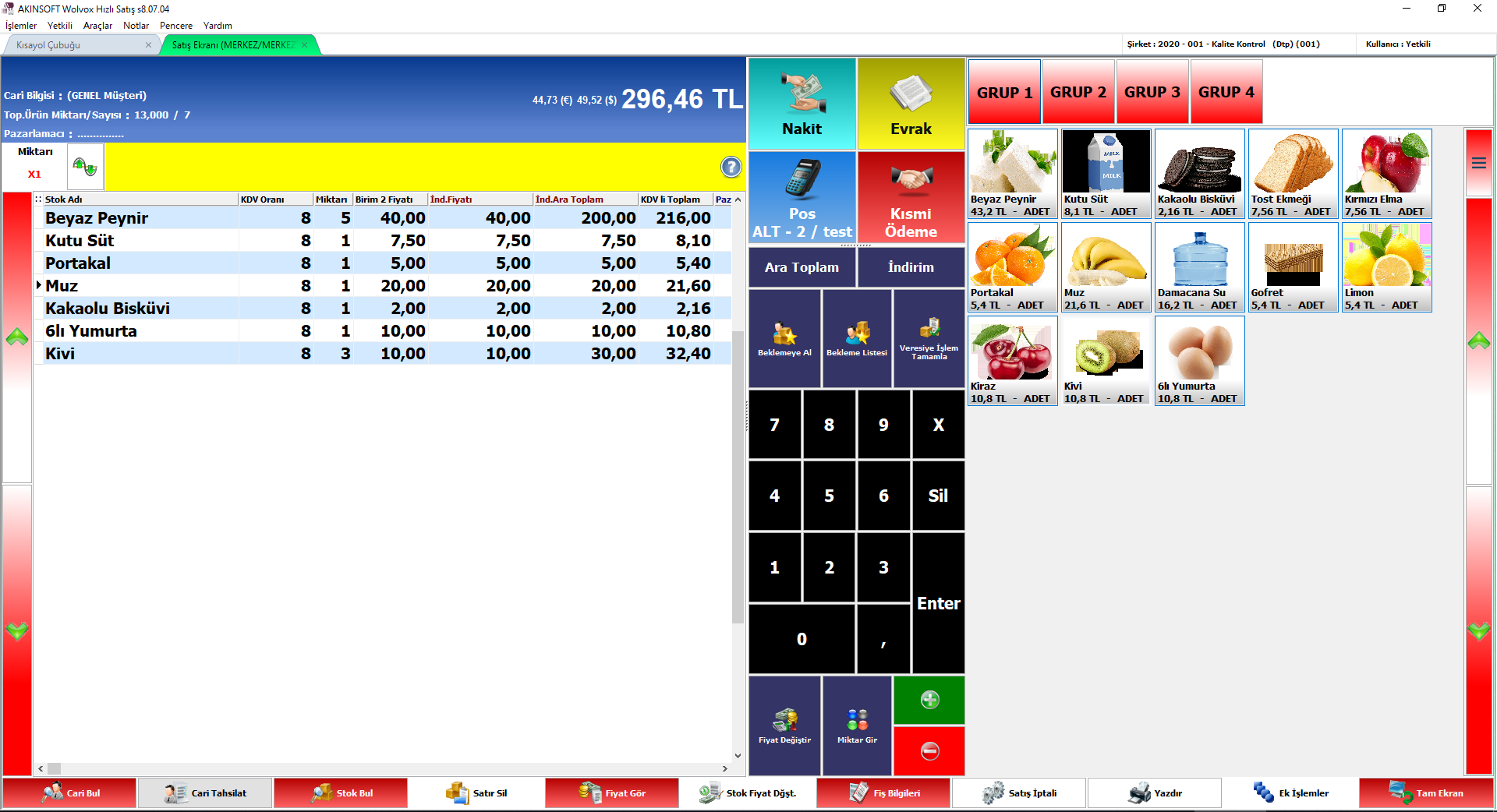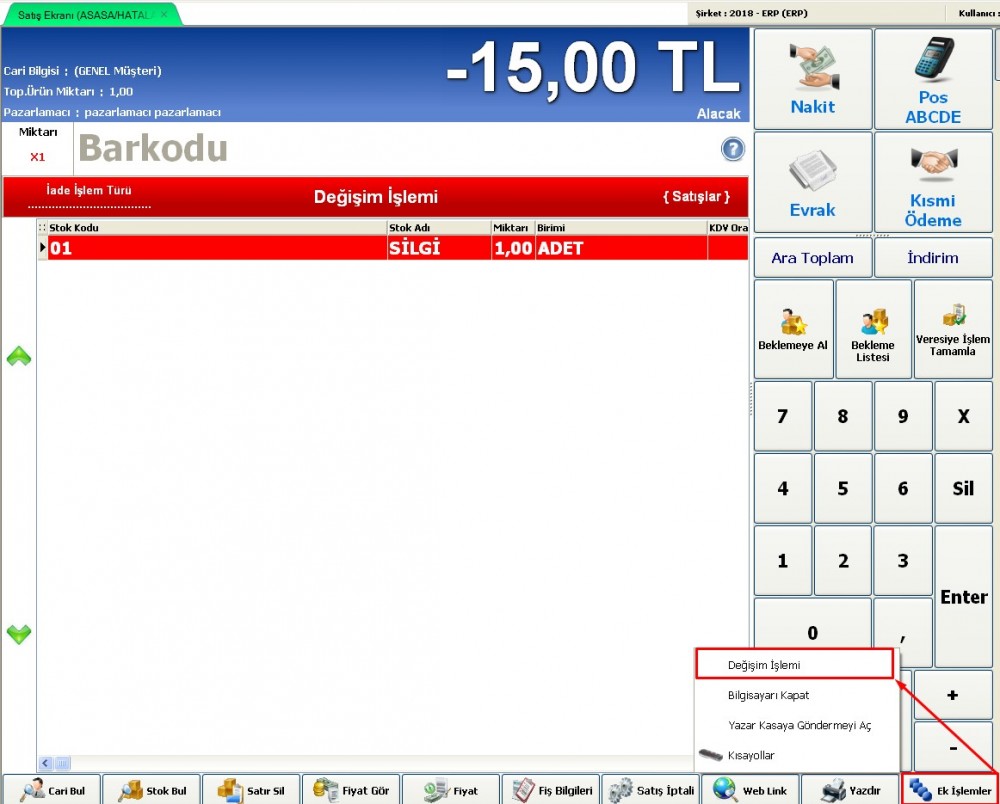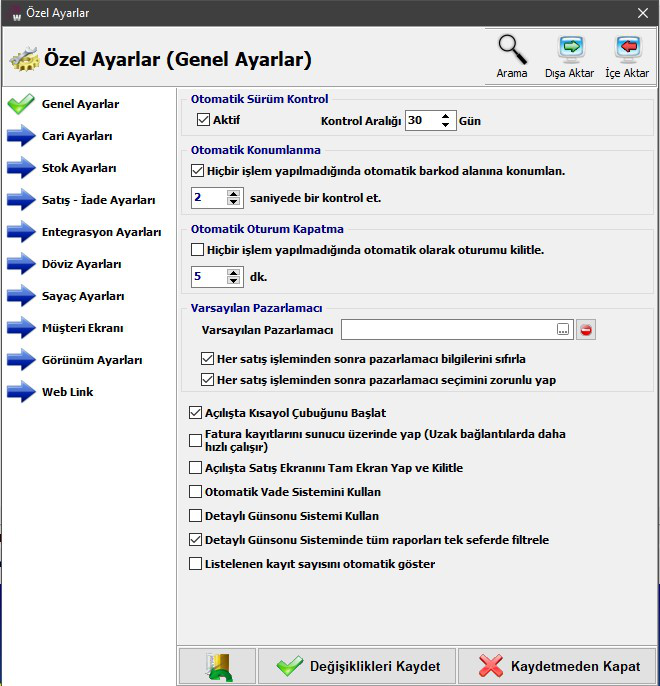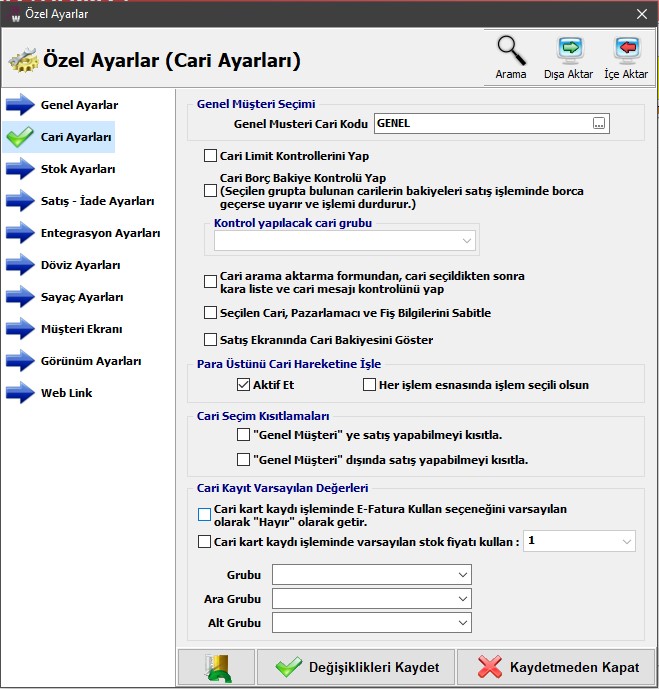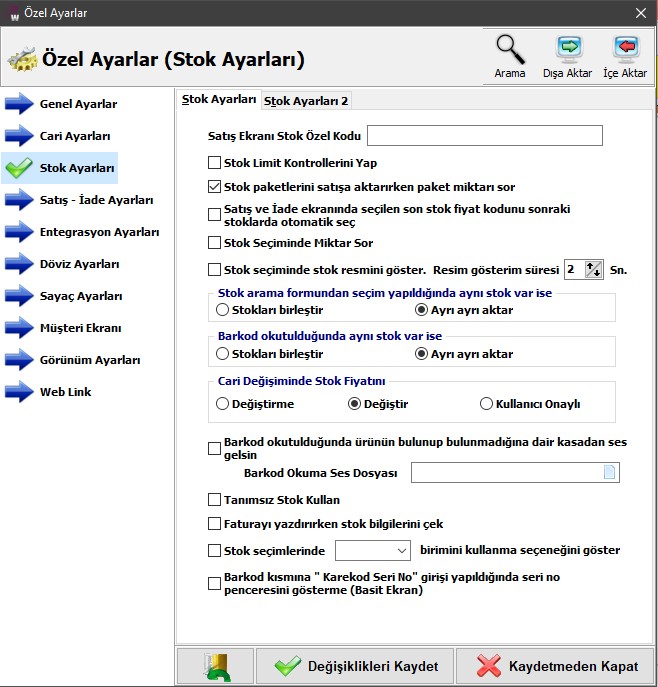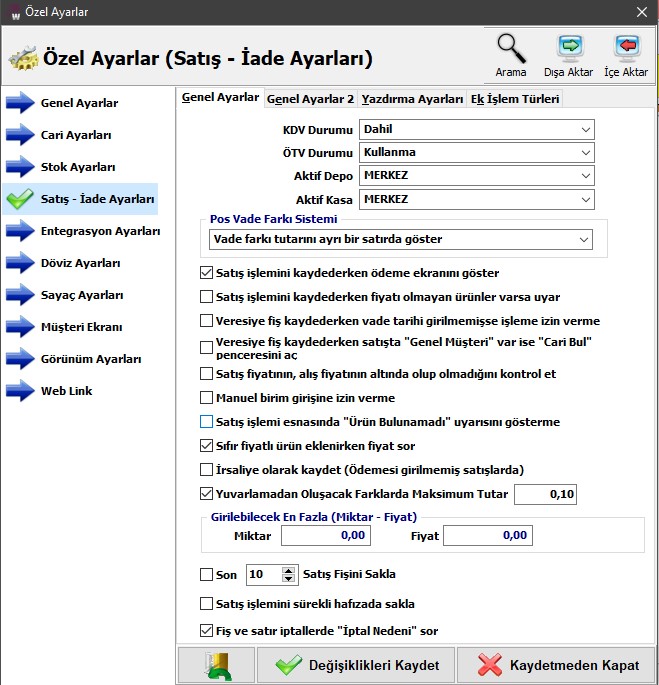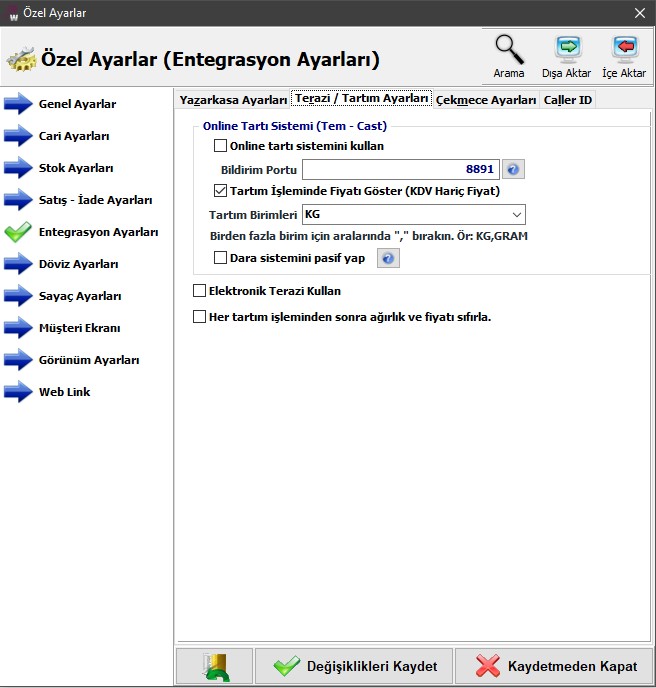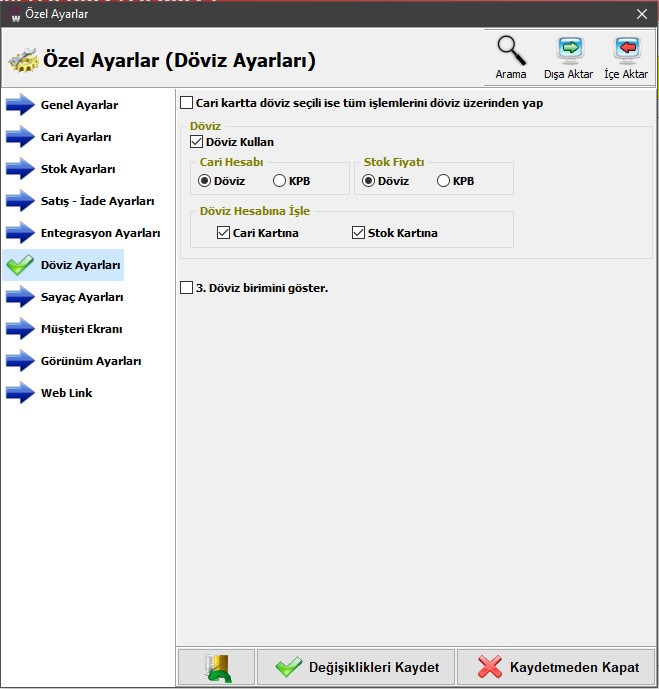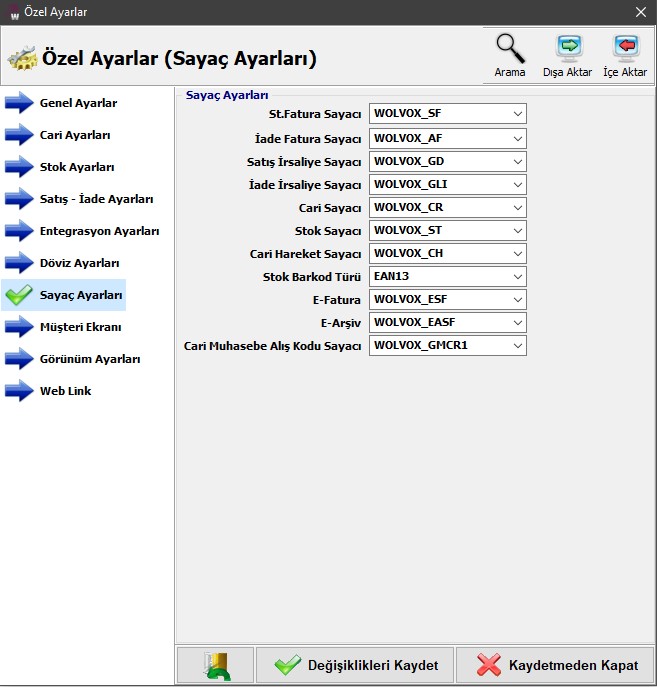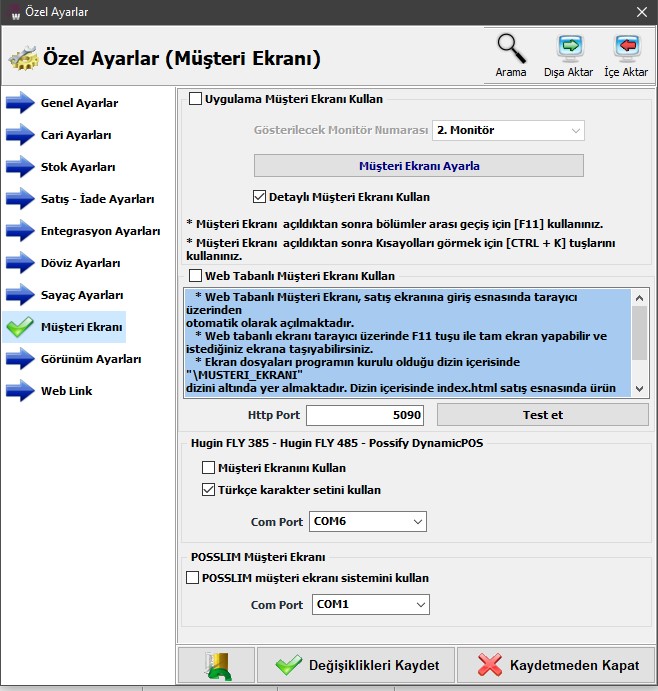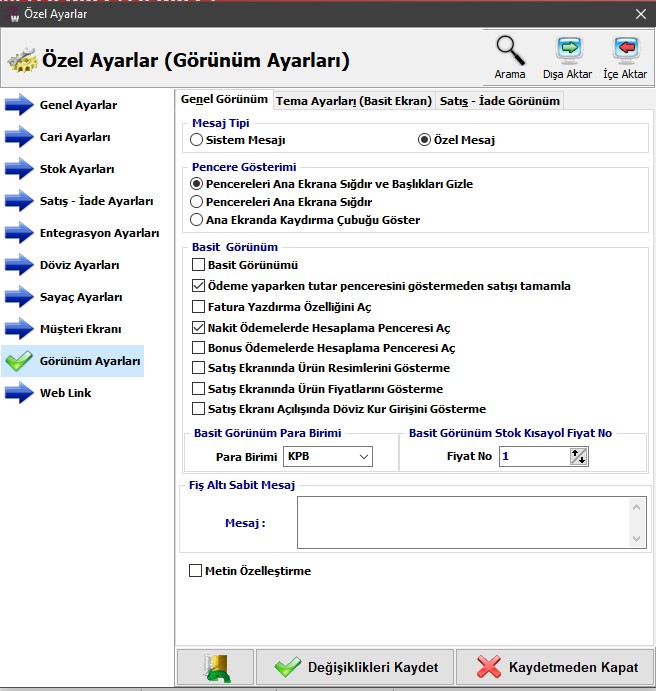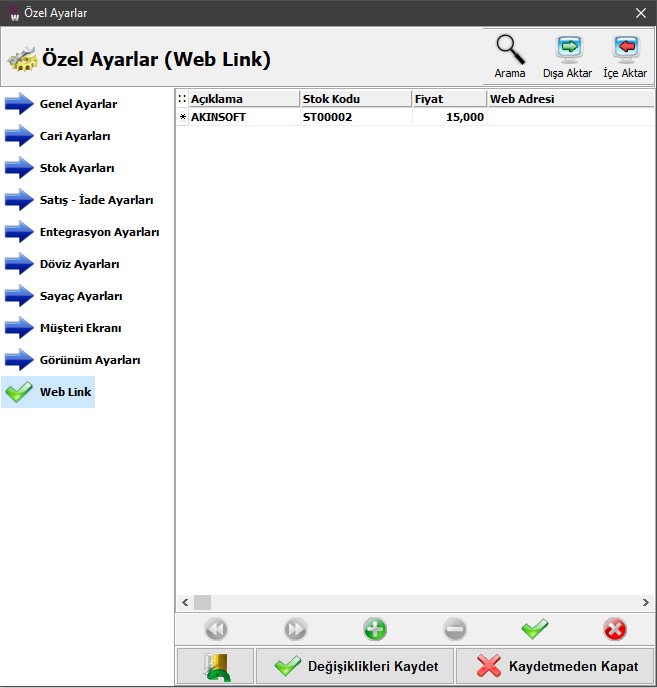1. Yetkili
1.1. Oturumu Kapat
Oturumu Kapat butonuna basmanız durumunda karşınıza kullanıcı adı ve parola ekranı gelmektedir. Bu alanda Yetkili kullanıcı adı ve parola kısmına bilgiler girildikten sonra kontrol paneli programının kullanılması sağlanmaktadır.
1.2. Şirket Seçimi
Çalışmakta olduğunuz şirketinizi bu aladan seçerek işlemlerinize devam edebilirsiniz.Birden fazla şirketiniz var ve tek bir şirkette işlem yapıyorsanız şirketinizi varsayılan olarak ayarlayabilirsiniz.
Satış ekranı ilk kullanım ayarlarınızı bu ekran üzerinden yapabilirsiniz. Ödeme Türleri , Stok Listesi ve bazı kullanıcı özel ayarları bu ekran üzerinden yapılabilmektedir.
Ödeme Tür Seçimi : Satış ekranı üzerinde kullanacağınız kasayıl ödeme botunlarını tanımlama yapabileceğiniz bir ödeme tanımlama ekranıdır.
Stok Listesi Kısayolları : Satış ekranı üzerinde sağ tarafta yer alan kısayol , stok , cari ve pazarlamacı gibi tanımlamaların yapabileceğiniz kısayol tanımlama ekranıdır.
Görünüm Ayarları : Basit görünüm ekranı üzerinde kullanım ile ilgili ayarlamaların yapıldığı ve yine basit görünüm üzerinde varsayılan temalar ile ilgili seçim yapılması sağlanan görünüm ayarlama ekranıdır.
Detaylı Gün Sonu Sistemi : Satış işlemlerindeki stok , personel satış dağılımı , iptal edilen ürünler,
Fiş Kayıtları Uzak Sunucu Ayarı : Wolvox Kontrol Paneli’nin çalıştığı (Server) bilgisayar yerel ağ ortamı dışında bir lokasyonda yer alması halinde bu seçeneği kesinlikle işaretlemenizi öneriyoruz. Bu seçenek ile fiş kayıtlarınız server tarafına http post yönetimi ile daha hızlı iletilmesi sağlanacaktır.
Varsayılan Kullanım Ayarları : Satış işlemlerinde varsayılan olarak kullanıcak ÖTV,KDV bilgileri ve işlemlerinizin kayıt edileceği kasa ,satış işlemlerinizde stoklarınızın düşeceği depo bilgilerinin ayarlandığı ekrandır. Ve ayrıca ilgili alandan satış işleminde varsayılan olarak satış yapılacak olan cari seçim ekranıda bulunmaktadır.
Sayaç Tanımları : ERP tarafında kullanıcı için tanımlama yapılan sayaçların seçiminin yapıldığı ekrandır. İlgili alanda sayaç tanımları boş bırakılması durumunda ERP üzerinde varsayılan olarak tanımla yapılan sayaç tanımları üzerinden işlemleriniz gerçekleştirilecektir.
Web Tabanlı Müşteri Ekranı : İkinci monitör üzerinden veya tarayıcı bağlantısı olan cihazlar üzerinden satış ekranı üzerindeki satış bilgilerinin görüntülebilmesi için kullanılan web tabanlı müşteri ekranı aktifleştirme ekranıdır.
Yazdırma Ayarları : Satış ekranı vb alanlar üzerinde yapılacak olan yazdırma işlemleri için kullanıcı bazında özelleştirilebilir yazdırma ayarları ekranıdır.
2. İŞLEMLER
2.1. Satış Ekranı
AKINSOFT WOLVOX Hızlı Satış Programı, WOLVOX Ön Muhasebe programı ile tam entegrasyonlu çalışmaktadır. Satış ekranında ürünlerinizi hızlı bir şekilde satabileceğiniz ekrandır.
2.2. FİYAT GÖR
2.2. Fiyat Gör : Fiyat gör ekranında ürününüzün barkodunu okutarak “TL” ve “Döviz” fiyatlarını görmenizi sağlar.
 2.3.Yazdır : Yazdır butonunda satış ekranındaki satmış olduğunuz ürünleri makbuz yazdırmanız sağlanmaktadır
2.3.Yazdır : Yazdır butonunda satış ekranındaki satmış olduğunuz ürünleri makbuz yazdırmanız sağlanmaktadır
2.4. Ürün Listesi : En çok sattığınız ürünleri buraya ekleyerek daha hızlı satış yapmanızı sağlamaktadır. Boş ekran üzerine “Mouse” ile “Sağ Tuş” yaparak “Dizayn” butonuna basarak en çok sattığınız ürünleri ve paketleri buraya ekleyerek daha hızlı satış yapmanızı sağlamaktadır.
2.5. Ödeme Tanımları : Ödeme tanımları kısmında ise yapacağız ödeme türlerini buraya eklemelisiniz. Boş ekran üzerine “Mouse” ile “Sağ Tuş” yaparak “Dizayn” butonuna basarak Buraya ekleyeceğiniz ödeme türleri Nakit, Pos, Evrak ve Dekont olarak eklenmektedir.
 2.6. Kısa Yollar : İşlemlerinizi daha hızlı yapabilmeniz için özelleştirebileceğiniz kısayol tanımlarını eklemeniz sağlanmaktadır
2.6. Kısa Yollar : İşlemlerinizi daha hızlı yapabilmeniz için özelleştirebileceğiniz kısayol tanımlarını eklemeniz sağlanmaktadır
2.7. Kapat : Çalışmakta olduğunuz programınız kapatmanızı sağlamaktadır.
3.1. Genel müşteri
“Bonus Bilgilerini Göster” butonuna basarak seçili olan müşterinizin bonus bilgilerini görebilirsiniz. “Bakiyeyi Göster” butonuna basarak seçili olan müşterinizin bakiyesini kontrol edebilirsiniz.
“Cari Bilgileri” butonuna basarak seçili olan müşterinizin Ticari Ünvanı, Yetkilisi, Vergi Dairesi, Vergi Numarası ve Telefon Numaralarını kontrol edebilirsiniz. “Cari Bul” butonuna basarak istediğiniz cariyi bularak o cari kartına hızlı bir şekilde satış yapabilirsiniz.
İşlemi Tamamla : İşlemi tamamla butonuna basarak daha önceki eklemiş olduğunuz ödeme türleri olan Nakit, Pos, Evrak ve Dekont ile ödemenizi tamamlamanız sağlanmaktadır.
 3.2. Satış İptali : Yapılan satışı iptal etmenize yarayan butondur.
3.2. Satış İptali : Yapılan satışı iptal etmenize yarayan butondur.
 3.3 Bul : Daha önceden kaydetmiş olduğunuz stoklarınıza bu buton ile ulaşmanız sağlanmaktadır.
3.3 Bul : Daha önceden kaydetmiş olduğunuz stoklarınıza bu buton ile ulaşmanız sağlanmaktadır.
 3.4 Sil : Eklemiş olduğunuz ürünleri yanlış eklemeniz durumunda bu buton ile silmektesiniz.
3.4 Sil : Eklemiş olduğunuz ürünleri yanlış eklemeniz durumunda bu buton ile silmektesiniz.
 3.5 Paket : Stoklarınızdan elde ettiğiniz paket ürünlerine bu butona basarak ulaşmaktasınız.
3.5 Paket : Stoklarınızdan elde ettiğiniz paket ürünlerine bu butona basarak ulaşmaktasınız.
 3.6 Resim Göster : Eklemiş olduğunuz ürünlerin resimlerini göstermek için kullanılan butondur.
3.6 Resim Göster : Eklemiş olduğunuz ürünlerin resimlerini göstermek için kullanılan butondur.
 3.7 Fiyat : Daha önceden tanımlamış olduğunuz ürünlerin satış fiyatlarını bu alandan değiştirmeniz sağlanmaktadır.
3.7 Fiyat : Daha önceden tanımlamış olduğunuz ürünlerin satış fiyatlarını bu alandan değiştirmeniz sağlanmaktadır.
 3.8 Artır : Eklemiş olduğunuz ürünlerin miktarlarını artırmak için kullanılan butondur.
3.8 Artır : Eklemiş olduğunuz ürünlerin miktarlarını artırmak için kullanılan butondur.
 3.9 Düşür : Eklemiş olduğunuz ürünlerin miktarını düşürmek için kullanılan butondur.
3.9 Düşür : Eklemiş olduğunuz ürünlerin miktarını düşürmek için kullanılan butondur.
 3.10 Font : Eklemiş olduğunuz ürünlerin tablo üzerindeki yazı büyüklüğünün ayarlanacağı yerdir.
3.10 Font : Eklemiş olduğunuz ürünlerin tablo üzerindeki yazı büyüklüğünün ayarlanacağı yerdir.
 3.11 Veresiye İşlem Tamamla : Seçtiğiniz cari kartına veresiye işlemini tamamlayacağınız butondur.
3.11 Veresiye İşlem Tamamla : Seçtiğiniz cari kartına veresiye işlemini tamamlayacağınız butondur.
 3.12Vade Farkı Uygula : Uygulamak istediğiniz vade oranını girerek vade farkı uygulayabilirsiniz.
3.12Vade Farkı Uygula : Uygulamak istediğiniz vade oranını girerek vade farkı uygulayabilirsiniz.
 3.13 Fiş Bilgileri : Satış ekranındaki ürünlerin keseceğiniz fiş üzerine yazdırılmasını sağlamak için Fatura Numarası, KDV bilgisi ve Vade Tarihi gibi bilgileri buradan kaydedebilirsiniz
3.13 Fiş Bilgileri : Satış ekranındaki ürünlerin keseceğiniz fiş üzerine yazdırılmasını sağlamak için Fatura Numarası, KDV bilgisi ve Vade Tarihi gibi bilgileri buradan kaydedebilirsiniz
 3.14 Beklemeye Al : Okuttuğunuz ürünleri istediğiniz zaman yapılan satışı beklemeye alabilirsiniz.
3.14 Beklemeye Al : Okuttuğunuz ürünleri istediğiniz zaman yapılan satışı beklemeye alabilirsiniz.
3.15. Toplamlar : Toplanlar alanında Toplam, İskonto, KDV ve Para Üstü fiyatlarının görüldüğü yerdir.
3.16. İskontolar : Yapılan satış için uygulanacak iskonto oranlarını buradan uygulayabilirsiniz.
3.17. Pazarlama : Yapılan satış için kullanılacak pazarlama personelinin fatura yada satır bazında uygulanacak pirim için seçenekler girilmelidir.
4. İade Ekranı
4.1. Yazdır : Yazdır butonunda iade ekranındaki almış olduğunuz ürünleri makbuz yazdırmanız sağlanmaktadır
5. Kasa Hareketleri
5.1. Gelir Girişi
İşlem Tutarı : Nakit girişlerinizi istediğiniz “TL” ve “Döviz” tutarını girmeniz gereken yerdir.
İşlem Tarihi : Yapmış olduğunuz gelir girişini tarih bölümüne girebilirsiniz.
Grubu : Kasa gruplarını bu kısımdan seçebilirsiniz.
Ara Grubu : Kasa ara gruplarını bu kısımdan seçebilirsiniz.
Alt Grubu : Kasa alt gruplarını bu kısımdan seçebilirsiniz.
Ayrıca diğer açıklamalar olarak Özel Kodu, Evrak No ve Açıklama kısımlarını bu alandan doldurabilirsiniz.
5.2. Gider Girişi
İşlem Tutarı : Nakit çıkışlarınızı istediğiniz “TL” ve “Döviz” tutarını girmeniz gereken yerdir. İşlem Tarihi: Yapmış olduğunuz gelir girişini tarih bölümüne girebilirsiniz.
Grubu : Kasa gruplarını bu kısımdan seçebilirsiniz.
Ara Grubu : Kasa ara gruplarını bu kısımdan seçebilirsiniz.
Alt Grubu : Kasa alt gruplarını bu kısımdan seçebilirsiniz.
Ayrıca diğer açıklamalar olarak Özel Kodu, Evrak No ve Açıklama kısımlarını bu alandan doldurabilirsiniz.
6. Kasa-Banka Transferi
İşlem Tutarı : Banka nakit transferini istediğiniz “TL” ve “Döviz” tutarını girmeniz gereken yerdir.
İşlem Tarihi : Yapmış olduğunuz banka transfer giriş ve çıkışınızı tarih bölümüne girebilirsiniz.
Grubu : Kasa gruplarını bu kısımdan seçebilirsiniz.
Ara Grubu : Kasa ara gruplarını bu kısımdan seçebilirsiniz.
Alt Grubu : Kasa alt gruplarını bu kısımdan seçebilirsiniz.
Ayrıca diğer açıklamalar olarak Özel Kodu, Evrak No ve Açıklama kısımlarını bu alandan doldurabilirsiniz.
Banka seçimi kısmında istediğiniz “Kasa-Banka” ve “Banka-Kasa” transferini gerçekleştirebilirsiniz.
Ayrıca bu kısımdan banka seçimi yaparak istediğiniz banka ile işlemlerinizi gerçekleştirebilirsiniz.
7. Kasa Toplamları
Yapmış olduğunuz satışların nakit toplamlarını “TL” ve “Döviz” cinsinden bu bölümden kontrol edebilirsiniz.
8. Cari
8.1. Cari Kart Kaydı
Hızlı bir şekilde cari kart kaydı yapabilir ve cari kartlarınız üzerinde düzenlemeler yapabilirsiniz.
8.2. Cari Tahsilat
Carilerinizin hızlı bir şekilde nakit, pos, dekont ve evrak şeklinde cari tahsilatlarınızı bu kısımdan gerçekleştirebilirsiniz.
8.3. Cari Tediye
Carilerinizin hızlı bir şekilde nakit, pos, dekont ve evrak şeklinde cari tediyeleriniz bu kısımdan gerçekleştirebilirsiniz.
8.4. Cari Virman
Cari virman kısmında cariler arası transfer gerçekleştirebilirsiniz. Kaynak Cari ve Hedef Cari kartlarını seçerek işlemlerinizi gerçekleştirebilirsiniz.
9. Stok
9.1 Stok Kart Kaydı
Hızlı bir şekilde stok kart kaydı yapabilir ve stok kartlarınız üzerinde düzenlemeler yapabilirsiniz.
10. Gün Sonu Raporu
Gün içerisinde veya belirttiğiniz tarih aralığında yapılan fatura, tahsil ve tediye detayları ile kasa toplamlarını rapor olarak alabileceğiniz bir bölümdür.
11. BASİT GÖRÜNÜM
Basit görünüm ekranında ödeme tanımlarınızı ekleyebilirsiniz.stok gruplarınızı oluşturabilir ve kategori gibi gruplandırabilirsiniz aktif kullandığınız carilerinizide hızlı satış ekranına ekleyebilirsiniz.Butonların renklendirmesini yapabilirsiniz.Tasarım modunda ekleme ve gruplandırma yapabilirsiniz.
12. DEĞİŞİM EKRANI
Satılan iadesi olmayan ürünlerinizi değişim ekranından değiştirebilirsiniz.Ekranda ürün fiyatının altında borç alacak olarak yazmaktadir.İsterseniz kalan bakiyeyi müşterinizin bakiyesi var ise sizde hesabına da aktarabilirsiniz.
13. Özel Ayarlar
13.1 GENEL AYARLAR
Otomatik sürüm kontrolu yapabileceğimiz işlem yapılmadığında oturumu kapatabileceğimiz veya pazarlamacıyı seçip sabitleyebileceğimiz gibi ayarların yapılması için kullanılan ekran.
13.2.Cari Ayarlar : Genel müşteri bilgileri oluşturma , cari limit kontollerini açma ve cari üzerinde bakiye kontrolü yapma vb satış işleminde cari ile ilgili alanların ayarlanabildiği ekran.
13.3. Stok Ayarları : Stok limit kontrolleri , satş ekranı üzerinde aynı ürün satılması durumunda hareket satırın üzerinde stokların birleştirilmesi veya ayrı aktarılması gibi satış işleminde stokları ile ilgili ayaları yapıldığı ekrandır.
13.4. Satış – İade Ayarları : Kdv durumunuzu, Ötv Durumunuz , Aktif kasa ve Aktif depo nuzu seçebilirsiniz. İlgili alandan aynı zamanda satış işlemi ile ilgili yazdırma ayarlarınızı , ek işlem türü tanımlarınızı ve satış ekranı üzerin kullanımınızı kolaylaştıracak diğer ayarlarınızı yapabilirsiniz.
13.4. Entegrasyon Ayarları : Yeni ve Eski yazarkasalar için kullanım ayarlarınızı yapabileceğiniz ekrandır . İlgili ekran üzerinde online tartı ayarlarını elektronik terazi ayarları , satış işlemi sonrasın fiş yazıcınıza bağlı çekmece açma ayaları ve sisteminize dahil olan Caller ID entegrasyonlarınızı yapabileceğiniz bir ekrandır.
13.5. Döviz : Döviz kullanım ayarlarınızı yapabilirsiniz carilerinizde ve stoklarınız dövizle işlem yapabilirsiniz. Carinizde ve stoklarınızda hangi döviz işaretli ise satışını ona göre tamamlayabilirsiniz.
13.6. Sayaç Ayarları : AKINSOFT Wolvox Erp programımızla entegrasyonlu çalışmaktadır buradan sayaçlarınızı seçip tanımlama yapabilirsiniz.
13.7. Müşteri Ekranı : Web tabanlı , 2.Monitör ve Pos slim müşteri ekranı ayarlarınızı yapmak için kullanılan müşteri ekranı aktif etme ekranıdır.Klavyenizden F11 tuşu ile pencereler arası geçiş yaparak ayarlarınızı yapabilirsiniz.Bekleme ekranı yazınızı ayarlayabilir oynatacağınız videonuzu seçebilir ve logonuzu ekleyebilirsiniz.
13.8. Genel Görünüm : Mesaj uyarı tipini seçebilirsiniz.Pencere gösterim biçimini ayarlayabilirsiniz, satış ekranı görünümünü değişterebilirsiniz basit ekran,normal ekran tutar penceresini görmeden satışı tamamlayabilirsiniz.Program içerisinde görmek yada görmemek istediğiniz butonları buradan kaldırabilirsiniz.Ayarlar kullanıcıdan kullanıcıya değişmektedir.
13.9. Web Link : Web link internet üzerinden sitelere baglanmak için kullanılır ve ilgili siteler üzerinden yapılan satışların satış ekranı üzerine aktarılması için kullanılan ayar ekrandır.