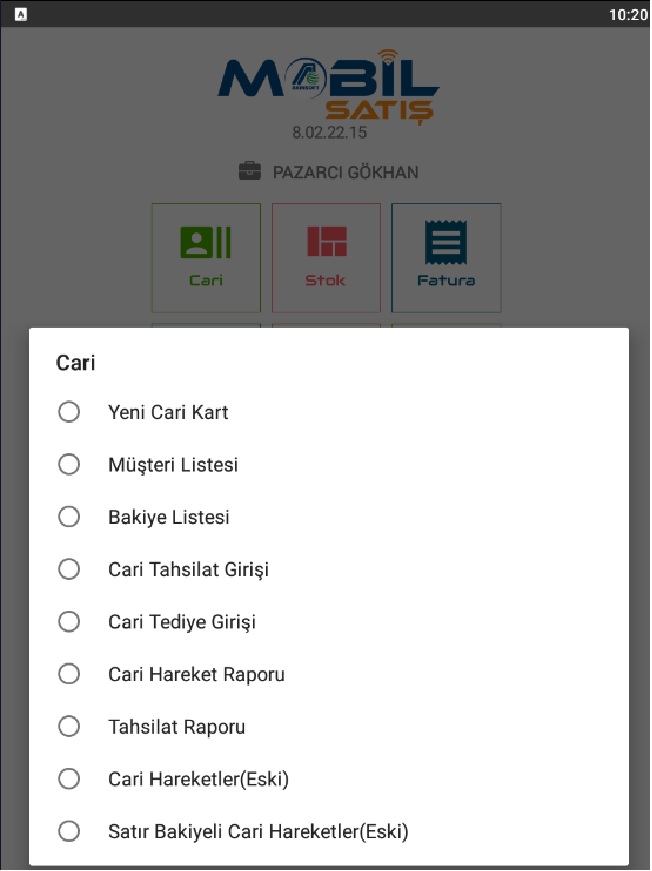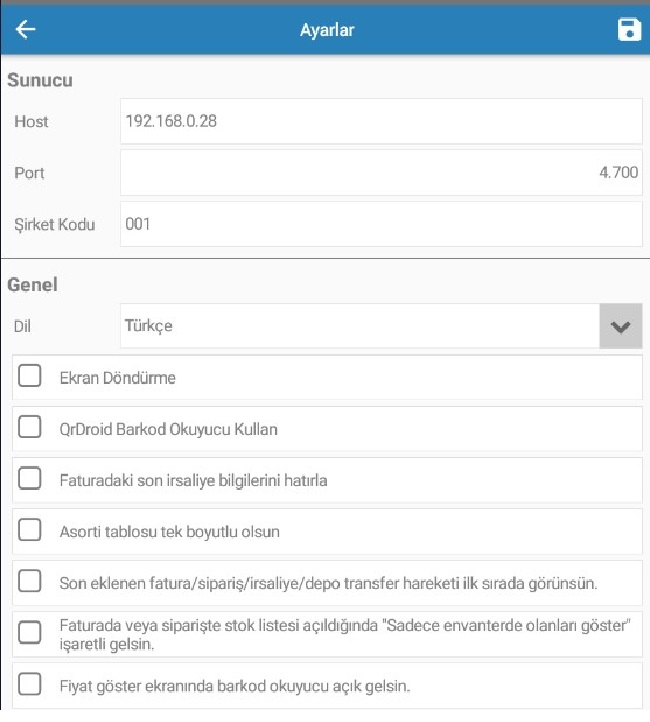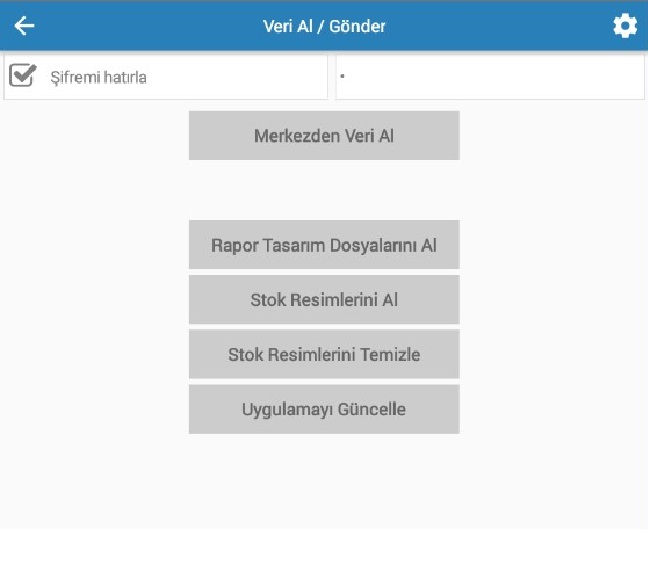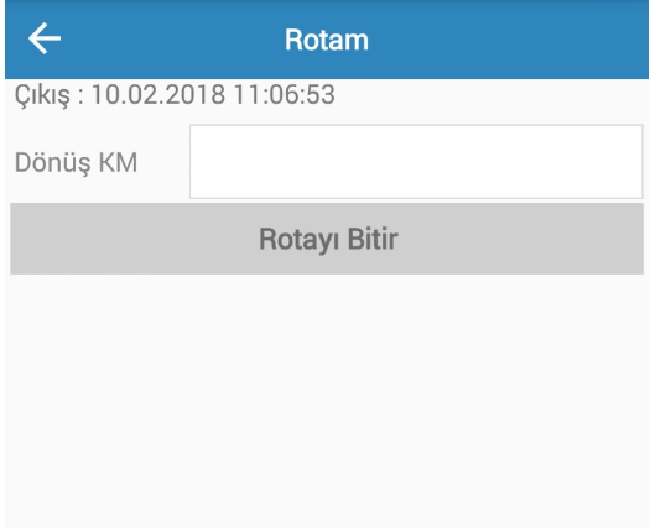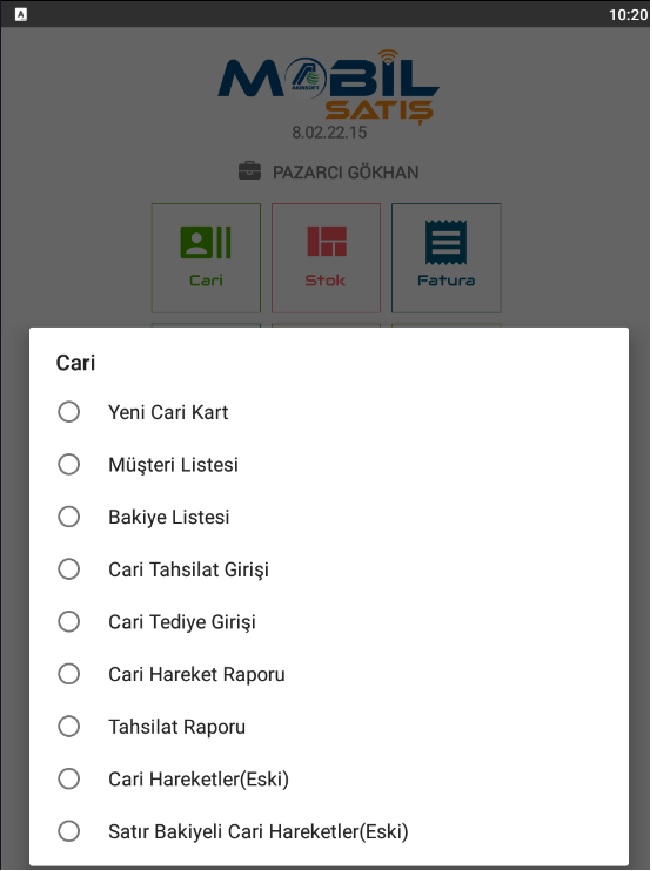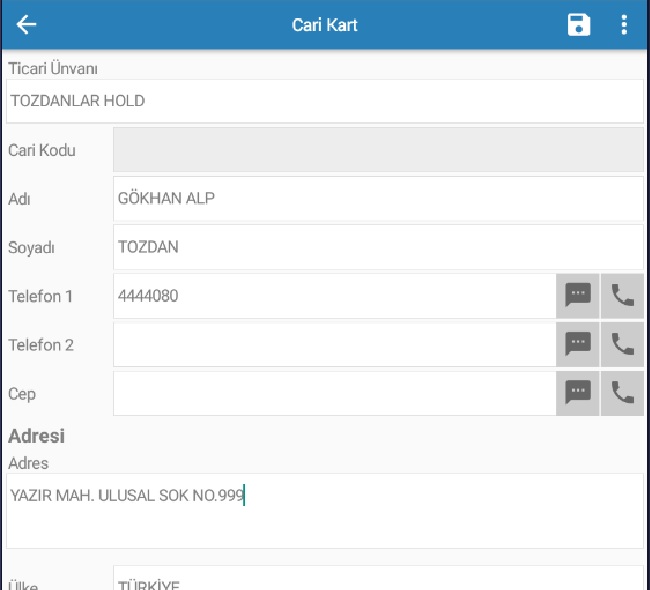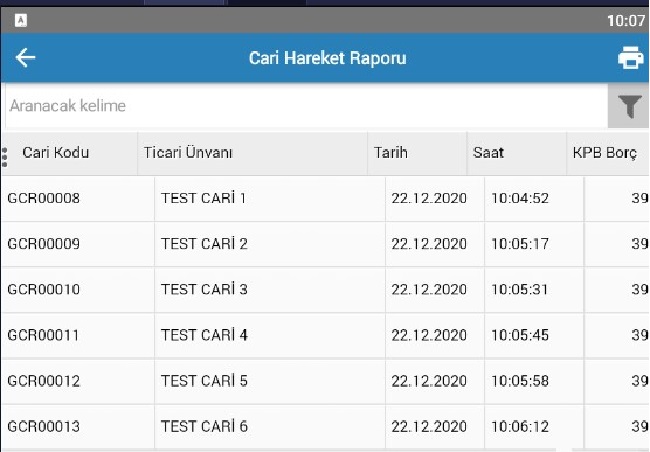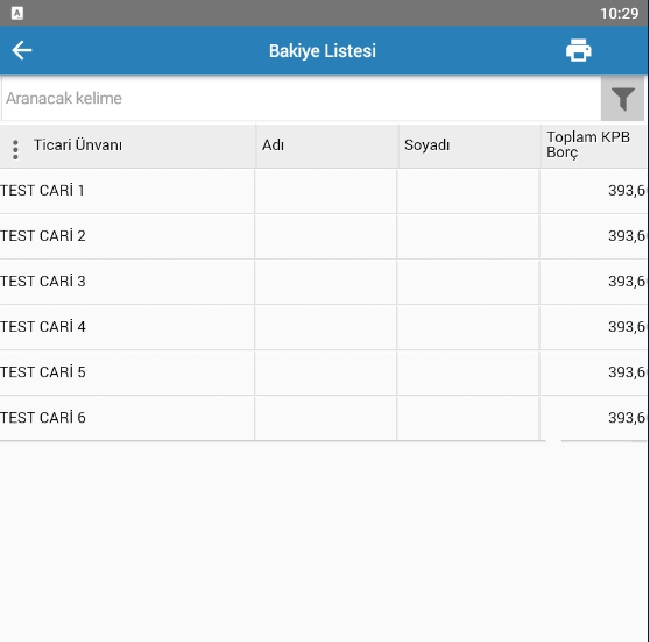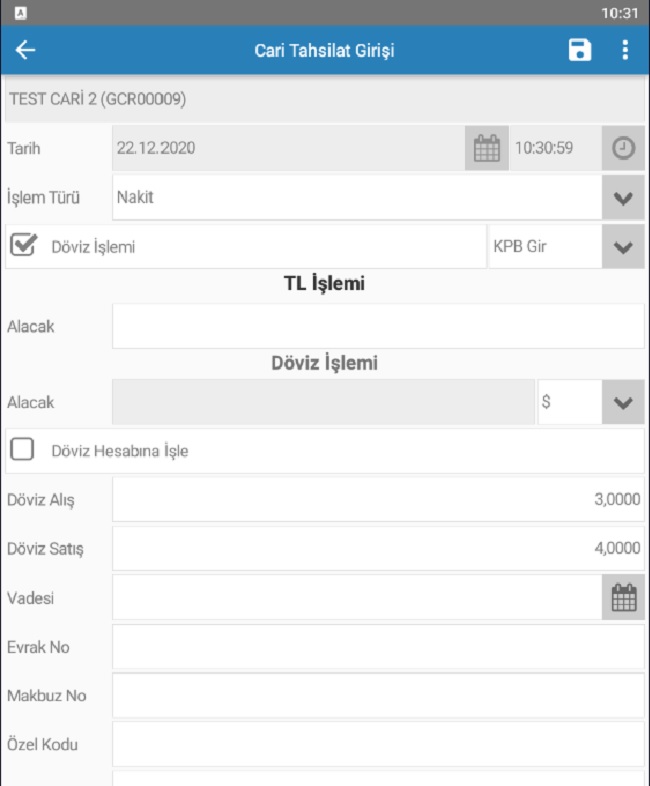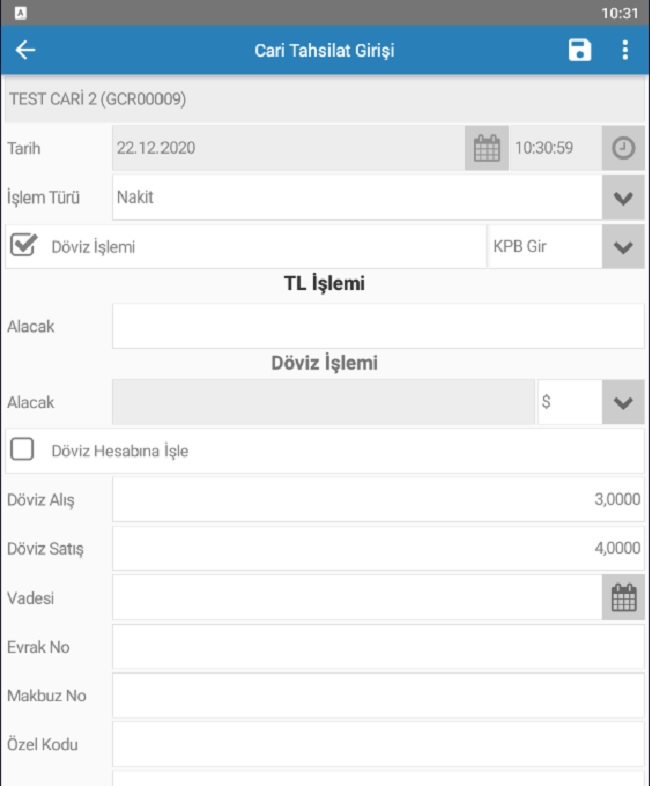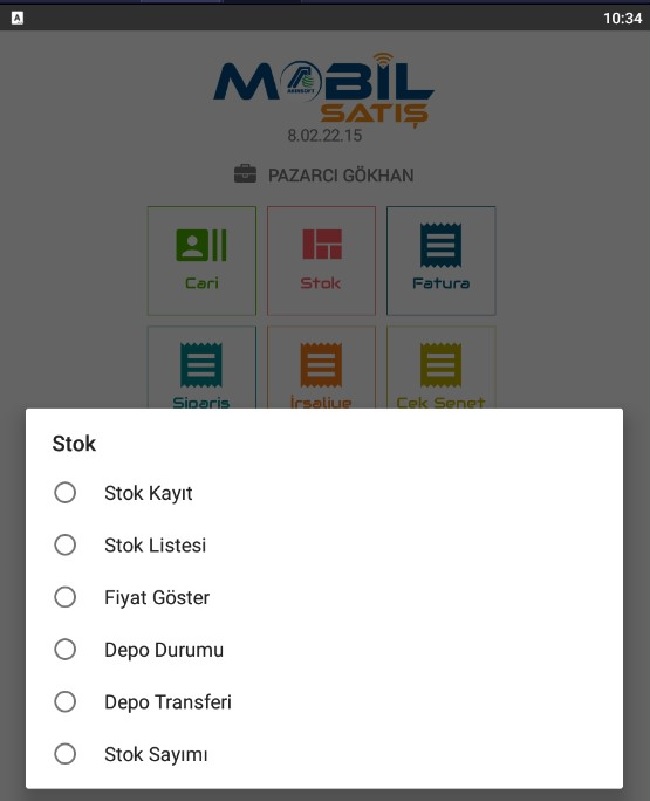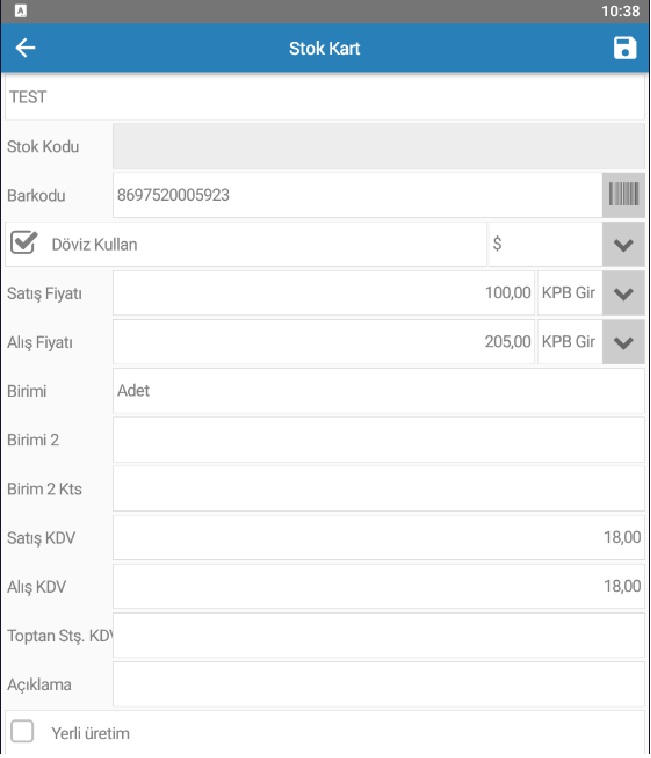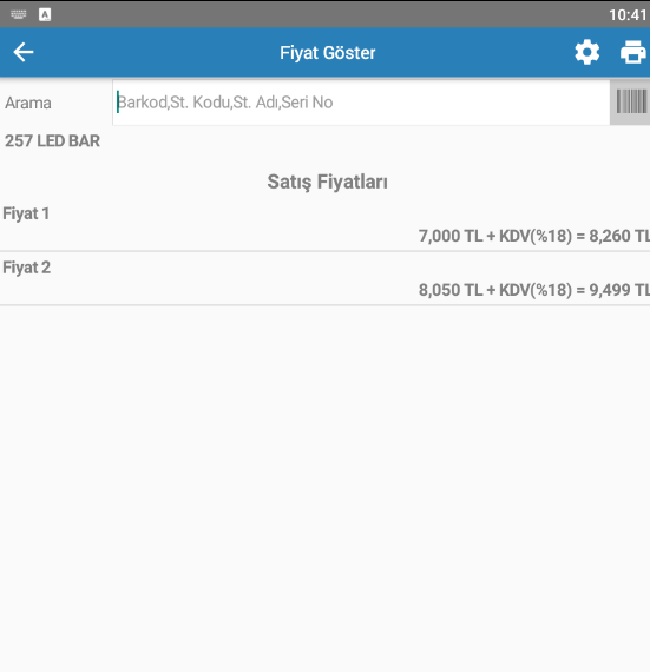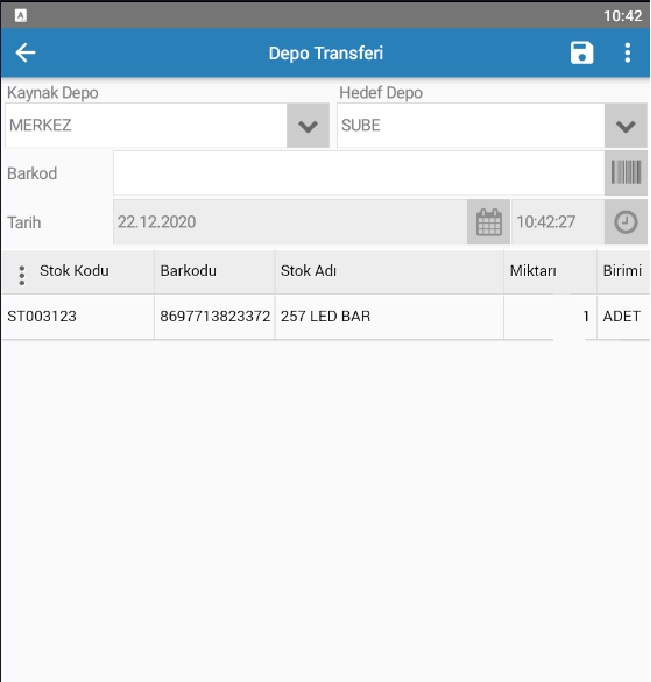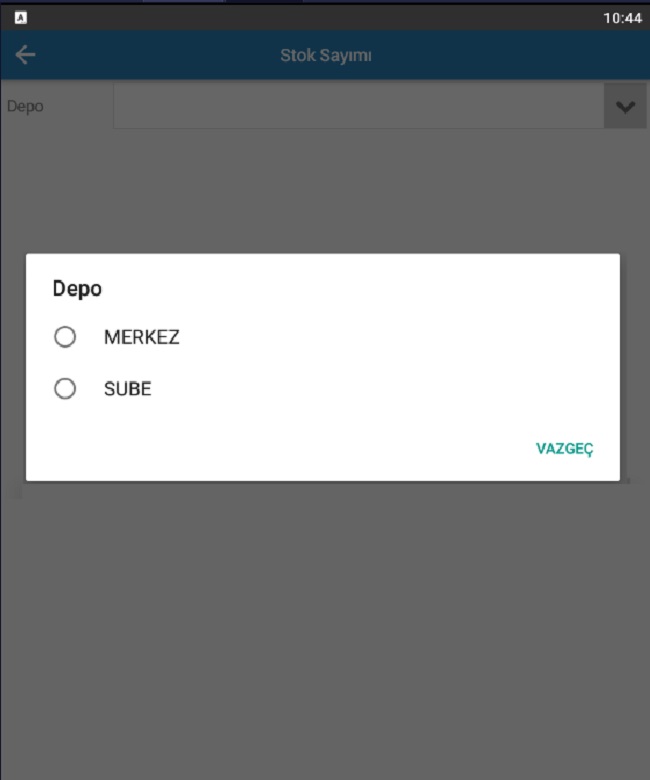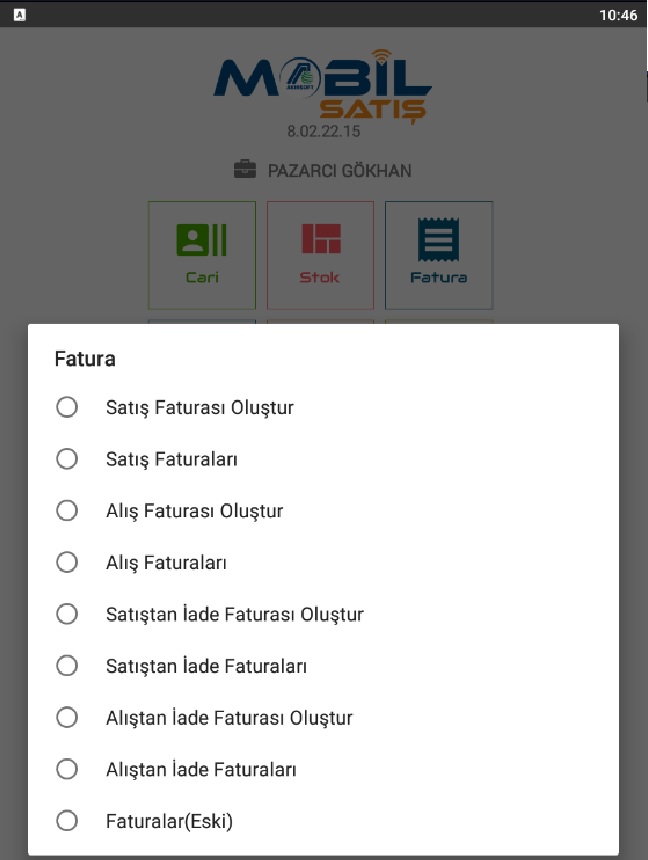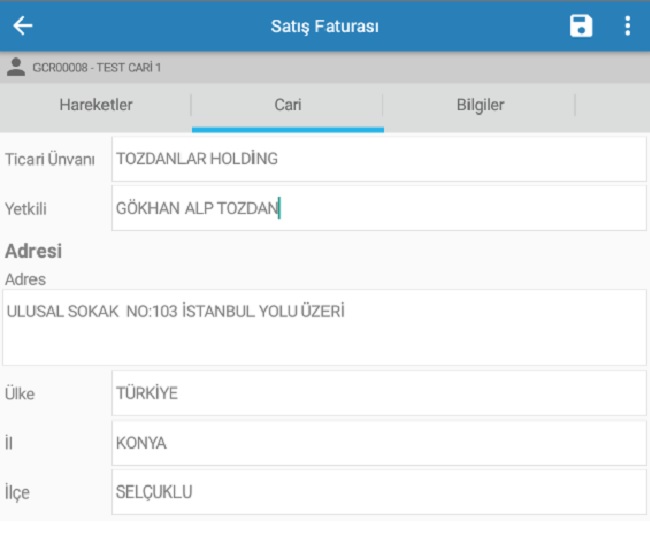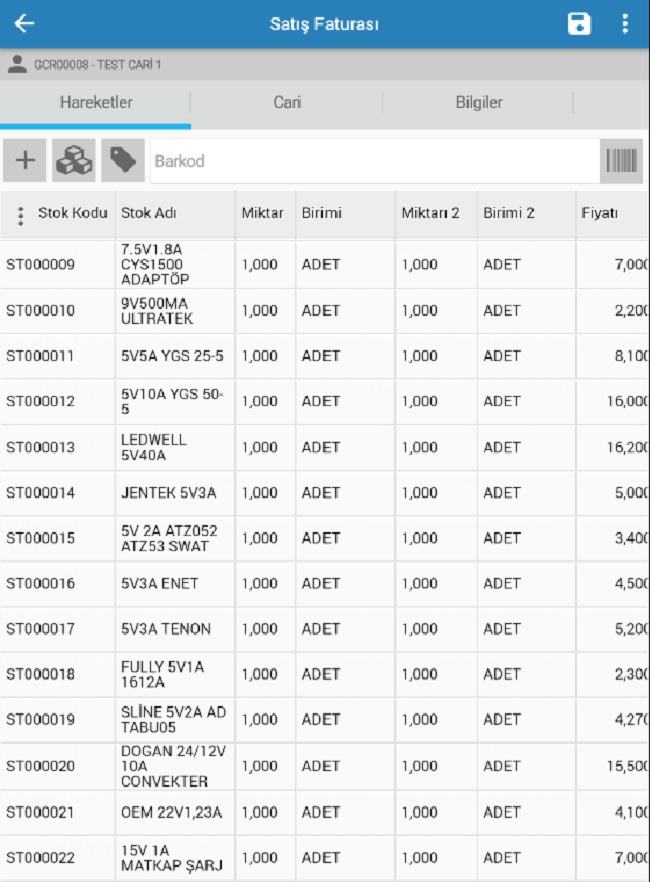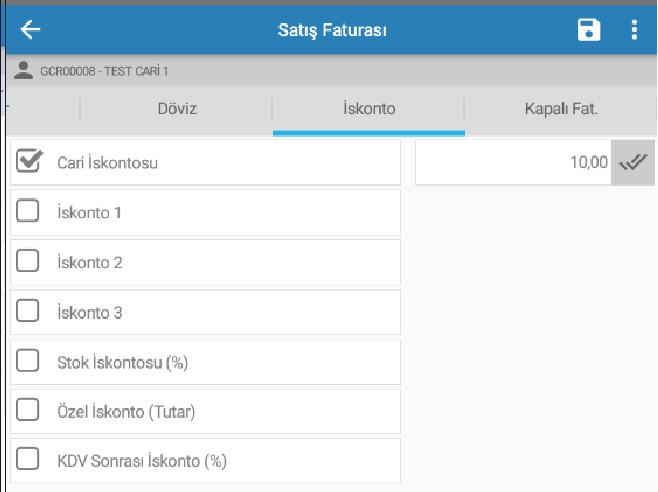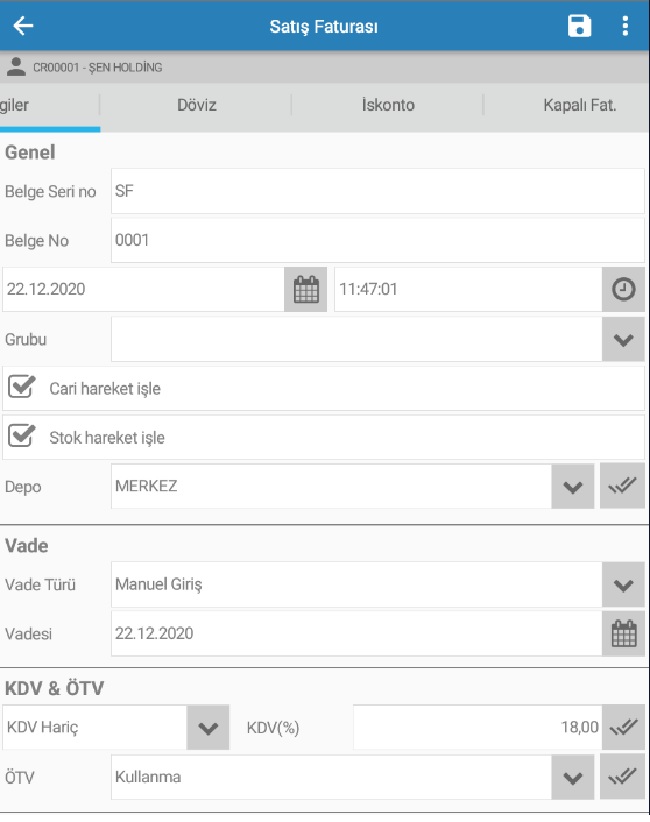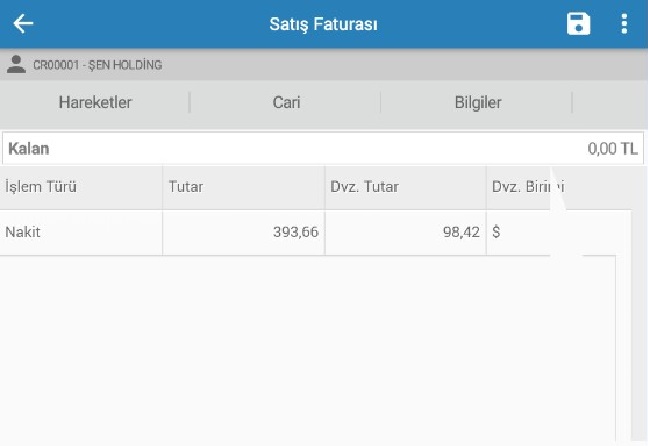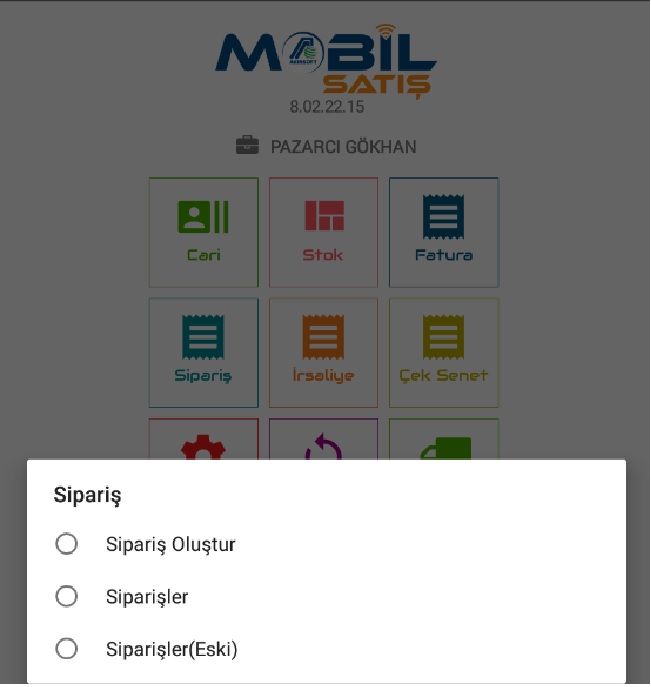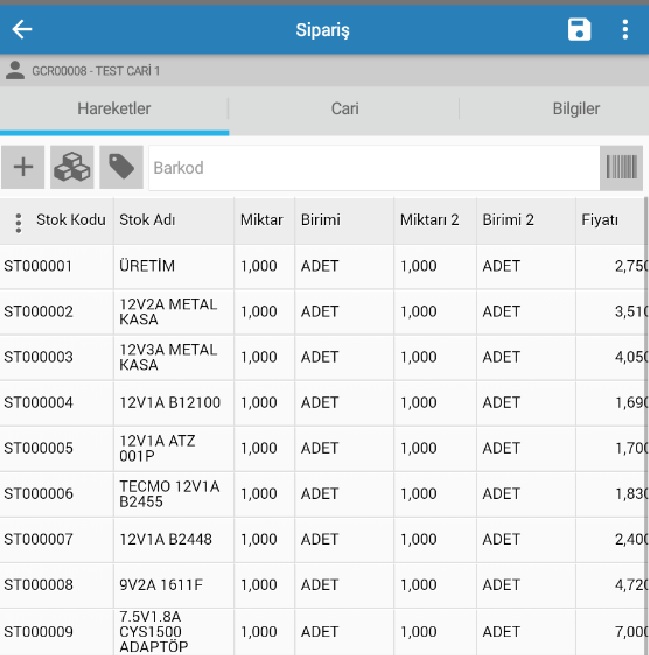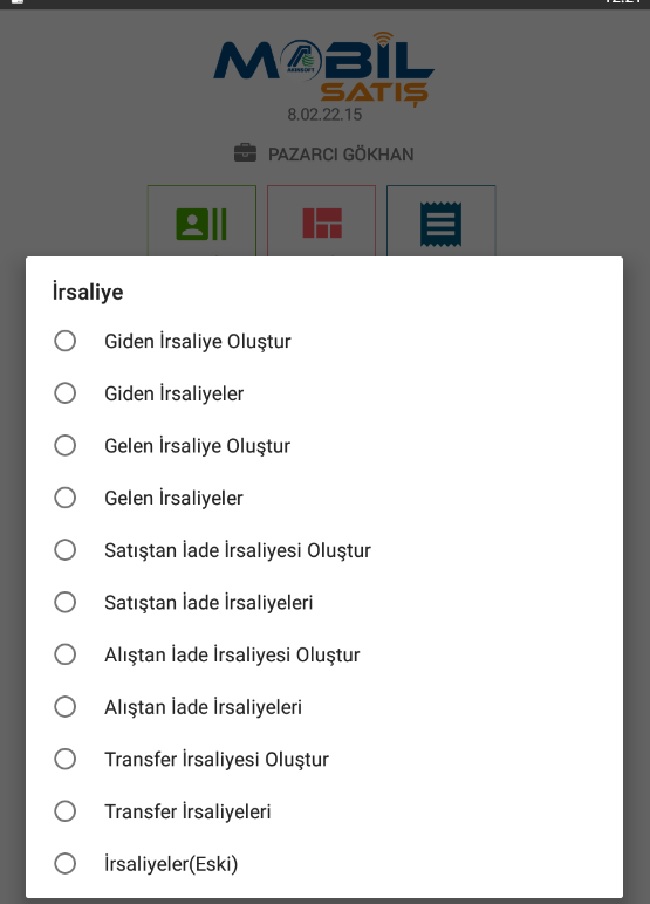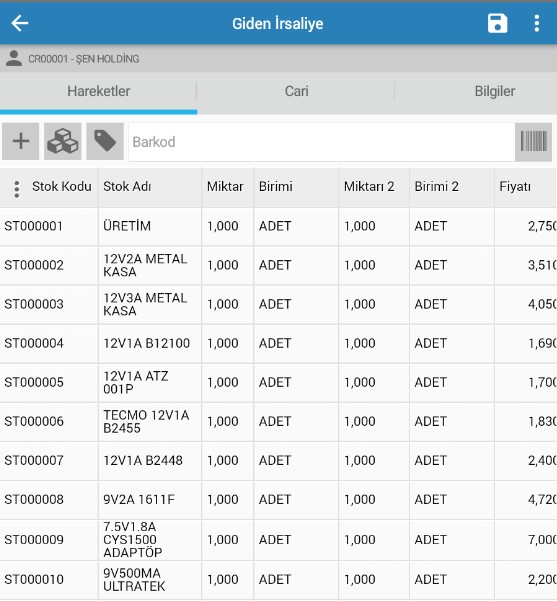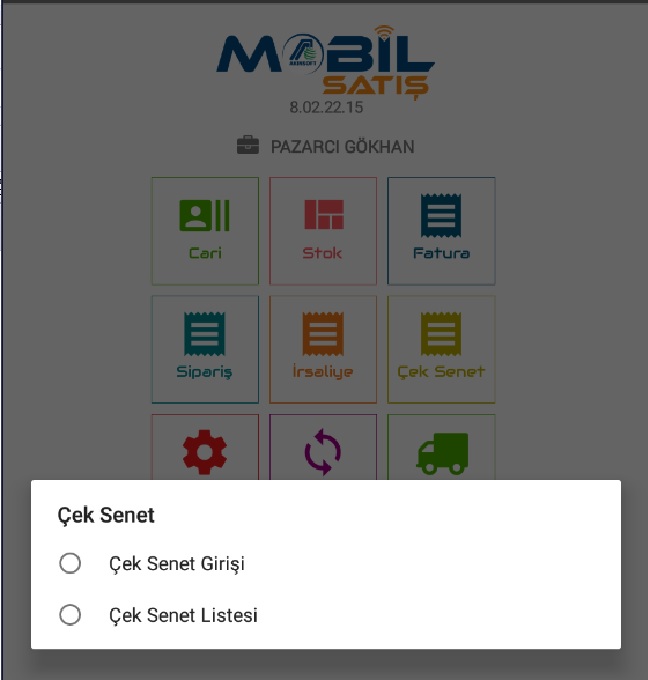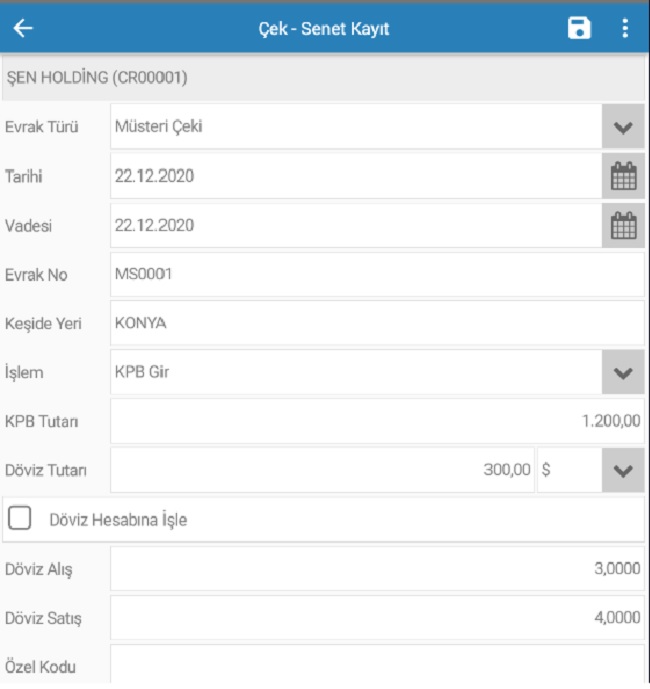ÇALIŞMA SİSTEMİ HAKKINDA GENEL BİLGİ
AKINSOFT WOLVOX Mobil Satış Android sayesinde; pazarlamacılarınız aktif saha çalışmaları sırasında Android cihaz üzerinden müşterilerine yaptıkları satışların, tahsilatların, siparişlerin ve daha pek çok işlemin yürütülmesini sağlayabilirler. WOLVOX ERP programı ile tam entegre çalışması sayesinde verilerinizi güvenilir biçimde takip etme imkanı bulabilirsiniz. Stok miktarlarını, malzeme fiyatlarını, cari bakiye ilişkilerini görebilirsiniz.
- Android cihaz üzerinden yeni cari kaydı oluşturabilir,
- Android cihaz üzerinden yeni stok kaydı oluşturabilir,
- Alış – Satış faturalarınızı kayıt edebilir,
- Sipariş kayıtlarınızı oluşturabilir,
- Gelen – Giden irsaliyeleri kayıt edebilir,
- Tahsilat ve Çek-Senet işlemlerini yapabilir,
- Carilerin bakiye kontrolünü yapabilir,
- Depo (Araç) stok durum kontrolünü sağlayabilir,
- Depolar arası transfer işlemini yapabilir,
- Online olarak merkez veritabanı ile veri alışverişi sağlayabilir,
- Rota takibini yapabilir,
- Depo sayım modülü ile hızlı ve hatasız bir şekilde sayım işlemlerinizi yapabilir,
- Tüm belgelerin bluetooth yazıcılar ile basımı (Standart Yazıcı Seti SKS1-SKS2, RW420, Epson LX300, STM7100, Star, Epson TMU295, Casio IT3100 Printer).
- Belgelerin kolay tasarımı için Wolvox dizayn sistemini kullanabilir (ARP tabanlı)
- Hızlı ve güvenilir veritabanı yapısı desteğinden faydalanabilirsiniz.
1 AYARLAR
Android APK yı indirmek için;
- Android cihazınızdan tarayıcıya giriniz
- Ana bilgisayarın sabit IP adresini yazarak Mobil Server portunun bir fazlasını yazınız ve tarayızıda aratınız.
Örn: 95.1XX.1.3XX:4501
Android cihazınızda ‘Mobil Satış’ programını açtıktan sonra ‘Ayarlar’ a giriniz.
(İlk olarak ayarlar yapılmalıdır aksi taktirde bağlantı başarısız olacaktır.)
- Host: ‘Mobil Server’ programının kurulu olduğu ve data aktarımı yapacağınız bilgisayarın IP adresidir. ‘Aynı ağda bağlantı kurulacaksa’ ‘Local IP‘ adresi (192.168.X.XXX) yazılmalıdır. ‘Farklı ağlardan bağlantı sağlanacaksa’ ‘Sabit IP‘ (98.105.105.105) yazılmalıdır. Sabit IP ile bağlantı kurulması durumunda modem üzerinden 3050, 3055, 3056, 4500 ve 4501 portları açılmalıdır.
Port açma işlemi ile ilgili AKINSOFT destek vermemektedir. İnternet hizmetini satın aldığınız firma ile irtibata geçmeniz gerekmektedir.
- Port: Mobil Server programında bulunan ‘Server Port’ kısmındaki port numarasının bir fazlasının yazılması gereken alandır.
Örn: Mobil Server Portu 4500 ise ayarlarda yer alan port bilgisine 4501 yazmanız gerekmektedir.
- Şirket Kodu: Pazarlamacınızı kaydettiğiniz ve data aktarımını gerçekleştireceğiniz şirketin kodunu yazacağınız alandır. Şirket kodunu; Kontrol Paneli ► Yetkili ► Şirket Kayıt İşlemleri kısmına girerek öğrenebilirsiniz.
Temel ayarlarımız bu şekildedir. Devamında bulunan ayarları kontrol ederek işaretlemelerinizi tercihinize göre yapabilirsiniz.Ayarlar kısmında işlemleriniz bittikten sonra sağ üst köşede yer alan
botona tıklayarak ayarları kaydediniz.
2 SENKRONİZASYON
İlgili ayarlar yapıldıktan sonra programı kullanmaya başlayabilmeniz için, öncelikle merkezden veri almanız gerekmektedir.
‘Merkezden Veri Al’ , ‘Merkeze Veri Gönder’ , ‘Rapor Tasarım Dosyalarını Al’, ‘Uygulamayı Güncelle’ işlemlerini yapacağınız alandır.
- Şifre: Wolvox ERP programında kaydetmiş olduğunuz pazarlamacıya verdiğiniz şifreyi girmeniz gereken alandır.
Pazarlamacı şifresi girildikten sonra ‘Merkezden Veri Al’ butonuna tıklayarak veri alma işleminizi gerçekleştirmeniz gerekmektedir.
Program içerisinde herhangi bir işlemi kaydettiğinizde bu alanda ‘Merkeze Veri Gönder’ butonu aktif hale gelecektir.
Veri Al, Veri Gönder işlemleri esnasında ana makinede bulunan ‘Mobil Server’ programı açık olmalıdır.
Mobil server ile ilgili yapılması gereken işlemlere ulaşmak için.
3 ROTA
Pazarlamacılarınızın ziyaret edeceği carileri belirlediğiniz cari rota grubuna göre Mobil Satış programına aktarabilirsiniz. WOLVOX ERP programında bulunan “Rota Grup” tanımlarından rota gruplarını kaydederek, Mobil Satış programına data aktarımında belirlediğiniz rota grubunu seçerek aktarım gerçekleştirebilirsiniz. Bu sayede pazarlamacılarınız, sadece kendi rota grubundaki müşterileri ziyarete girmiş olacaktır.
Rota: Wolvox ERP programında tanımlamış olduğunuz rota planlarını cari tanımlarında seçim yaparak pazarlamacıya rota planı oluşturmanıza yarar.
Pazarlamacınız rota planı ile çalışıyorsa sahaya çıktığında rotayı başlatmalı işlemi biten carinin rotasını bitirerek bir diğer cari için rota başlatmalıdır.
(Bir cariye işlem yapılabilmesi için ‘Rota Başlat’ butonuna tıklanmalıdır. carinin rotasını bitirmeden diğer cari üzerinde işlem yapılamaz. ‘Rota Bitir’ butonuna tıklayarak rotayı sonlandırabilirsiniz.)
4 CARİ
- ‘Yeni Cari Kart’ Kaydı yapabilir,
- ‘Müşteri Listesi’ ni görüntüleyebilir,
- Carileriniz için ‘Bakiye Listesi’ alabilir,
- ‘Cari Tahsilat Girişi’ yapabilir,
- ‘Cari Tediye Girişi’ Yapabilir,
- Tüm tahsilatlarınızın ‘Tahsilat Raporunu’ alabilirsiniz.
4.1 Yeni Cari Kart
Cari kayıtlarınızı gerçekleştireceğiniz alandır.
Cari bilgilerinizi girdikten sonra cariyi kaydetmek için sağ üst köşede yer alan  butona tıklamanız gerekmektedir. Ana menüye dönmek için ise sol üst köşede yer alan
butona tıklamanız gerekmektedir. Ana menüye dönmek için ise sol üst köşede yer alan  butonunu kullanabilirsiniz.
butonunu kullanabilirsiniz.
4.2 Müşteri Listesi
Ana bilgisayardan veri aldığınızda gelen carileriniz ve cari kart kısmından yeni kaydetmiş olduğunuz carilerinizin listesi gelecektir. ‘Aranacak kelime’ kısmına veri girerek sağ tarafta bulunan  butona basmanız durumunda yazmış olduğunuz kelimeyi arayarak ilgili carileri getirecektir.
butona basmanız durumunda yazmış olduğunuz kelimeyi arayarak ilgili carileri getirecektir.
Sağ üst köşede yer alan  butona basarak yeni ‘Cari Kart’ ı tanımlayabilirsiniz.
butona basarak yeni ‘Cari Kart’ ı tanımlayabilirsiniz.
4.3 Bakiye Listesi
Carilerinizin bakiyelerini filtreleyebilir,
Carinize bakiyesi hakkında bilgi verebilir,
Dilerseniz bakiyesi doğrultusunda tahsilat ya da tediye yapabilirsiniz.
Üst ksımda bulunan  butonuna tıklayarak bakiler listesini yazdırabilir,
butonuna tıklayarak bakiler listesini yazdırabilir,
Yazdırma özelliklerinin kullanılabilmesi için AKINSOFT Mobil Printer uygulamasını kurmanız gerekir. İndirmek için buraya tıklayınız
Aranacak kelime kısmına girdiğiniz cariyi filtreleme yaparak yalnızca o carinin bakiyesini yazdırabilirsiniz.
4.4 Cari Tahsilat Girişi / Cari Tediye Girişi
Bu bölümde programa kayıtlı carilerinizin hesabına nakit, evrak, pos gibi işlemleri kullanarak borç veya alacak girebilirsiniz. Yani cari tahsilat ve cari tediye işlemlerinizi bu alanı kullanarak kaydedebilir ve makbuz yazdırabilirsiniz.
‘Cari Tahsilat Girişi’ Carinizden mal ya da hizmet karşılığında tahsil etmiş olduğunuz tutarı yazıp ilgili alanlarda işlemlerinizi yaptıktan sonra kaydedebilirsiniz.
‘Cari Tediye Girişi’nde yapılacak işlemler ‘Cari Tahsilat Girişi’ ile aynıdır.
- TAHSİLAT: Müşteriden aldığınız tutar.
- TEDİYE: Müşteriye verdiğiniz tutar.
4.5 Cari Hareket Raporu
Carilerinize yaptığınız işlemleri listeleyebileceğiniz alandır. Bu bölümde müşterilerinizin eski hareketlerini işlem türüyle birlikte görebilir ve carinizin toplam bakiyesini alabilirsiniz. “
!!! Cari Hareket Raporu ekranında yalnızca veri alma işleminden sonra yapılan cari hareketleri görüntülenmektedir. Veri alma işlemi sırasında ana makineden herhangi bir rapor gelmemektedir. İşlemleriniz bittikten sonra merkeze veri gönderdiğinizde yapmış olduğunuz işlemler ana makineye gönderilecek ve cari hareket raporu içerisinde işlem bulunmayacaktır.)
5 STOK
- ‘Stok Kayıt’ işlemi yapabilir,
- ‘Stok Listesi’ ni görüntüleyebilir,
- ‘Fiyat Göster’ alanından ürün fiyatını görebilir,
- ‘Depo Durumu’ nu sorgulayabilir, (Depo modülü gerektirir.)
- ‘Depo Transferi’ yapabilir, (Depo modülü gerektirir.)
- ‘Stok Sayımı’ işlemleri yapabilirsiniz. (Depo ve Stok2 modülü gerektirir.)
5.1 Stok Kayıt
Stok kayıtlarınızı yapacağınız ekrandır. ‘Stok Kart’ ekranından stoklarınızla ilgili gerekli alanlarınız doldurarak kaydedebilirsiniz.
‘Stok Listesi’ bölümünden programda kayıtlı olan stokların listesini alabilirsiniz.
5.2 Fiyat Göster
‘Arama’ kısmına ‘Barkod’, ‘Stok Kodu’, ‘Stok Adı’ gibi bilgilerden birini yazarak stok fiyatını görüntüleyebilirsiniz.
Aynı zamanda stok barkodunu okutarak da yapabilirsiniz.
5.3 Depo Transferi
Bir depodan başka bir depoya stok transfer etmek için kullanılır.
Transfer edilecek stoklarınızı belirledikten sonra ‘Kaynak Depo’ ve ‘Hedef Depo‘ yu seçerek kaydetmeniz durumunda transfer işlemi tamamlanmış olacaktır. ‘Stok Ekle’ , ‘Ön İzleme’ ve ‘Yazdır’ işlemleri için sağ üst köşede yer alan  butonu kullanabilirsiniz.
butonu kullanabilirsiniz.
‘Depo Durumu’ bölümünden deponuza kaç birim stok kaldığına ulaşabilir, toplam giren miktar, toplam çıkan miktar ve net bakiyeyi görüntüleyebilirsiniz.
5.4 Stok Sayımı
Depolarınızda stok sayımı yapmak için kullanacağınız alandır.
Hangi depoda sayım yapacağınızı belirleyip ‘Sayıma Başla’ butonuna basarak sayım yapabilirsiniz.
Bu işlem deponuzda bulunan stok milktarlarını programınıza aktaracaktır.
6 FATURA
‘Satış faturası’ , ‘Alış Faturası’ , ve ‘İade Faturası’ düzenleyebilir,
‘Satış Faturası Listesi’ , ‘Alış Faturası Listesi’ ve ‘İade Faturası Listesi’ içerisinden yapmış olduğunuz faturaların listelerini görüntüleyebilirsiniz.
6.1 Satış Faturası
Müşterilerinize fatura kesimi yaparak çıktısını verebileceğiniz alandır. Wolvox ERP programında bulunan satış faturası ile mantığı aynıdır.
- Öncelikle ‘Cari’ sekmesinden ‘Cari’ seçimi yapınız.
- ‘Hareketler’ sekmesine geçerek
 butonuna basarak ‘Stok’larınızı ekleyiniz.
butonuna basarak ‘Stok’larınızı ekleyiniz. - Eğer barkodlu satış yapıyorsanız direkt olarak “Barkod” alanına ürünlerin barkod numaralarını okutmanız yeterlidir.
- İskonto uygulamak istiyorsanız ‘İskonto’ sekmesinden ‘Cari İskontosu’ , ‘İskonto1’ , ‘İskonto 2’ , ‘İskonto 3’ , ‘Stok İskontosu’ , ‘Özel İskonto’ ve ‘KDV Sonrası İskonto’ seçeneklerinden uygulamak istediğiniz iskonto oranını veya tutarını yazabilirsiniz.
- ‘Bilgiler’ sekmesinden ‘Belge No’ , ‘Vade’ , ‘Kdv Durumu’ , ‘Cari Hareket İşle’ , ‘Stok Harekete İşle’ seçenekleri üzerinde düzenleme yapabilirsiniz.
- Eğer kapalı fatura düzenliyorsanız “Kapalı Fat.” sekmesine gelerek müşteriden tahsil ettiğiniz rakamı belirtmeniz gerekmektedir.
- Sağ üst köşede yer alan
 butona tıklayarak fatura ‘ön izleme’ ve ‘yazdırma’ işlemlerini yapabilirsiniz.
butona tıklayarak fatura ‘ön izleme’ ve ‘yazdırma’ işlemlerini yapabilirsiniz.
7 SİPARİŞ
Bu alanda ‘Sipariş Kaydı’ ve bu siparişlerin listesini alabileceğiniz ‘Sipariş Listesi’ bulunmaktadır.
Müşterilerinizden aldığınız siparişlerin girişini yaparak çıktısını verebileceğiniz alandır.
- Faturada olduğu gibi ‘Hareketler’ sekmesinden sipariş aldığınız ‘Stok’ ları ekleyebilir,Eğer barkodlu işlem yapıyorsanız direkt olarak “Barkod” alanına ürünlerin barkod numaralarını okutabilirsiniz.
- ‘Cari’ sekmesinden ‘Cari’ ekleyebilir ve bilgilerde değişiklik yapabilir,
- Düzenlediğiniz sipariş dövizli ise, “Döviz” sekmesine gelerek “Döviz Kullan” seçeneğini işaretledikten sonra döviz birimini belirleyebilirsiniz.
- İskonto uygulamak istiyorsanız “İskonto” sekmesine gelerek uygulamak istediğiniz iskonto oranını veya tutarını yazabilirsiniz.
- Sağ üst köşede yer alan
 butona tıklayarak sipariş ‘ön izleme’ ve ‘yazdırma’ işlemlerini yapabilirsiniz.
butona tıklayarak sipariş ‘ön izleme’ ve ‘yazdırma’ işlemlerini yapabilirsiniz.
8 İRSALİYE
‘Giden İrsaliye’ , ‘Gelen İrsaliye’ ve bu irsaliyelerin listelerini alabileceğiniz ‘Giden İrsaliye Listesi’ ile ‘Gelen İrsaliye’ Listesi bulunmaktadır.
8.1 Gelen İrsaliye / Giden İrsaliye
Müşterilerinize kesmiş olduğunuz giden irsaliyelerin girişini yaparak çıktısını verebileceğiniz alandır.
‘Gelen İrsaliye’ ve ‘Giden İrsaliye’ de yapılan işlemler aynıdır.
- ‘Hareketler’ sekmesinden ‘Stok’ ekleyebilir,
- ‘Cari’ sekmesinden ‘Cari’ ekleyebilir ve bilgilerde değişiklik yapabilir,
- Düzenlediğiniz irsaliye dövizli ise, “Döviz” sekmesine gelerek “Döviz Kullan” seçeneğini işaretledikten sonra döviz birimini belirleyebilirsiniz.
- İskonto uygulamak istiyorsanız “İskonto” sekmesine gelerek uygulamak istediğiniz iskonto oranını veya tutarını yazabilirsiniz.
- Sağ üst köşede yer alan
 butona tıklayarak irsaliye’ön izleme’ ve ‘yazdırma’ işlemlerini yapabilirsiniz.
butona tıklayarak irsaliye’ön izleme’ ve ‘yazdırma’ işlemlerini yapabilirsiniz.
9 ÇEK SENET
‘Çek Senet Girişi’ yaparak bu kayıtların listesini ‘Çek Senet listesi’ alanından alabilirsiniz.
9.1 Çek Senet Girişi
‘Çek – Senet Kayıt’ ekranında ‘Cari seçimi’ yaparak ‘Evrak Türü’nü belirtiniz diğer bilgileri doldurunuz ve ‘KPB Tutarı’nızı giriniz.
‘Döviz’ kullanılıyorsa ve işleminiz döviz üzerinden olacaksa ‘Döviz Tutarı’ alanından giriş yapınız.
Sağ üst köşede bulunan  butona tıklayarak kaydediniz.
butona tıklayarak kaydediniz.
Yine sağ üst köşede bulunan  butona tıklayarak yazdırma işlemi yapabilirsiniz.
butona tıklayarak yazdırma işlemi yapabilirsiniz.